Synchronisieren und importieren Sie Excel-Dateien mit Wordpress-Tabellen
Wichtige Organisationen verfügen über wichtige Microsoft Excel-Dateien, und wichtige Excel-Dateien verdienen es, professionell angezeigt zu werden. In diesem Beitrag werden alle Optionen bewertet, die Ihnen in WordPress zur Verfügung stehen, um Ihre Tabellen so anzuzeigen, dass sie zum Thema Ihrer WordPress-Website passen und den Kunden Ihrer Website eine professionelle Botschaft vermitteln.
Excel-Synchronisation mit WP-Tabellen im Video
WP Table Manager ist die perfekte Möglichkeit, Tabellenkalkulationen zu erstellen und ästhetisch ansprechende Tabellen in einem professionellen Umfeld anzuzeigen. Obwohl das Plugin über viele Tools zum Erstellen von Tabellenkalkulationen in WordPress verfügt, haben Sie möglicherweise nicht darauf gewartet, dass WP Table Manager mit der tabellarischen Datenerhebung beginnt. Wenn alle Tabellenkalkulationen Ihres Unternehmens in Microsoft Excel-Dateien gespeichert sind, dann machen Sie sich keine Sorgen: Mit einem der WP Table Manager können Sie Ihre Excel-Dateien in WordPress importieren.
Dank WP Table Managermüssen Sie nicht alle Tabellenkalkulationen in WordPress manuell neu erstellen. Stattdessen können Sie das Import-Tool von WP Table Manager, um Ihre Tabellen in Ihren WordPress-Tabellenmanager zu kopieren. Das Beste ist, dass Sie Tabellen in wenigen einfachen Schritten importieren können: Kopieren Sie Ihre Dateien auf Ihren Server und machen Sie ein paar Klicks. Lesen Sie weiter, um mehr darüber zu erfahren, wie Sie Ihre Microsoft Excel-Tabellen in WordPress importieren.
Suchen Sie nach einer robusten Tabellenverwaltungslösung für Kunden-Websites?
Von Preistabellen bis hin zu Produktvergleichen bietet dieses Plugin leistungsstarke Funktionen, um Daten klar und benutzerfreundlich darzustellen.
Sichern Sie sich jetzt den Wettbewerbsvorteil!
So importieren Sie Excel-Dateien in WordPress
Das Importieren von Excel-Dateien in WordPress ist kein Albtraum. Im Gegenteil, WP Table Manager können Sie mühelos mit der Arbeit mit Microsoft Excel-Dateien im Tabellenmanager beginnen. Lass uns eintauchen!
Für diesen Beitrag verwenden wir eine Microsoft Excel-Datei, die einige autobezogene Ausgaben enthält, die treffend „Ausgaben“ genannt werden. Die Daten der Tabelle sehen wie folgt aus.
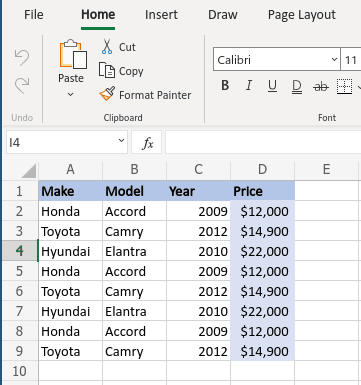
Wie Sie sehen, handelt es sich nicht nur um eine Excel-Datei: Sie verfügt auch über Gestaltungs- und andere Anpassungsoptionen. Entfernen Sie keine Styling-Optionen, da Sie in WordPress weiterhin damit arbeiten können.
Es gibt zwei Möglichkeiten, Tabellenkalkulationen zu importieren. Die erste erfordert, dass Sie die Excel-Datei kopieren und an einer beliebigen Stelle auf Ihrem Server einfügen. Für dieses Beispiel erstellen wir einen Ordner mit dem Namen „Excel-Dateien“ und fügen die Excel-Datei dort ein.
Nachdem Sie nun eine Kopie der Excel-Datei erstellt haben, gehen Sie zum Tabellen-Manager und klicken Sie auf die Schaltfläche Neu erstellen und wählen Sie dann Tabelle . Diese Schaltfläche führt Sie zu einer neuen, leeren Tabelle, dem Container, der bald die importierte Excel-Tabelle enthalten wird. Benennen Sie die neue Tabelle "Ausgaben", wie die lokale Microsoft Excel-Datei.
Klicken Sie bei der neu erstellten Tabelle im Menü auf den Import & Sync und wählen Sie Excel .
Sie sollten nun ein Popup-Fenster sehen. Wenn Sie einen direkten Link zur Tabelle haben, können Sie den Link direkt unter Excel-Link . Andernfalls klicken Sie auf „Server durchsuchen“ , um nach der Excel-Datei zu suchen, die Sie auf Ihren Server kopiert haben.
Wenn Sie auf die Server durchsuchen , wird ein Popup-Fenster angezeigt, das alle Ordner auf Ihrem Server auflistet. Navigieren Sie durch den Baum zum Speicherort der Datei. In unserem Fall lautet der Pfad wp-content > Excel-Files > Expenses.xlsx . Wählen Sie die Datei aus und klicken Sie auf OK .
Vor dem Import gibt es noch eine letzte Option, die Sie möglicherweise umschalten möchten: Fetch Style . Mit dieser Option können Sie zusätzlich zu den Daten auch den Stil aus der Tabelle importieren. Beispielsweise hatte unsere Tabelle einen eigenen Stil, also haben wir den Schalter umgeschaltet, um zu vermeiden, dass wir den Stil in WordPress replizieren müssen.
Klicken Sie auf „Daten abrufen“ und WP Table Manager importiert die Daten sowie den Stil, wenn Sie auch die „Stil abrufen“ . Sobald das Popup verschwindet, sollten Sie Ihre Daten und Ihren Stil in Ihrem WordPress-Tabellenmanager sehen.
Es gibt auch eine zweite, etwas schnellere Option zum Importieren von Excel-Tabellen. Sie Import & Sync erneut Excel . Klicken Sie diesmal jedoch nicht auf Browse Server , sondern auf Import Excel um die Tabelle hochzuladen. aus der ersten Dropdown-Liste auszuwählen, ob Sie nur die Daten
Wie Sie sehen, ist es wirklich einfach, Excel-Tabellen in WordPress zu importieren. Jetzt können Sie an der Tabelle wie an jeder anderen im WP Table Managererstellten Tabelle arbeiten, was auch bedeutet, dass Sie die Tabelle in jeden WordPress-Beitrag oder jede WordPress-Seite einbetten müssen.
Nächster Schritt: Excel-Synchronisierung in Wordpress
Der nächste Schritt nach dem Import der Tabelle besteht darin, die Excel-Tabelle mit WP Table Managerzu synchronisieren. Mit anderen Worten: Wenn wir die Tabelle im WP Table Managerbearbeiten, möchten wir, dass sich die Datei ändert und umgekehrt. Das Beste daran ist, dass dies sogar noch einfacher ist als das Importieren der Datei, sofern so etwas überhaupt möglich ist!
Um die Synchronisierung einzurichten, rufen Sie erneut den Tabellen-Manager auf und öffnen Sie die soeben importierte Tabelle. Nachdem Sie sich im Tabellenmanager befinden, öffnen Sie die Excel-Option erneut wie zuvor im Menü "Importieren und Synchronisieren" und suchen Sie nach der Synchronisierungsoption "Automatische Synchronisierung".
Wenn Sie den Stil synchronisieren möchten, stellen Sie wie zuvor sicher, dass die Option „Stil abrufen“ aktiviert ist. Schließlich können Sie die Synchronisierungsperiodität auswählen oder wie oft WP Table Manager versucht, die WordPress-Tabelle mit der Microsoft Excel-Datei zu synchronisieren.
Um die Synchronisierungsperiodizität festzulegen, gehen Sie zu Tabellen-Manager > Konfiguration . Klicken Haupteinstellungen auf das Dropdown-Menü neben Synchronisierungsverzögerung und wählen Sie eine Zeit aus. Wenn Sie beispielsweise 5 Minuten wählen, WP Table Manager die WordPress-Tabelle alle fünf Minuten mit der Datei auf dem Server. Wählen Sie Nein für die sofortige Synchronisierung.
Klicken Sie abschließend auf Einstellungen speichern, um den Synchronisierungsvorgang abzuschließen. WP Table Manager übernimmt die Synchronisierung hinter den Kulissen und stellt sicher, dass Ihre WordPress-Tabelle und Ihre Excel-Datei immer ausgerichtet sind.
Das ist es! Wir haben jetzt unsere Excel-Datei in nur wenigen einfachen Schritten in eine WordPress-Tabelle konvertiert. Noch wichtiger ist, dass Sie nicht zwischen der WordPress-Tabelle und den Änderungen beim Kopieren Ihrer Excel-Datei hin und her wechseln müssen. Sie müssen auch keine Zeit damit verschwenden, die Styling-Optionen zu kopieren, da WP Table Manager die ganze Arbeit für Sie erledigt. Ein Tag Arbeit in nur wenigen Minuten.
Importieren von Online-Excel-Tabellen
Heutzutage müssen Sie Microsoft Office nicht mehr zum Erstellen oder Bearbeiten von Tabellen verwenden. Die Verwendung von Cloud-Diensten wie Microsoft Office 365 wird immer häufiger. Wenn Sie Office 365 für die Zusammenarbeit an Ihren Tabellenkalkulationen verwenden, gibt es gute Nachrichten: WP Table Manager unterstützt auch Office 365-Tabellenkalkulationen.
Der Vorgang zum Importieren einer OneDrive Excel-Tabelle ist weitgehend identisch. dieses Mal im Menü Importieren und synchronisieren OneDrive Excel anstelle von Excel“ . Der größte Unterschied besteht darin, dass Sie die Office 365-Tabelle jetzt nicht mehr kopieren und auf Ihrem Server einfügen müssen.
Stattdessen verknüpfen Sie jetzt einfach die OneDrive -Tabelle mit WP Table Manager . Klicken Sie in Office 365 auf Datei > Freigeben > Einbetten und suchen Sie den Einbettungscode unten im Popup-Fenster. Kopiere diesen Link in den WP Table Manager und klicke dann auf Fetch data .
Sie können die tollen Themes von WP Table Manager Angebote nach dem Import Ihrer Tabellen!
Aufruf an alle Webmaster!
Verbessern Sie Ihre Kunden-Websites mit WP Table Manager . Verwalten und passen Sie Tabellen, Diagramme und Tabellen einfach an und bieten Sie Ihren Kunden dynamische und ansprechende Datenvisualisierungen.
Rüsten Sie noch heute Ihre Webdesign-Dienste auf!
Es gibt viele weitere tolle Funktionen, die WP Table Manager bietet, und Sie können die Tabellen auch direkt von Gutenberg aus verwalten! Verwalten Sie die Tabellen direkt von Gutenberg aus! Worauf wartest du? Sparen Sie wertvolle Zeit, die Sie für eine andere, produktivere Aufgabe verwenden können. hier Ihre Mitgliedschaft !
Wenn Sie den Blog abonnieren, senden wir Ihnen eine E-Mail, wenn es neue Updates auf der Website gibt, damit Sie sie nicht verpassen.















Bemerkungen 10
Excelente truco! Kein sabía que se podía combinar las tablas entre y Wordpress! Ya lo voy ein Probar. Vielen Dank
Danke für das Feedback Cristian!
Hallo!
Muy Buenas. Me ha servido de mucho esto. Solo Quiero Consultar Si Heu Forma De Editar El Excel Que Tenemos Subido, Desde El Frontend de Wordpress y Que Se Guarde.
Desde ya muchas gracias!
Hallo,
ja, die importierte Datei kann von einem Benutzer geändert werden, wenn Sie seinen Zugriff auf die Excel-Datei einrichten.
Beachten Sie, dass die Änderungen nicht auf der Excel-Seite widergespiegelt werden, Änderungen sind (noch) nur von Excel nach WordPress möglich.
è mögliche creare una tabella da programma? cioè in maniera dinamica?
Hallo, ja, wenn Sie eine WP Table Manager Tabelle mit einer Excel-Datei synchronisieren, werden die Daten der Tabellendatei automatisch synchronisiert (optional).
Hola, quisieras sabre si esta herramienta me sirve para sincronizar una tienda física con una online hecha en woocommerce
cc
Hallo,
kann ich Daten aus einer Excel-Datei in jetfields importieren
und nicht als Tabelle?
Zum Beispiel von einer Tabelle mit vielen Daten für viele Benutzer möchte ich jedem Benutzer bestimmte Spalten aus seiner Zeile in der Tabelle
anzeigen. Danke!
Hallo, ich bin mir nicht sicher, ob ich Ihre Anfrage verstehe.
Wir verwalten keine "Jet Fields"-Integration mit Excel. WP Table Manager importieren und Excel .
Über die Zugriffsbeschränkung auf die Tabelle haben Sie diese Möglichkeit nicht, Sie können den Zugriff nach Benutzerrolle auf den Satz der Zellenedition beschränken oder die Spalte im Frontend ausblenden, aber nicht nach Benutzer.
Prost,