Erstellen und Verwalten von Tabellen mit dem Gutenberg-Editor
Tabellen und Diagramme sind wichtiger als wir denken, wenn wir eine Website haben, da dies die Darstellung unserer Preise, Pläne, Unternehmensverläufe und vieles mehr erheblich erleichtern könnte
Es könnte sehr mühsam sein, nach der Erstellung eine Tabelle zu finden, da wir den Shortcode kopieren/einfügen sollten, aber was ist, wenn es einen Block gibt, der dem Auffinden aller Ihrer Tabellen gewidmet ist? WP Table Manager ermöglicht Ihnen dies mit dem benutzerfreundlichen Gutenberg WordPress-Editor.
WP Table Manager fügt dem Gutenberg-Editor Blöcke hinzu, mit denen Sie diese Tabellen mit einem Suchfeld direkt in den Block einfügen können.
Suchen Sie nach einer robusten Tabellenverwaltungslösung für Kunden-Websites?
Von Preistabellen bis hin zu Produktvergleichen bietet dieses Plugin leistungsstarke Funktionen, um Daten klar und benutzerfreundlich darzustellen.
Sichern Sie sich jetzt den Wettbewerbsvorteil!
Erstellen von WordPress-Tabellen mit diesem Plugin für Gutenberg
In diesem Beitrag erstellen wir mit WP Table Manager eine Preisvergleichstabelle. Zunächst erfahren Sie, wie Sie Tabellen erstellen.
Gehen Sie zunächst zu Tabellen-Manager > Alle Tabellen , klicken Sie in diesem Abschnitt auf + Neu erstellen > Tabelle , dies öffnet den Tabelleneditor, wir könnten ein Thema verwenden, um die Dinge wirklich einfacher zu machen, also wählen wir eines aus, klicken auf Thema > Themenauswahl .
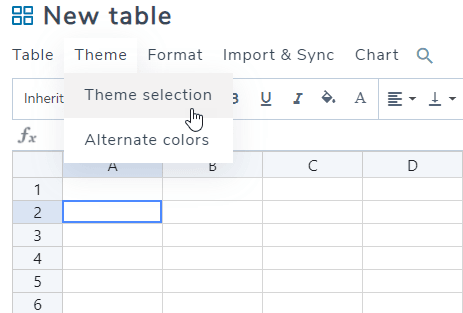
Sie sehen alle Optionen für Themen, daher wählen wir die aus, die für die Preisvergleichstabelle geeignet ist.
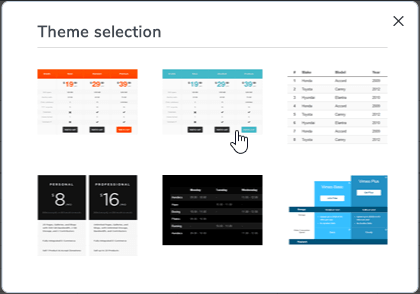
Klicken Sie nun auf OK (denken Sie daran, dass alle Daten in der Tabelle entfernt werden).
Da wir ein Thema hinzugefügt haben, ist fast die gesamte Arbeit erledigt.
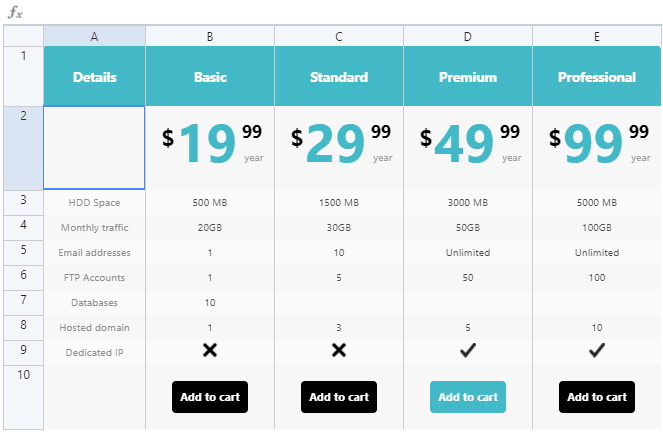
Wir müssen nur einfache Anpassungen vornehmen und die Tabelle an unsere Bedürfnisse anpassen. Ich werde viele Zeilen entfernen und viele davon bearbeiten. Diese können bearbeitet werden, indem Sie einfach darauf klicken und mit der Eingabe beginnen, als ob Sie Excel verwenden würden.
Klicken Sie zum Entfernen einfach auf die Zeilen, klicken Sie mit der rechten Maustaste und dann auf Entfernen .
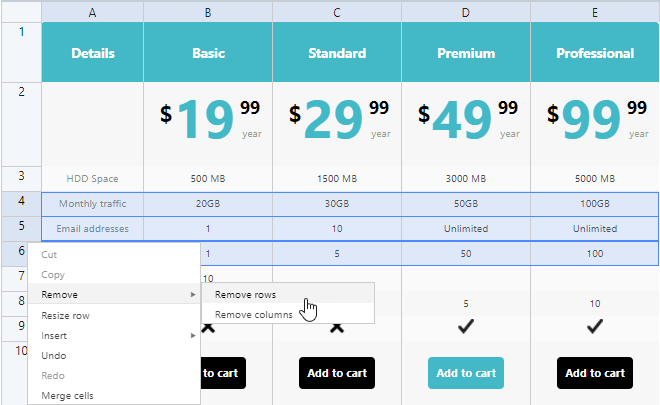
Wenn Sie nun die Zelle bearbeiten möchten, klicken Sie einfach darauf. Daraufhin wird ein erweiterter Editor geöffnet, mit dem Sie den Inhalt nach Ihren Wünschen anpassen können.
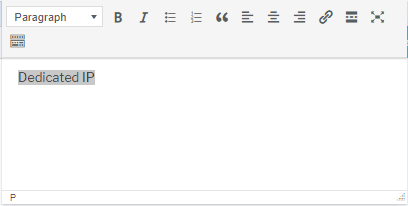
Wenn wir die Tabelle weiter anpassen möchten, können wir die Farbe ändern. Wir müssen nur auf die Zelle klicken und die Farbe der gewünschten Zellen mit den oberen Werkzeugen ändern.
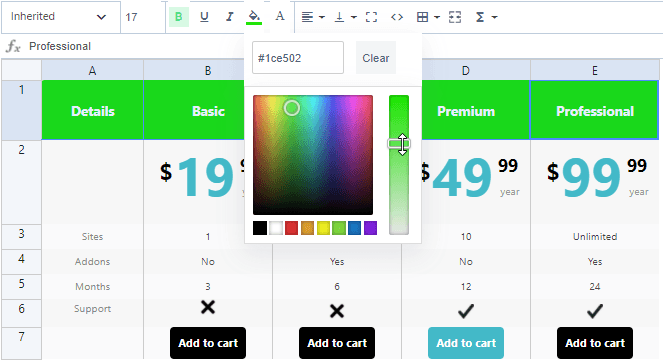
Wir müssen die Tabelle nicht speichern, da sie bei jeder Änderung automatisch gespeichert wird.
Nachdem wir die Tabelle erstellt haben, können wir sie mit dem Gutenberg-Editor-Block zum Beitrag hinzufügen.
Gehen Sie zu Posts > Add New , Sie sehen den Gutenberg-Editor, wir wählen den WP Table Manager -Block aus.
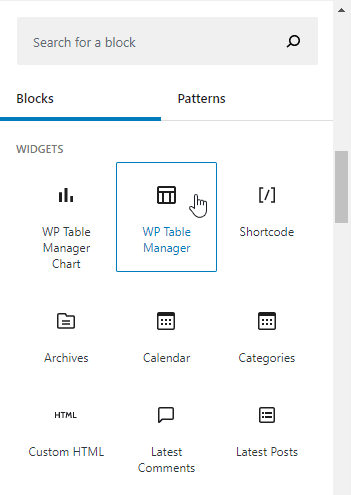
Dadurch wird ein Suchfeld hinzugefügt, in dem die Kategorien und Tabellen angezeigt werden, und Sie können eine Tabelle hinzufügen, indem Sie einfach auf die Tabelle klicken.
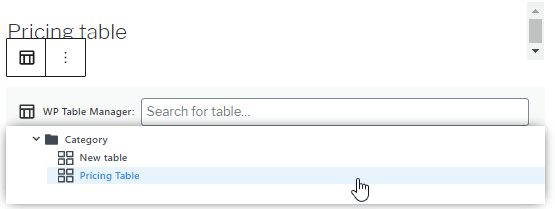
Die Tabelle wird hinzugefügt, und jetzt müssen Sie nur noch diesen Beitrag veröffentlichen, und die Tabelle wird dort angezeigt. Klicken Sie einfach auf die Tabelle und veröffentlichen Sie den Beitrag / die Seite.
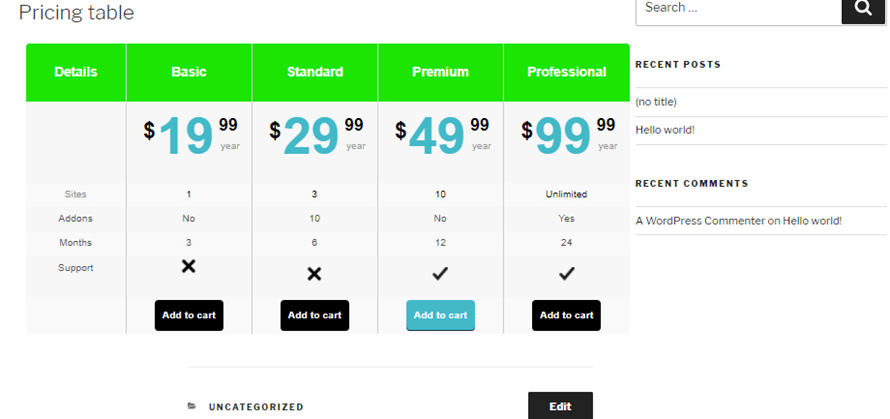
Und das ist alles, wir haben in weniger als 10 Minuten eine Preistabelle erstellt und veröffentlicht, ganz einfach, nicht wahr?
Verwenden von WP Table Manager in WordPress zum Erstellen von Diagrammen
Ja, wir haben auch die Möglichkeit, Diagramme aus den Tabellen zu erstellen. Die andere gute Nachricht ist, dass der Diagrammbereich über einen eigenen Gutenberg-Block verfügt, sodass Sie das Diagramm beim Erstellen Ihres Beitrags leicht finden können.
Um nun Diagramme zu erstellen, gehen Sie zu Table Manager > All Tables , wir sollten eine Tabelle mit den Daten erstellen, die wir im Diagramm widerspiegeln möchten, wir haben eine Tabelle mit Informationen vorbereitet, um dieses Diagramm zu erstellen.
Eine gute Vorgehensweise könnte darin bestehen, für jeden Tabellentyp, den wir erstellen möchten, eine Kategorie zu erstellen. Hier haben wir beispielsweise eine Kategorie mit dem Namen "Diagramme" erstellt.
Kategorien sind wirklich einfach zu erstellen, klicken Sie dazu auf + Neu erstellen > Kategorie .
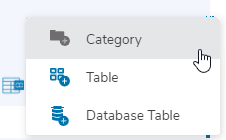
Geben Sie abschließend den Kategorietitel ein, wählen Sie die übergeordnete Kategorie aus (falls dies eine Unterkategorie ist) und klicken Sie auf Fertig .
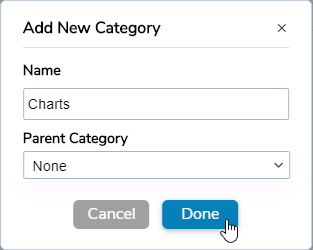
Gehen wir nun zu der Tabelle, in der wir das Diagramm erstellen möchten. Wir haben eine Tabelle hinzugefügt, die auf den Populationen aus 5 Ländern basiert.
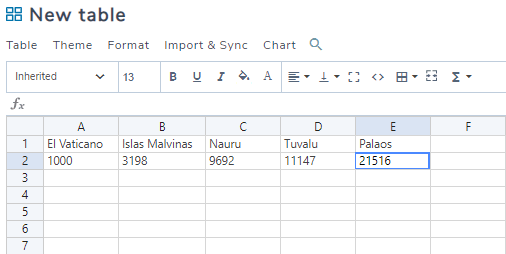
Um das Diagramm zu erstellen, müssen wir die Zellen auswählen, die wir dem Diagramm hinzufügen möchten, und auf Diagramm > Diagramm aus Daten erstellen klicken.
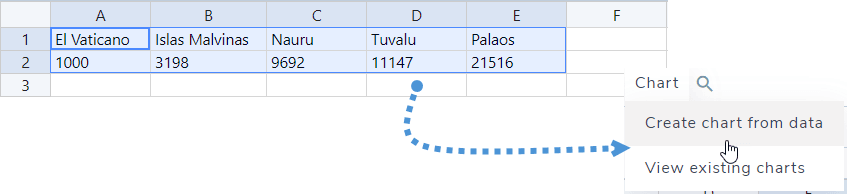
Jetzt sehen wir das Diagramm, das mit dem richtigen Menü erstellt wurde, in dem wir die Werkzeuge zum Anpassen des Diagramms sehen können.
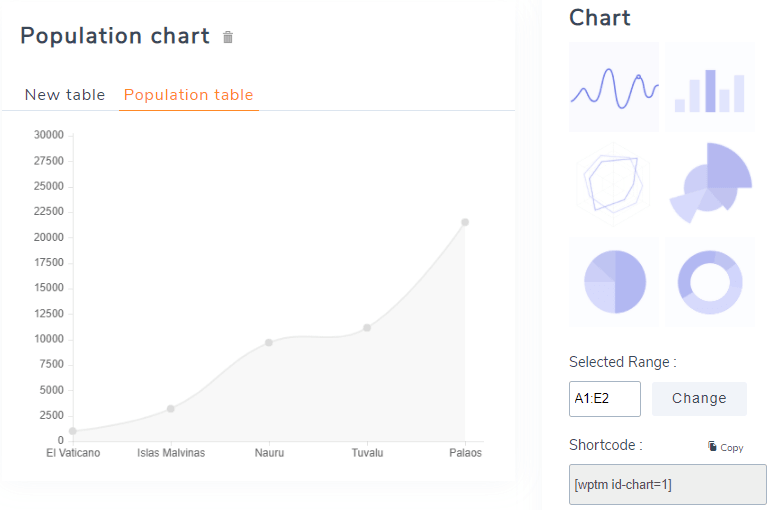
Wir werden das Kreisdiagramm für dieses Beispiel verwenden.
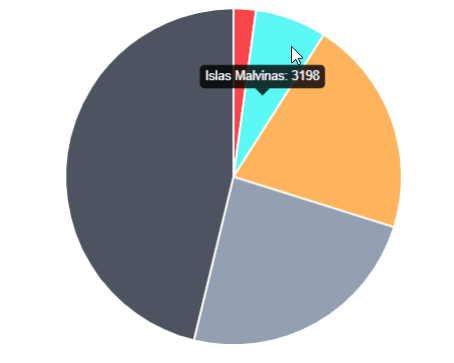
Am unteren Rand des rechten Bedienfelds können wir die Farbe für jedes Feld auswählen, damit die Farben zu dem von uns verwendeten Thema passen.
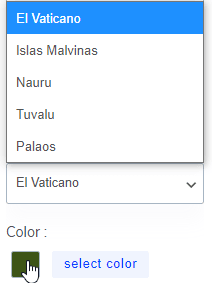
Nachdem wir das Diagramm erstellt/angepasst haben, gehen wir zu Beitrag > Neu hinzufügen, damit wir den Beitrag erstellen und das neue Diagramm hinzufügen können, das wir erstellt haben.
Suchen Sie im Gutenberg-Editor nach dem Block „ WP Table Manager Chart“ und fügen Sie ihn dem Beitrag hinzu.
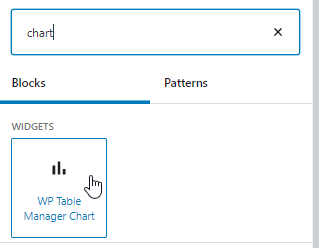
Dadurch wird ein Suchfeld geöffnet, in dem Sie alle verfügbaren Diagramme anzeigen können.
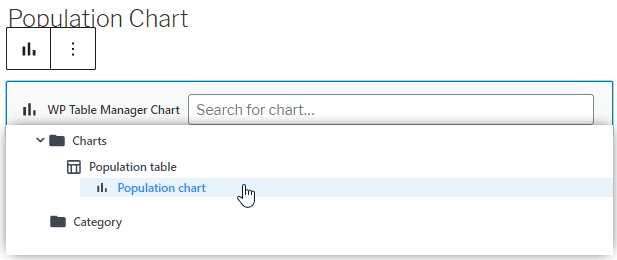
Wie Sie sehen können, werden alle verfügbaren Kategorien, Tabellen und Diagramme angezeigt. Deshalb sollten wir alles in Kategorien sortieren. Klicken Sie nun auf das Diagramm, das Sie hinzufügen möchten. In unserem Fall handelt es sich um das „Bevölkerungsdiagramm“.
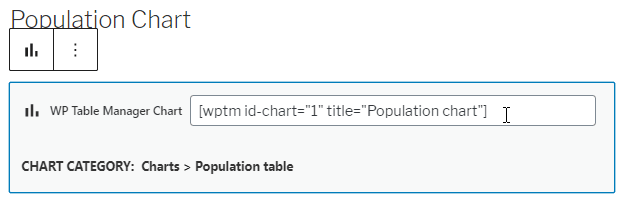
Wie Sie sehen, wird der Shortcode automatisch hinzugefügt, sodass Sie ihn nur veröffentlichen müssen und alles erledigt ist.
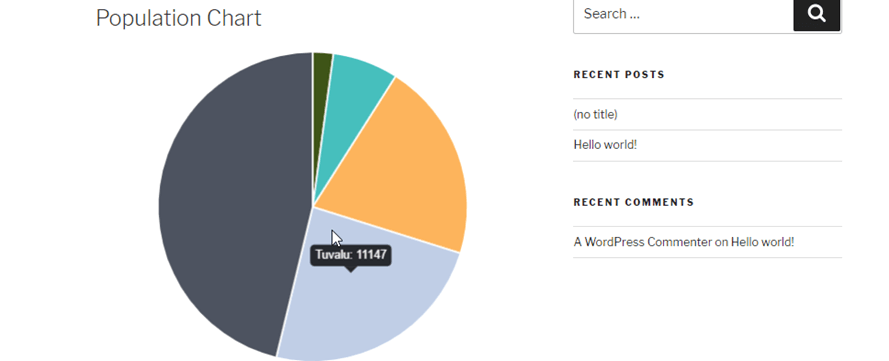
Aber was passiert nun, wenn wir die Daten im Diagramm aktualisieren möchten? Sollten wir ein neues Diagramm erstellen? Die Antwort lautet nein! Sie können einfach die Daten in der Tabelle bearbeiten und das Diagramm wird automatisch aktualisiert.
In diesem Beispiel beträgt die Tuvalu-Bevölkerung 11147, wie Sie auf dem Bild sehen können. Ändern Sie also die Bevölkerung auf 20000 und überprüfen Sie das Diagramm erneut.

Jetzt sollte das Diagramm aktualisiert werden. Überprüfen wir es.
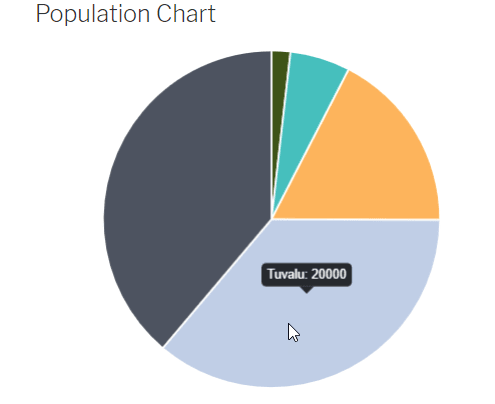
Und ja, die Magie ist geschafft. Wir haben ein dynamisches Diagramm erstellt, das einfach durch Ändern der Daten in der Tabelle geändert werden kann.
Plus, Tabellen aus Datenbanken in WordPress
Es gibt auch eine Option zum Erstellen von Tabellen aus der Datenbank, und diese Tabelle wird automatisch aktualisiert, wenn Änderungen in Ihrer Datenbank vorgenommen werden. Wenn Sie also Informationen in Ihrer Datenbank gespeichert haben und darauf basierend eine Tabelle/ein Diagramm erstellen möchten, klicken Sie einfach auf + Neu erstellen > Datenbanktabelle
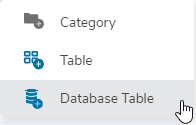
Dadurch werden Sie zu einer Seite mit allen in Ihrer Datenbank enthaltenen Tabellen weitergeleitet, sodass Sie sie einfach mit den gewünschten Spalten auswählen können, und WP Table Manager erstellt die Tabelle automatisch.
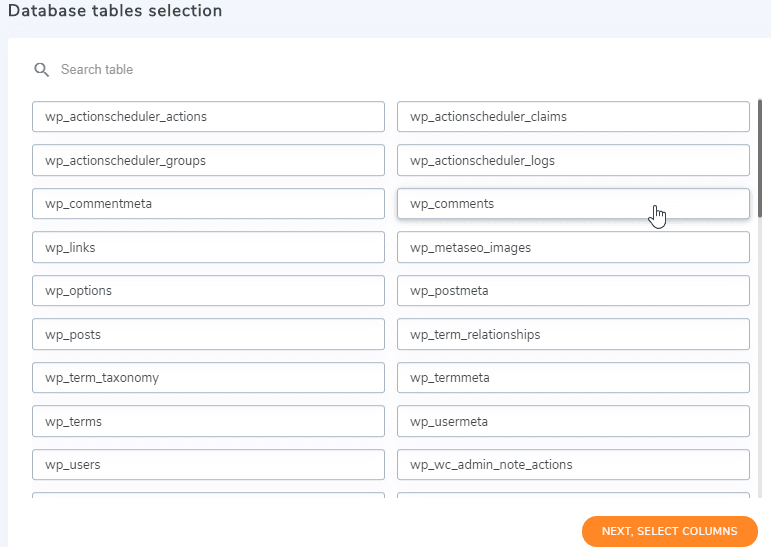
Danach können Sie die Spalten auswählen, die Sie der Tabelle hinzufügen möchten. Hier wählen wir beispielsweise nur den Kommentartyp und die E-Mail der Autoren aus.
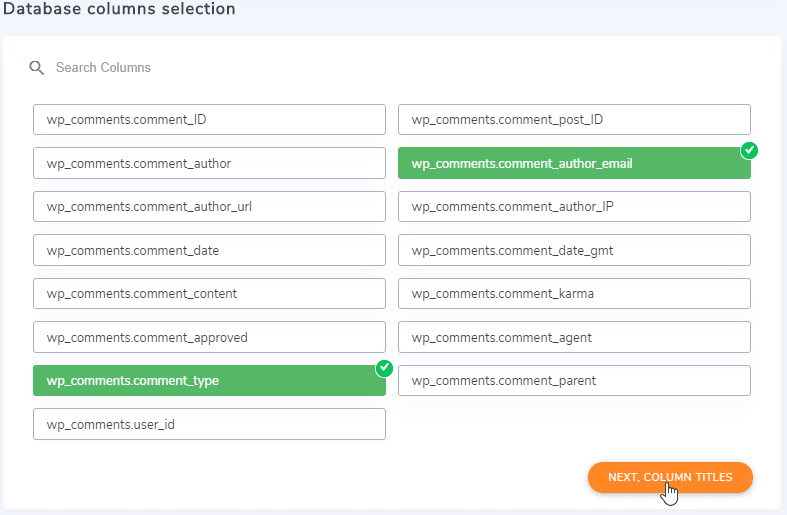
Wählen Sie abschließend den Titel für jede Spalte aus und fügen Sie die Regeln zum Erstellen der Tabelle hinzu.
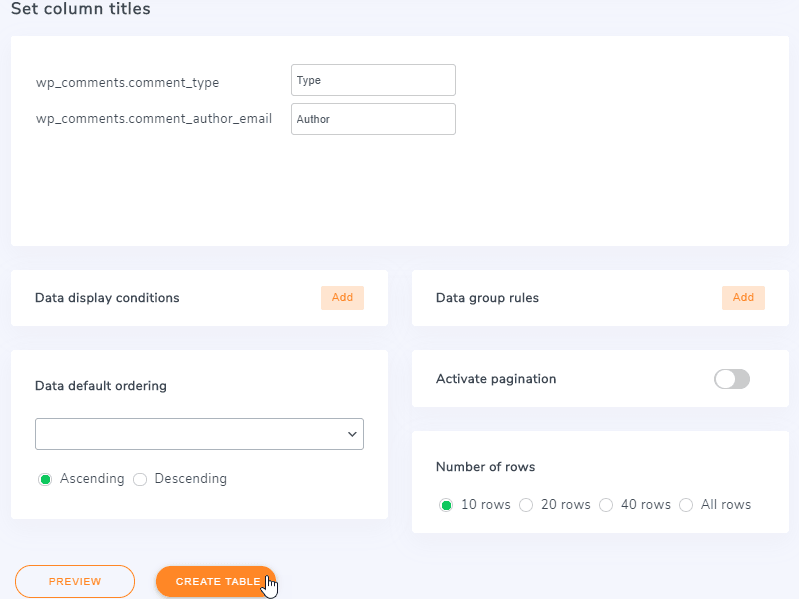
Klicken Sie nun auf Tabelle erstellen und die Tabelle wird automatisch erstellt. Beachten Sie, dass es Bedingungen gibt, die wir hinzufügen können. Zeigen Sie beispielsweise eine Variable nur an, wenn die E-Mail-Adresse des Autors lautet.Diese E-Mail-Adresse ist vor Spambots geschützt! JavaScript muss aktiviert sein, damit sie angezeigt werden kann. ”.
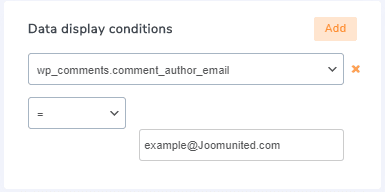
Wir können so viele Regeln hinzufügen, wie wir möchten. Wir müssen nur auf "Hinzufügen" klicken und ein neues Feld wird hinzugefügt, um eine neue Regel festzulegen.
Und jetzt können Sie sehen, wie einfach es ist, Tabellen aus der Datenbank zu erstellen.
Unser neues Design macht alles noch einfacher!
Aufruf an alle Webmaster!
Verbessern Sie Ihre Kunden-Websites mit WP Table Manager . Verwalten und passen Sie Tabellen, Diagramme und Tabellen einfach an und bieten Sie Ihren Kunden dynamische und ansprechende Datenvisualisierungen.
Rüsten Sie noch heute Ihre Webdesign-Dienste auf!
Starten Sie das Erstellen von Tabellen mit WP Table Manager
Nachdem Sie nun wissen, wie einfach es ist, Tabellen mit WP Table Manager zu erstellen und zu verwalten , worauf warten Sie noch? Gehen Sie hierher und erwerben Sie Ihre Mitgliedschaft, um all diese Tische auf professionellste Weise zu bedienen.
Wenn Sie den Blog abonnieren, senden wir Ihnen eine E-Mail, wenn es neue Updates auf der Website gibt, damit Sie sie nicht verpassen.








Bemerkungen 8
Ich kann meinen erweiterten Tabellenblock nicht zentrieren. Bitte beraten.
Hallo, Sie können den erweiterten Spaltenmanager verwenden, um Ihre Tabelle zu zentrieren, wenn das Standardwerkzeug nicht wie erwartet funktioniert. Verwenden Sie zum Beispiel ein 3-Spalten-Layout und platzieren Sie die Tabelle im Mittelteil. Ich hoffe es hilft.
Könnten Sie eine Option zum Anpassen der Schriftgröße im erweiterten Tabellenblock hinzufügen? Dies ist eine häufige Anfrage von Kunden und die einzige Funktion, die ich in Ihrem ansonsten wunderbaren erweiterten Tabellenblock vermisse.
OK notiert!
Wäre es möglich, Listen in der Tabellenzelle zu haben?
Hallo, das ist derzeit nicht möglich, aber ich empfehle, eine Feature-Anfrage im Plugin-Verzeichnis-Support-Forum zu stellen.
Hallo! Mir ist aufgefallen, dass Advanced Tables im Backend ganz anders aussieht als im Frontend. Ich bin mir nicht sicher, wie ich Screenshots an diesen Kommentar anhängen oder wo ich den Support per E-Mail erreichen soll. Irgendeine Idee, warum das passiert?
Hallo, es kommt vor, dass Themen das automatische Styling auf Tabellen anwenden. Cloud Sie bitte senden Sie uns eine Support-Anfrage im Plugin-Verzeichnis Support-Forum?