WP Media Folder : Filtern Sie Ihre Bilder und Dokumente
Ist Ihnen nicht passiert, dass Sie Probleme bei der Suche nach Ihren Dateien in Ihrem Dateimanager haben? Nun, WP Media Folder wird Ihnen das Leben leichter machen :).
Mit WP Media Folder können Sie alle Ihre Mediendateien nach Größe und Gewicht filtern.
Verabschieden Sie sich von der unordentlichen Medienbibliothek.
WP Media Folder können Sie Dateien kategorisieren, Ordner mit Cloud-Speicher synchronisieren, beeindruckende Galerien erstellen und sogar Bilder ersetzen, ohne Links zu unterbrechen.
Optimieren Sie noch heute Ihren Medien-Workflow
So sortieren und filtern Sie WordPress-Medien in Videos
Richten Sie Ihre eigenen benutzerdefinierten Medienfilter ein
Sie können einige Filter hinzufügen, indem Sie auf die Plugin-Konfiguration zugreifen.
Gehen Sie zu Einstellungen> WP Media Folder > Allgemein> Medienfilterung
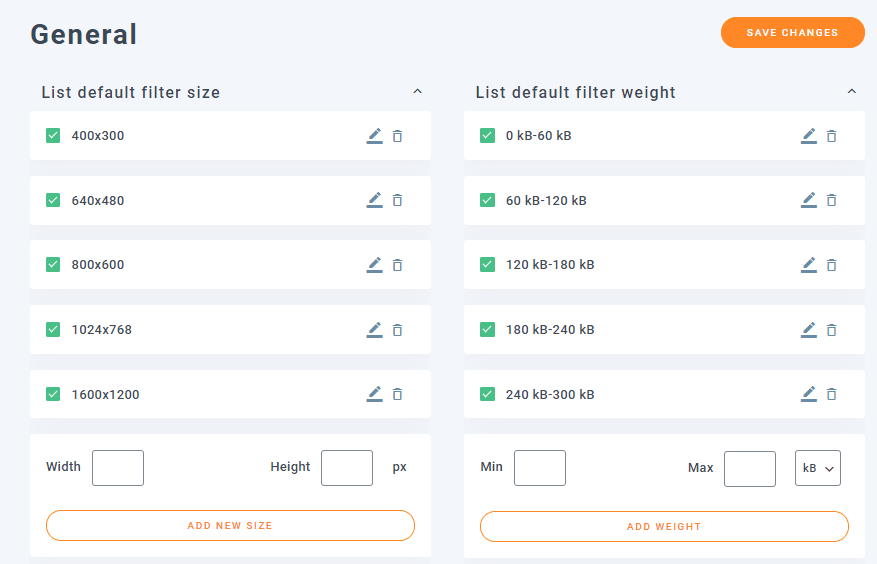
Hier sehen Sie alle Filteroptionen für Größe und Gewicht. Sie können:
Einige Filter hinzufügen: Um Filter hinzuzufügen, müssen wir nur die Parameter in den leeren Feldern hinzufügen, abhängig von dem Filter, den Sie erstellen möchten (Größe: Breite und Höhe / Gewicht: Min, Max und wenn wir den Filter festlegen möchten KB oder MB), und klicken Sie schließlich auf NEUE GRÖSSE HINZUFÜGEN / GEWICHT HINZUFÜGEN . Der neue Filter sollte hinzugefügt werden.

Bearbeiten der eigentlichen Filter: Um den Filter zu bearbeiten, müssen Sie nur auf das Stiftsymbol klicken. Dadurch werden die Parameter automatisch an die leeren Felder gesendet, sodass Sie sie bearbeiten können. Klicken Sie schließlich einfach auf Speichern und den Filter wird bearbeitet :)
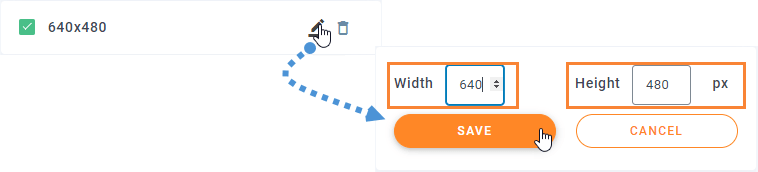
Löschen Sie die eigentlichen Filter : Um einen Filter zu entfernen, müssen Sie nur auf das Papierkorbsymbol klicken. Der Filter wird automatisch entfernt.

Zum Schluss klicken Sie einfach auf Änderungen speichern und alles wird erledigt :) So einfach wie ein paar Dinge klicken.
Verwenden von Medienfiltern, um nur das anzuzeigen, was Sie möchten
Wenn Sie einige Bilder zu dem Beitrag/der Seite hinzufügen, sehen Sie die Option für die Filter und es ist wirklich einfach zu verwenden, Sie müssen nur auf Sortieren/Filtern klicken und auf den Filter klicken, den Sie verwenden möchten, es gibt einige Optionen :
- Nur meine eigenen Medien anzeigen: Es werden nur die Mediendateien angezeigt, die Sie hochgeladen haben
- Medientyp: Alle Medienoptionen (Bild, Audio, Video, PDF, Andere)
- Datum: Hier können Sie einen Filter mit dem Monat / Jahr auswählen, in dem das Medium hochgeladen wurde
- Größe: Mit dieser Option können Sie Ihre Medien nach ihrer Größe filtern (Sie sehen alle Filter, die Sie zuvor hinzugefügt haben).
- Gewicht: Mit diesem Filter können Sie alle Ihre Mediendateien nach Gewicht anzeigen
- Ordner sortieren: Name (aufsteigend, absteigend), ID (aufsteigend, absteigend)
- Medien sortieren: Name (aufsteigend, absteigend), ID (aufsteigend, absteigend)
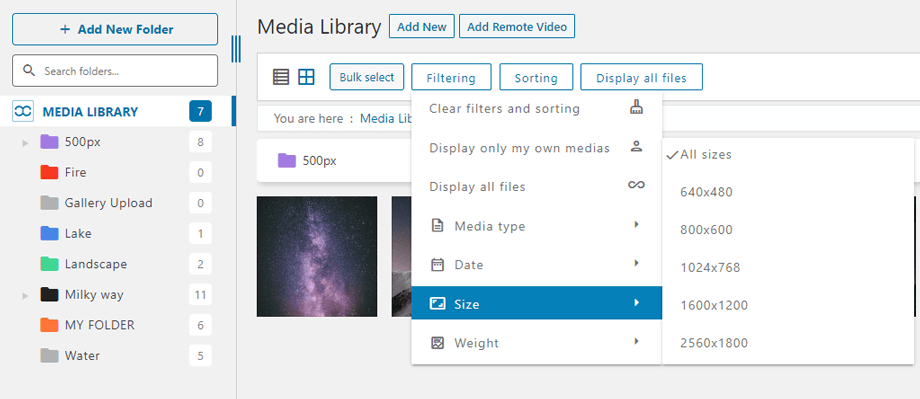
Sortieren Ihrer Medien und Ordner
Manchmal möchten wir unsere Medien auf unsere Weise bestellen, wenn dies der Fall ist, hat WP Media Folder die Lösung für Sie.
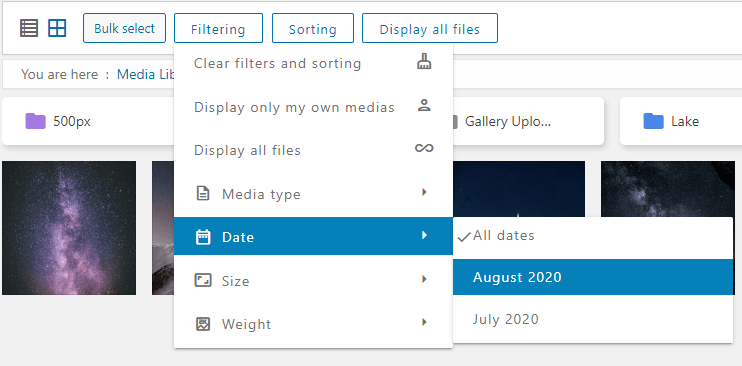
Es gibt viele Standardoptionen, um die Dateien in Ihrer Medienbibliothek zu sortieren, sodass Sie keine benutzerdefinierten Sortieroptionen für Standardeinstellungen wie Name (absteigend) oder Datum (absteigend) erstellen müssen. Alle Optionen sind:
- Standardbestellung
- Datum (aufsteigend und absteigend)
- Titel (aufsteigend und absteigend)
- Größe (aufsteigend und absteigend)
- Dateityp (aufsteigend und absteigend)
- Benutzerdefinierte Bestellung : Mit dieser Option können Sie Ihre Dateien manuell per Drag & Drop bestellen
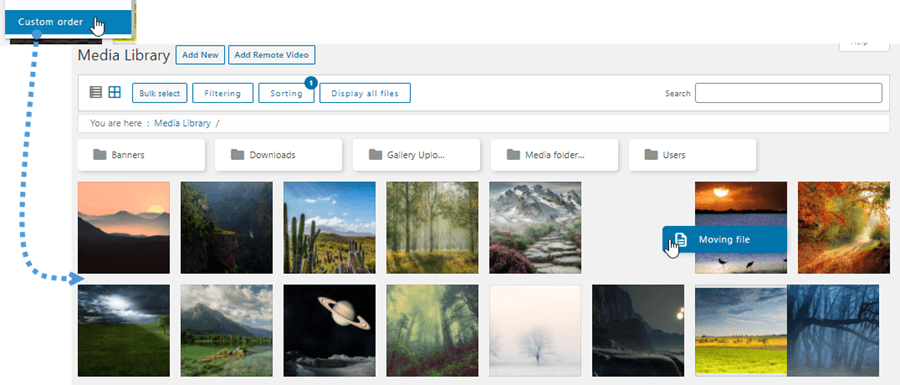
Es gibt auch einige Optionen zum Sortieren von Ordnern:
- Name (aufsteigend und absteigend).
- ID (aufsteigend und absteigend).
- Benutzerdefinierte Reihenfolge : Mit dieser Option können Sie Ordner durch Ziehen und Ablegen sortieren, um sie zu bestellen
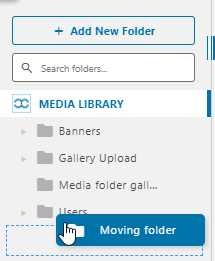
Verwenden Sie die Suchfunktion, um Ihre Dateien in der Medienbibliothek sehr schnell zu finden
Als letzte Option können wir die Suchfunktion verwenden, um Ordner und Unterordnermedien zu untersuchen, wenn wir feststellen, dass Filter- und Sortieroptionen nicht ausreichen.
Bei der Suche nach Medien gibt es zwei Möglichkeiten:
In einzelnen Ordnern suchen : Dies ist die Standardoption, die es uns ermöglicht, nur den Ordner zu durchsuchen, in dem wir uns befinden, sodass wir nicht in einem übergeordneten Ordner suchen und Ergebnisse aus den Unterordnern in derselben Abfrage anzeigen können.
Suche in Ordnern und ihren Unterordnern : Wir sollten die Option „Datei in einem Ordner und seinen Unterordnern suchen“ aktivieren, indem wir zu Einstellungen > WP Media Folder > Haupteinstellungen . Wenn wir danach erneut in einem Ordner suchen, wird die Abfrage angezeigt die Unterordner werden ebenfalls angezeigt.

Nachdem Sie die Option zum Durchsuchen eines Ordners und seiner Unterordner festgelegt haben oder nicht, können Sie das Suchfeld in den Medienbibliotheksordnern oben verwenden, indem Sie den Namen oder Titel der Datei eingeben, nach der wir suchen möchten sucht automatisch nach der Datei, die wir wollen :)
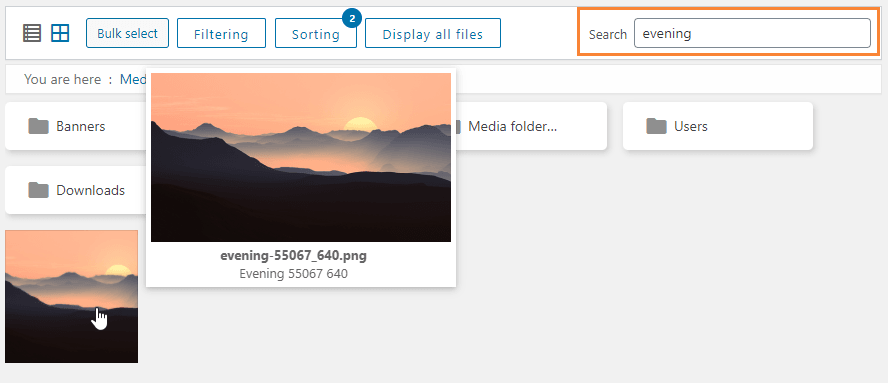
Wie Sie sehen, gibt es viele Optionen, um Ihre Dateien mit WP Media Folder zu finden, so dass es kein Albtraum mehr ist;)
Beschränken Sie den Zugriff auf Ihre Medien nach Benutzer oder Benutzerrolle
Dies ist nicht wirklich ein Filter, aber Sie können Medien basierend auf dem Benutzerkonto oder der Benutzerrolle ausblenden. Gehen Sie einfach zu Einstellungen > WP Media Folder > ACCESS & DESIGN > MEDIA ACCESS.
Aktivieren Sie den Medienzugriff nach Benutzer oder die Option Benutzerrolle.
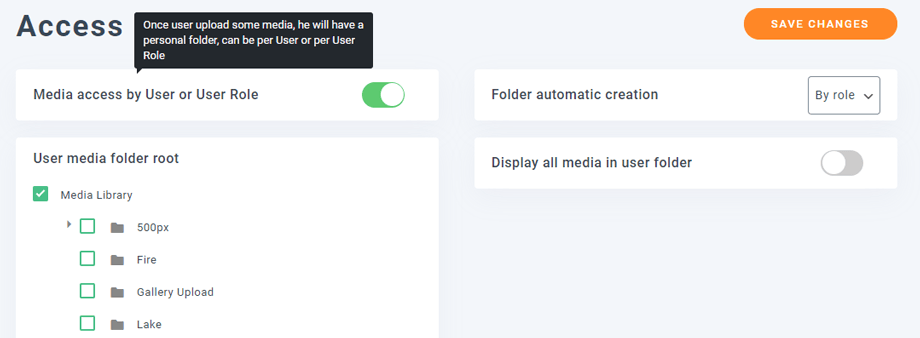
Die Option zum automatischen Erstellen von Ordnern generiert automatisch einen Ordner, wenn sich der Benutzer zum ersten Mal an der gewünschten Position in der Medienbibliothek anmeldet. Dies ist die folgende Option. Wenn Sie beispielsweise root auswählen, wird im Stammverzeichnis der Medienbibliothek ein Ordner mit dem Namen "John Doe" generiert, wenn John zum ersten Mal auf die Medienbibliothek zugreift.
John verwaltet die Medien also nur unter dem Ordner "John Doe". Es funktioniert auf ähnliche Weise für die Benutzerrollenoption, aber Medien werden von Benutzern freigegeben, die einer Benutzerrolle zugeordnet sind.
Speichern Sie Ihre Mediensortierung und Filterung Ihrer WordPress-Bibliothek
Sobald Sie Maßnahmen ergreifen, um Ihre Medien oder Ordner manuell zu bestellen, werden diese durch ein Cookie gespeichert und an Ihre Sitzung angehängt. Dies bedeutet, dass beim nächsten Administrator oder beim Aktualisieren der Medienbibliothek alles an Ort und Stelle bleibt.
Sie können jederzeit alle Filter löschen, die nur auf Ihre Sitzung angewendet werden.
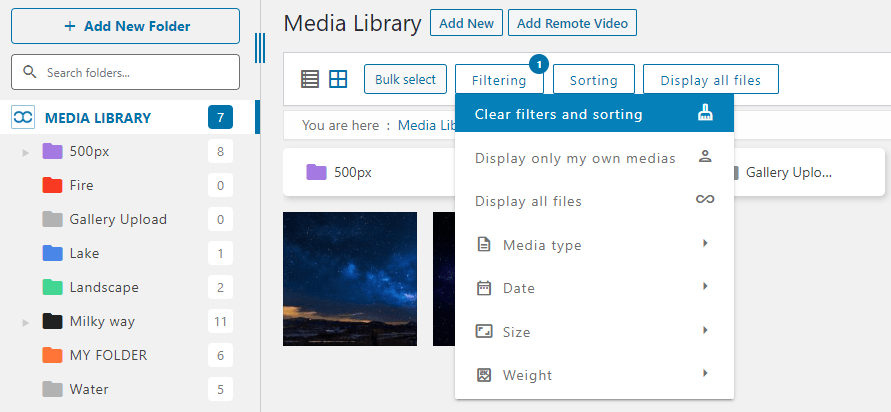
Schließlich können wir im Menü Alle Medien anzeigen alle Medien des aktuellen Ordners mit beliebigen Unterordnern anzeigen.
Tolle Funktion! Nicht wahr? Und Sie können es mit den tollen Funktionen kombinieren, die WP Media Folder bietet, wie z. B. die Verbindung der Medienbibliothek mit Cloud-Diensten wie OneDrive
Aufruf an alle Webmaster!
Sparen Sie Zeit und steigern Sie die Produktivität mit WP Media Folder . Organisieren Sie mühelos Client-Mediendateien, erstellen Sie benutzerdefinierte Galerien und sorgen Sie für ein nahtloses Benutzererlebnis.
Aktualisieren Sie jetzt Ihre Website-Projekte!
WP Media Folder im Video
Gefällt Ihnen das Sortieren und Filtern von Medien?
Holen Sie WP Media Folder hier >>
Erhalten Sie weitere Informationen über Mediensortierung und Filter >>
Wenn Sie den Blog abonnieren, senden wir Ihnen eine E-Mail, wenn es neue Updates auf der Website gibt, damit Sie sie nicht verpassen.









Bemerkungen