Automatisches Umbenennen von WordPress-Bildern und -Medien beim Hochladen
Es ist gut zu wissen, wie wichtig Bilder für SEO und Ihre Seite sind. Tatsache ist, dass Sie mit Bildern viele Dinge tun können, wie z. B. die Verbesserung Ihrer Suchmaschinen-Rankings und des Website-Verkehrs :).
Alles, was Sie tun müssen, ist, gute Bilder zu liefern und einige Regeln zu befolgen, um sie zu benennen. Vielleicht haben Sie nicht zu viel Zeit, um alle Bilder umzubenennen, die Sie auf Ihre Seite hochladen müssen, aber das wird nicht so sein Probleme mit WP Media Folder .
WP Media Folder verfügt über ein wirklich einfach zu verwendendes Tool zum automatischen Umbenennen aller Bilder, die Sie auf Ihre Seite hochladen. Diese automatische Umbenennung hilft Ihnen sehr bei der SEO Ihrer Seite, denn wenn Google nach diesem Bild sucht, um zu wissen, was es tut Dort wird zunächst nach dem Titel des Bildes gesucht.
Verwenden Sie den besten Titel, um den Bildnamen auf Ihrer WordPress-Website zu aktualisieren
Wenn Sie einen Bildnamen auf Ihrer WordPress-Website aktualisieren, müssen einige Parameter beachtet werden.
Vor allem sollten Sie keine Zeichen mit Tilde und Phrasen verwenden, die mit dem Bild für Titel keinen Sinn ergeben. WP Media Folder hilft bei den wirklich einfach zu verwendenden Umbenennungswerkzeugen.
Grundsätzlich reicht es aus, nur einen Titel zu verwenden, der für das Bild sinnvoll ist, um Google darüber zu informieren, was dieses Bild dort tut. Wenn Sie beispielsweise ein Bild eines Hundes haben, dessen Name lautet, sollte es nicht DGCH-20-13 sein Der Name des Bildes sollte so etwas wie Hundelaufen sein, um zu beschreiben, was Sie zeigen möchten.
Verabschieden Sie sich von der unordentlichen Medienbibliothek.
WP Media Folder können Sie Dateien kategorisieren, Ordner mit Cloud-Speicher synchronisieren, beeindruckende Galerien erstellen und sogar Bilder ersetzen, ohne Links zu unterbrechen.
Optimieren Sie noch heute Ihren Medien-Workflow
Automatische Medienumbenennung mit nur einem Klick
Es gibt einige Dinge, die Sie mit WP Media Folder tun können. Eine davon ist die Verwendung der automatischen Medienumbenennung. Sie können alle Bilder, die Sie auf Ihre Site hochladen, steuern und einfach festlegen, was Sie tun Sie möchten Ihren Bildtitel hinzufügen / löschen.
Lassen Sie uns nun lernen, wie Sie die automatische Umbenennung aktivieren und einrichten. Wir werden sehen, wie einfach es ist. In diesem Beispiel laden wir ein Bild mit einem Titel mit einigen seltsamen Zeichen hoch und WP Media Folder benennt es automatisch um ein besserer Titel.
Beginnen Sie mit der Einrichtung der automatischen Umbenennung, indem Sie zu Einstellungen > WP Media Folder > Rename & Watermark > Rename On Upload tab .
In diesem Abschnitt sehen Sie alle Optionen zum automatischen Umbenennen Ihrer Medien.

Zunächst müssen Sie auf "Medien beim Umladen umbenennen aktivieren" klicken, was standardmäßig deaktiviert ist.
Jetzt können Sie das Muster eingeben, dem Ihre Titel folgen sollen. Folgende Tags sind verfügbar:
{Site-Name}: Der Name Ihrer Site.
{Ordnername}: Der Name des Ordners, in den Sie das Bild hochladen.
{Datum}: Das Datum, an dem Sie das Bild hochladen.
{ursprünglicher Name}: Der ursprüngliche Name des Bildes.
Hinweis: # wird durch zunehmende Zahlen ersetzt.
Wie Sie im Beispiel sehen können, sind alle diese Tags durch einen Bindestrich „-“ getrennt.
Der nächste Schritt besteht darin, alle Zeichen auszuwählen, die aus dem Titel gelöscht werden sollen.
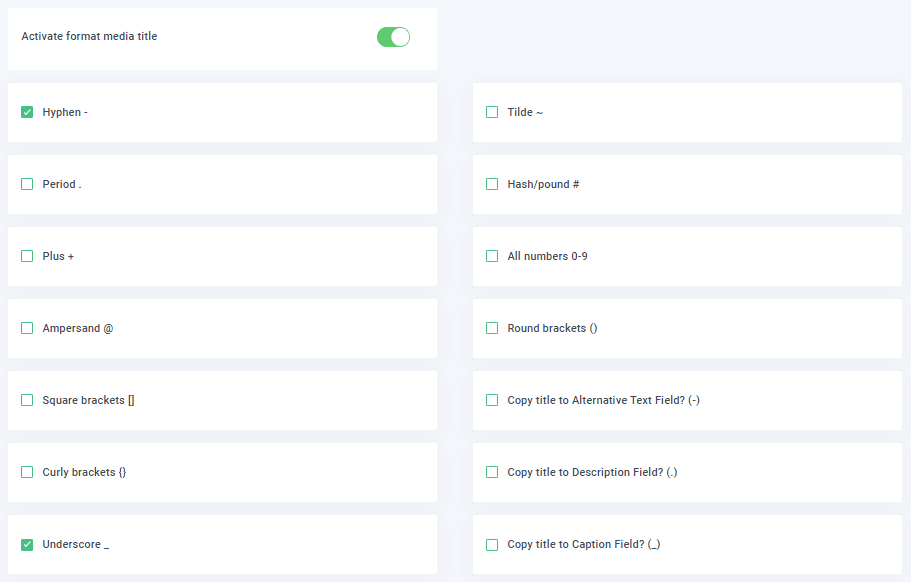
Vielleicht fragen Sie sich, warum ich all diese Optionen verwenden soll und es ist einfach. Nehmen wir an, Sie haben eine Kamera und Ihre WordPress-Seite ist im Grunde eine Galerie für alle Bilder, die Sie aufnehmen. Wie wir wissen, gibt es viele Kameras, die das tun Speichern Sie Bilder mit Namen wie DC @ -25342 / 25/2020 und das ist kein guter Titel für die Suchmaschinenoptimierung, da Google nicht weiß, was dieses Bild ist, wenn es auf Ihrer Seite nach diesem Bild sucht.
In diesem Abschnitt gibt es einige andere Optionen, z. B. "Titel in alternatives Textfeld kopieren", "Titel in Beschreibungsfeld kopieren" und "Titel in Beschriftungsfeld kopieren".
Schließlich sehen Sie eine Option für die Großschreibung.
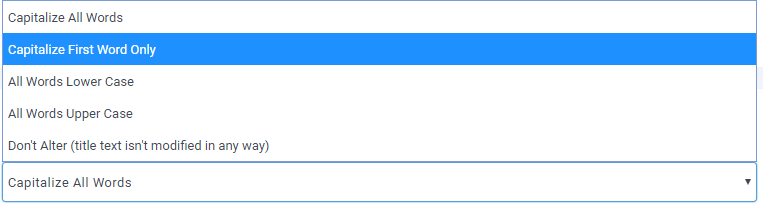
Wie Sie sehen können, stehen folgende Optionen zur Verfügung:
- Nur das erste Wort groß schreiben.
- Alle Wörter in Kleinbuchstaben.
- Alle Wörter in Großbuchstaben.
- Nicht ändern (Titeltext wird in keiner Weise geändert).
Nachdem wir alle Optionen gesehen haben, laden wir für dieses Beispiel ein Bild mit dem Namen "laNd.ScaPE@2020" hoch und legen die automatische Umbenennung fest, um die Großschreibung zu korrigieren, den Punkt und alle anderen Sonderzeichen zu löschen Auf dem Titel werden wir auch den Namen der Seite hinzufügen, die nach dem Bildnamen "testjoomunited" ist.
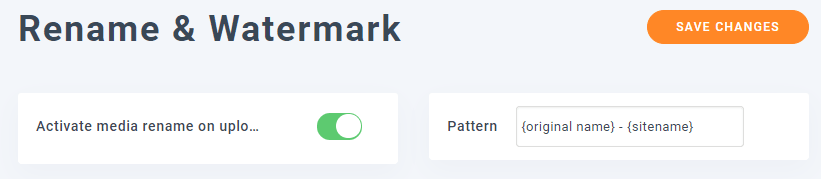
Auf diese Weise legen wir das Muster fest. Wie Sie sehen können, können Sie das gewünschte Muster kombinieren und alle gewünschten Tags verwenden.
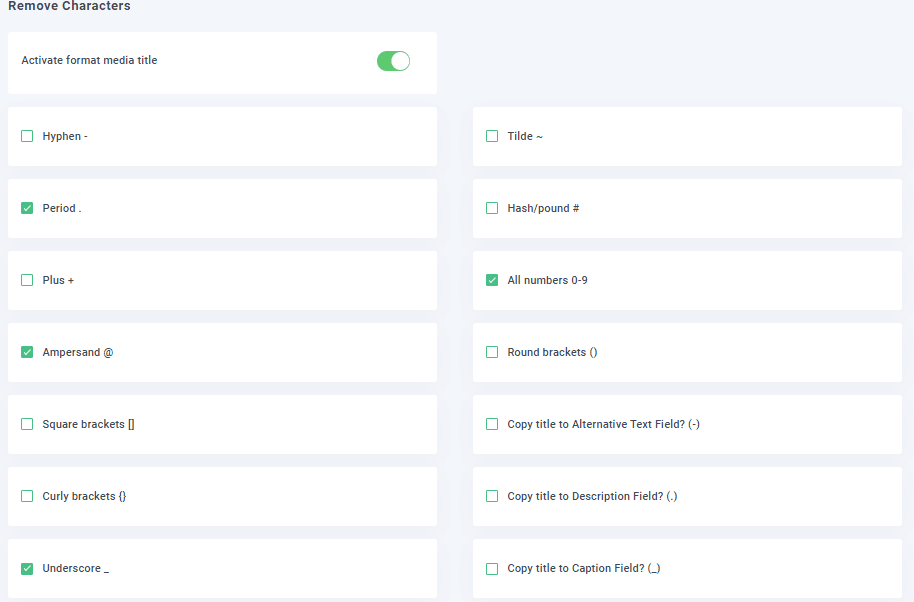
So setzen wir das Entfernungszeichen, um alle diese Zeichen zu löschen.
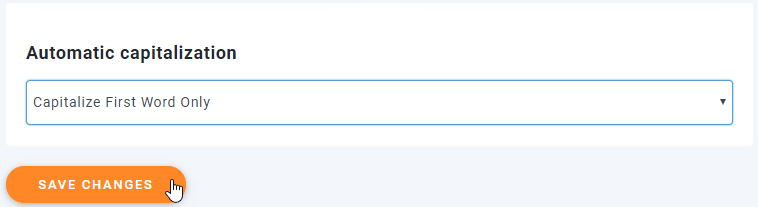
Schließlich werden wir nur das erste Wort groß schreiben und auf "Änderungen speichern" klicken, um die automatische Umbenennung zu aktivieren und das gesamte Setup zu speichern.
Gehen wir also zur Medienbibliothek und laden das Bild hoch, um zu sehen, ob sich der Titel ändert.
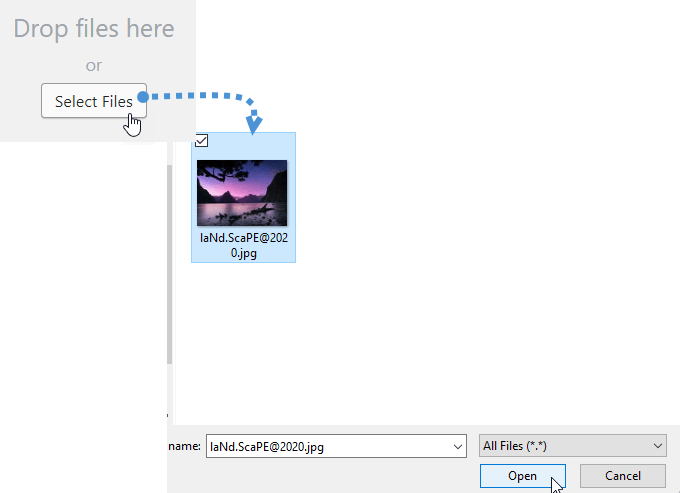
Nachdem wir es hochgeladen haben, können Sie den Titel neben dem Bildnamen sehen, wenn Sie zum Bild gehen und mit der Maus darüber fahren.
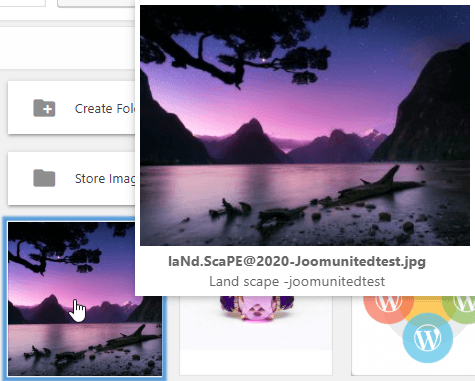
Wie Sie sehen können, wurden alle Sonderzeichen gelöscht und der Seitenname nach dem Bildnamen im Titel hinzugefügt. Außerdem wurde das Muster für den Bildnamen befolgt, sodass Sie viel Arbeitszeit gespart haben, indem Sie auf einige Dinge und geklickt haben Speichern Sie es.
Sie haben zwei Dinge so einfach gemacht wie das Auswählen einiger Optionen und das Speichern der Einrichtung. Diese Dinge sind: Ändern Sie den Bildnamen und den Titel, damit alle Ihre Benutzer und Google Ihr Bild verstehen können.
Aufruf an alle Webmaster!
Sparen Sie Zeit und steigern Sie die Produktivität mit WP Media Folder . Organisieren Sie mühelos Client-Mediendateien, erstellen Sie benutzerdefinierte Galerien und sorgen Sie für ein nahtloses Benutzererlebnis.
Aktualisieren Sie jetzt Ihre Website-Projekte!
Besserer Google Image SEO Name
Nachdem wir die Konfiguration für Ihren Titel geändert haben, sollten Sie berücksichtigen, dass es einige Kombinationen gibt, mit denen Sie den Dateinamen Ihrer Bilder ändern können. Wenn Sie beispielsweise den ursprünglichen Namen nicht verwenden möchten, Sie können das Tag {original namr} einfach nicht verwenden und eines der anderen verwenden. Eine gute Kombination könnte "{foldername} - {sitename) - #" sein, sodass alle Ihre Bilder diesem Muster folgen und Sie es auch sein werden Sie können Ihre Bilder auch einfacher finden.
Dies ist also nur eines der Tools, die WP Media Folder bietet. Mit diesem tollen Plugin können Sie viele Dinge tun, wie zum Beispiel Ihre Medien direkt vom Server … Worauf warten Sie noch? Klicken Sie hier und erwerben Sie jetzt Ihre Mitgliedschaft.
Wenn Sie den Blog abonnieren, senden wir Ihnen eine E-Mail, wenn es neue Updates auf der Website gibt, damit Sie sie nicht verpassen.








Bemerkungen