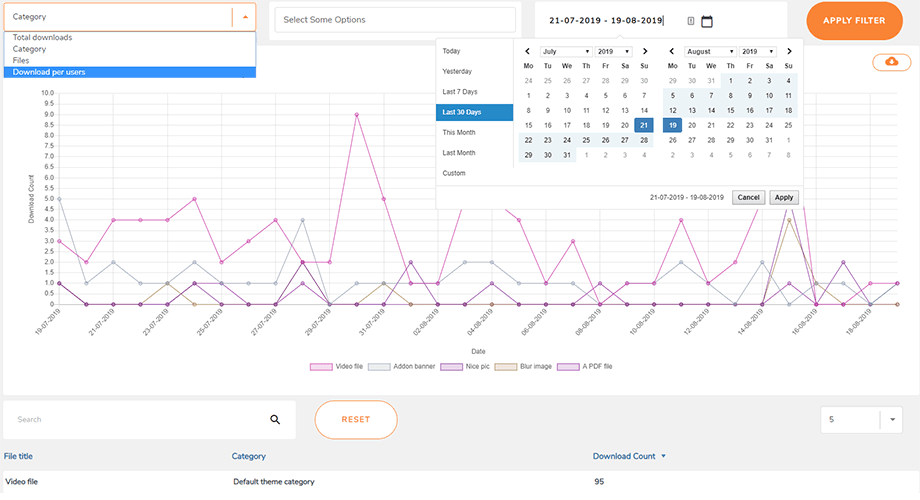WP File Download : Dosyalar ve Kategoriler
- 1. Dosya yöneticisindeki ilk adım
- 2. Dosya kategorilerini yönetin
- 3. Dosya indirmeyi yönetin
- 4. İçeriğinize bir dosya indirme kategorisi ekleyin
- 5. Tek dosyayı yönetin
- 6. WordPress yöneticisinden bir dosyayı güncelleyin
- 7. Dosya erişimi ve yönetim sınırlaması
- 8. Dosya indirme istatistikleri
- 9. Ön uç kullanıcılar için dosya yükleme formu
- 10. Dosya listeleme için kısa kod oluşturucu
- 11. Gutenberg'deki Bloklar
1. Dosya yöneticisindeki ilk adım
WordPress'teki yönetici kontrol panelinizdeki WP File Download metin düzenleyici düğmesini tüm dosyaları yönetebilirsiniz WP File Download ayrıca sayfa oluşturucularla özel entegrasyona sahiptir: Elementor , DIVI , WPBakery , Avada fusion oluşturucu ve tabii ki Gutenberg editörü.
Arayüzün tam genişliği kullanması nedeniyle yan menüyü kullanmanın size daha fazla çalışma alanı sağlaması dışında hiçbir fark yoktur.
11. Gutenberg'deki Bloklar'a bakabilirsiniz .
WP File Download yöneticisini bir ışık kutusunda açmak için WP File Download düğmesine tıklayın .
Arayüz WP File Download yan menü görünümündekiyle aynıdır. Tek fark arayüzün daha az yer kaplamasıdır.
2. Dosya kategorilerini yönetin
Bir kategori oluşturmak için dosya düzenleyicinizin sol üst köşesindeki "+ Yeni"
Kategorileri sıralamak için farenizi klasör simgesinin üzerine getirmeniz gerekir. Sıralamayı tanımlamak için dikey olarak, düzeyi tanımlamak için yatay olarak sürükleyip bırakın. Bu tam olarak yerel WordPress menü sistemindeki gibidir.
Kategoriyi akordeon gibi genişletebilirsiniz. Varsayılan durumu ayarlamak için genel parametreler kullanılabilir: tamamı genişletilmiş veya tamamı daraltılmış. WP File Download yapılandırmasında kategorileri kapat seçeneğini arayın. Düzenleyiciden durumu değiştirmek için her kategorinin sol tarafındaki ok düğmelerine tıklayabilirsiniz.
Kategori içerik menüsü
Sol kategori ağacında bir kategoriye sağ tıklayarak kategorinin içerik menüsünü görebilirsiniz. Buradan şunları yapabilirsiniz:
- Yeni Kategori: yeni bir kategori ekleyin
- Yeniden Adlandır: Kategoriyi yeniden adlandırın, kategoriye çift sol tıklayarak yapılabilir.
- Yinelenen Kategori: alt kategorileri ve dosyaları dahil olmak üzere bu kategoriyi kopyalayın.
- Yapıştır: dosyayı kategoriye yapıştırın
- Yenile: kategoriyi yenile
- Sil: seçilen kategoriyi kaldır
- Kısa Kodu Kopyala: Tıklandıktan sonra kısa kod kopyalanır
- Rengi değiştir: kategori simgesinin rengini ayarlayın
- Kategoriyi Düzenle: kategori ayarlarına gidin
Parola korumalı dosya kategorisi
"Parola Korumalı" alanında o kategori için bir şifre belirleyebilirsiniz Ayarları kaydet tıklamayı unutmayın .
Kategori düzeni
Bazı kategori düzeni seçenekleri kategori ayarlarında ayarlanabilir:
- Kategori başlığını göster: kategori başlığını göster/gizle
- Alt kategorileri göster: alt kategorileri göster/gizle
- İçerik haritasını göster: içerik haritasını göster/gizle
- Klasör ağacını göster: klasör ağacı için konum seçin: Sol, Üst, Sağ veya Alt
- Yükleme formunu göster: yükleme formunu göster/gizle
- Arka plan rengi: kategori arka planı için bir renk seçin
3. Dosya indirmeyi yönetin
Bir kategoriye dosya eklemek için bir kategori seçin ve ardından dosyaları ortada sürükleyip bırakın. yerine Dosyaları Seç düğmesine de tıklayabilirsiniz
Her iki durumda da yüklemek için bir veya daha fazla dosya seçin. Yükleyici HTML5 destekli olduğundan normal şekilde yüklenecek büyük dosyaları bile gönderebilirsiniz. Sahip olduğunuz tek sınır sunucunuzun yapılandırmasıyla tanımlanır.
WP File Download eklentisine bir klasör yüklemek istiyorsanız da aynısını yapabilirsiniz Veya bunun yerine Bir Klasör Seç düğmesini tıklayabilirsiniz
Yüklemek için sürükleyip bırakmanın yanı sıra, bu davranışı dosyaları yeniden sıralamak için de kullanabilirsiniz. WP File Download değişiklikleri otomatik olarak kaydeder!
WP File Download bir dosya yüklendikten sonra dosyalara tıklayarak tekli ve çoklu dosya seçimi yapabilirsiniz. Ctrl (Windows'ta) veya Command (Mac'te) tuşunu basılı tutarak birkaç dosya seçebilirsiniz. Dosyaları taşımanın veya kopyalamanın ilk yöntemi yine sürükle ve bırak yöntemini kullanmaktır. Tek başına sürükleyip bırakma, dosyaları taşıyacaktır ve Ctrl (Windows'ta) veya Command (Mac'te) tuşunu basılı tutarken sürükleyip bırakma, dosyaları kopyalayacaktır.
Kesme, kopyalama, yapıştırma gibi yönetmek için dosyaya sağ tıklayarak içerik menüsünü kullanabilirsiniz. Bu bağlamda ayrıca dosyaları indirebilir ve dosyayı hızlı bir şekilde Yayından Kaldırabilir/Yayınlayabilirsiniz. Dosyaya çift tıklayarak içerik menüsünden giriş yapmanın yanı sıra doğrudan dosya ayarlarına da gidebilirsiniz.
- tip
- Başlık
- Dosya boyutu
- Ekleme Tarihi
- Değiştirilme tarihi
- versiyon
- Hit
Yöneticideki kategorilerdeki dosya sayılarını görüntüle
Dosya sayılarını kategorilerde görüntülemek için, önce WP File Download > Yapılandırma > Ana ayar > Yönetici sekmesinde Dosya sayısı seçeneğini .
Bundan sonra sağ tarafta kategorilerdeki dosya sayısını görebilirsiniz.
Çok kategorili dosya indirme
dosyayı birden çok kategoriye eklemek için sağ paneldeki Çoklu kategori kullanabilirsiniz Birden fazla kategoriye ait olabilecek dosyaları daha iyi organize etmek için bu seçeneği kullanın.
Yönetici panosundaki dosya arama motoru
Başlıktaki Arama aracını kullanarak belirli bir dosyaya veya bir grup dosyaya hızla gidebilirsiniz. Simgeye tıklandıktan sonra ayrıntılar seçenekleri aşağıya açılacaktır.
Arama yaparken filtrelemek için ayarlayabileceğiniz birkaç seçenek vardır:
- Dosya türleri
- Kategori
- Oluşturulma tarihi
- Güncellenme tarihi
- Ağırlık (-den)
- Durum: Onay bekleniyor
Adı girdikten ve istediğiniz filtreleri ayarladıktan sonra 'Ara' düğmesine tıklayın. Sonuçlar arama motorunun altında görünecektir. Arama kriterlerinizi sıfırlamak istiyorsanız 'Temizle' düğmesini tıklamanız yeterlidir.
Onaylı dosya ön uç yüklemesi
Birkaç durumda, bir kullanıcının yalnızca "Dosyaları ön uçta yükle" erişim hakkı etkinleştirildiyse, ne "Kategorileri düzenle" ne de "Kendi kategorilerini düzenle" seçeneği yoksa, yüklediği dosyalar arka uç Panosunda "Onay bekleniyor" .
Yönetici daha sonra bir veya daha fazla dosya seçmek için kontrol panelindeki filtreyi kullanabilir. bu dosyaların tümünü bir kerede yayınlamak için üstteki 'Yayınla' tıklamanız yeterlidir
Arşiv zip dosyası oluşturma
Eklenti kontrol panelinde, birden fazla dosyayı rahatlıkla seçebilir, üzerlerine sağ tıklayabilir ve ardından seçilen dosyaları tek bir sıkıştırılmış ZIP dosyasında paketlemek için "Arşiv ZIP Dosyası Oluştur"
4. İçeriğinize bir dosya indirme kategorisi ekleyin
İçeriğinize bir dosya kategorisi eklemek için bir sayfa, gönderi veya başka bir WordPress içeriği açın ve WP File Download düğmesini tıklayın . Görüntülenen alandan bir kategori seçebilirsiniz.
Sağ sütundaki Bu kategoriyi ekle düğmesine tıklayın
Dosya kategorisi yazınızda veya sayfanızda gri alan yerine görünecektir.
İçeriğinizi kaydedin; halka açık ön uçta görüntülenmelidir.
Kategorinizi içeriğinize ilk kez eklediğinizde sayfayı kaydedip yayınlamanız gerekir. Ancak daha sonra içeriği yenilemenize veya kaydetmenize gerek kalmadan kategorinin dosyalarını veya alt kategorilerini yönetebilirsiniz.
WP File Download gri alanına ve ardından WP File Download düğmesine tıklarsanız , yeni bir tane seçebilmeniz için dosya kategorinizi yeniden açmanız yeterlidir.
Sayfanızı veya gönderinizi kaydedin ve bitirdiniz: WordPress içeriğinize başarıyla bir dosya kategorisi ve alt kategorileri eklediniz.
Gutenberg düzenleyicisini kullanıyorsanız lütfen buraya gidin .
Kategori görünümünde formu yükleyin
"Yükleme formunu göster" etkinleştirerek , rolüne izin veriliyorsa bir kullanıcı dosya yükleyebilir.
Diğer görüntüleme seçenekleri
Ayrıca, bir kısa kod kullanarak WordPress içeriğinize bir dosya kategorisi veya tek bir dosya ekleme seçeneğiniz de vardır. Kategoriler için kısa kodları kullanmak için, bu özelliği Ana ayar > Yönetici sekmesinden Kategoride kısa kodu görüntüle arayın .
Kısa kodlarınızı, kategori görünümünden veya sağ kenar çubuğundaki dosya görünümünden WP File Download alabilirsiniz.
Dosya listeleme için sayfalandırma
Dosya sayfalama gibi ek seçenekler mevcuttur. Çok büyük miktarda dosyanız varsa, WordPress içeriğinizin daha hızlı yüklenmesi ve okuyucularınız için sindirilmesi daha kolay olması için sayfalandırma ekleyebilirsiniz.
Ana ayar > Ön Uç sekmesinden etkinleştirilebilir ve yapılandırılabilir .
PDF'yi tarayıcıda aç
Son olarak, PDF'yi bir ışık kutusu olarak önizlemek yerine yeni bir sekmede açma seçeneğiniz de vardır. Bu seçeneği Ön Uç sekmesinde de bulabilirsiniz.
Kategori görünümünde arama çubuğunu göster
Arama alanını dosya kategorisi listeleme görünümünün üzerinde görüntülemek için, kategori ayarlarına gidin, aşağı kaydırın ve Dosya aramayı göster seçeneğini etkinleştirin. Sonuç, arama çubuğunun altında gösterilecektir.
5. Tek dosyayı yönetin
Tek dosyaları yönetmek hiç bu kadar kolay olmamıştı. Tek bir düğmeye tıklayarak dosya seçeneklerini ayarlayabilir ve dosyaları WordPress yazılarınıza veya sayfalarınıza ekleyebilirsiniz.
WP File Download , her dosya için aşağıdakileri tanımlamanıza izin verir, dosyaya çift tıklayarak görebilirsiniz.
- Başlık
- Dosya tipi
- Şifre korumalı
- Uzak URL (yalnızca uzak dosya için)
- Açıklama
- yayınlandı
- Son kullanma tarihi
- versiyon
- Çok kategorili
- İçeriği sosyal medyaya göre kilitle
- Kullanıcının dosyayı görüntülemesine izin verildi
- Hit
- Etiketler (dosya arama motoru için)
- Özel simge
- Dosya doğrudan bağlantısı
- Tek dosya kısa kodu
- Düğme renkleri ( WP WP File Download Icons Builder > Single file sekmesinden yapılandırılabilir)
Dosya, içeriğinizde tek bir dosya simgesiyle görünecektir.
İçeriğinize düğme olarak bir dosya eklenir:
Ayrıca, her dosyanın daha kolay paylaşmak için kullanabileceğiniz kendi doğrudan bağlantısı vardır. URL'yi sağ panelin altında bulabilirsiniz.
Tek dosya blok tasarımı hakkında daha fazla bilgi için lütfen burayı
Dosya indirme son kullanma tarihini tanımlama
Bir dosyanın son kullanma tarihini ayarlayabilirsiniz; bu, o günden sonra dosyanın ön uçta (tek bir dosya veya bir kategorideki dosya olarak) görünmeyeceği anlamına gelir.
Şifre korumalı dosya indirme
"Parola Korumalı" alanında o dosya için bir şifre belirleyebilirsiniz Ayarları kaydet tıklamayı unutmayın .
6. WordPress yöneticisinden bir dosyayı güncelleyin
Bir dosyayı güncellemek için WP File Download , istediğiniz dosyaya tıklayın ve dosyayı değiştirmek için sağ sütundaki Yeni sürüm gönder düğmesini
Dosya formatını, boyutunu veya başka herhangi bir şeyi değiştirebilirsiniz. WP File Download her değişikliği algılar ve dosyayı değiştirir. Eklenti bir sürüm oluşturma sistemi içerir, böylece bir dosyayı her güncellediğinizde eski sürüm saklanır ve yukarıda listelenir.
Bu özelliği önceki bir dosya sürümünü geri yüklemek veya eski dosya sürümlerini silmek için kullanabilirsiniz.
7. Dosya erişimi ve yönetim sınırlaması
8. Dosya indirme istatistikleri
WP File Download WP File Download > İstatistikler menüsünden erişilebilen indirme istatistiklerini gösteren bir kontrol paneliyle birlikte gelir .
Kontrol paneli, web sitenizde bulunan dosyalar hakkında indirme ayrıntılarını almanıza yardımcı olacaktır. En üstten, bir grafik var ve şuna göre filtreleyebilirsiniz:
- Dosya kategorisi: bir veya birkaç kategori içerir
- Tek dosya: dosyaları istatistik hesaplamasına birer birer dahil edin
- Kullanıcı başına indirme: dosyaları indiren kullanıcıları seçin
- Tarih aralığına göre filtrele (dosyaların indirildiği tarih)
Ayrıca sayfanın alt kısmında indirilen dosyalarla ilgili ayrıntıları görüntüleyebilir veya sonuçları filtrelemek için arama motorunu kullanabilirsiniz.
Filtreyi Uygula düğmesinin altındaki İndir simgesini tıklayarak indirme istatistiklerini .csv dosyası olarak dışa aktarabilirsiniz .
9. Ön uç kullanıcılar için dosya yükleme formu
WordPress web sitenizin genel kısmından, kullanıcıların önceden tanımlanmış bir kategoriye dosya yüklemesine izin verebilirsiniz. Bunu ayarlamak için önce WP File Download > Configuration > Shortcodes'a ve kullanıcıların dosya yüklemesini istediğiniz bir kategori seçin.
Bu sayfanın altında görüntülenen kısa kodu kopyalayıp, yükleme formunun ön uçta görünmesini istediğiniz WordPress düzenleyicinize yapıştırın.
Kategori dosyalarını görüntüle seçeneği etkinse, bu kategorideki dosyalar yükleme formunun altında görüntülenecektir
Kullanıcıların dosyalarını yükleyebilmeleri için giriş yapmaları gerekmektedir. Kullanıcılar giriş yapmazsa, dosyaları yüklemeden önce oturum açmalarını isteyen bir giriş formu görünecektir.
Kategorinin görünürlüğü zaten herkese açıksa işiniz bitti!
Ancak, ön uçta dosya yüklemek için seçilen bazı kullanıcı gruplarını seçmek istiyorsanız, bunlar için iki izin ayarlamanız gerekir. Örneğin "Yazar" için bir tane
- Görünürlük: Seçilen kategori için "Gizli > Yazar" .
- Kullanıcı rolleri: Yazar bölümünde "Dosyaları ön uçta yükle" seçeneğini etkinleştirin.
10. Dosya listeleme için kısa kod oluşturucu
Kategori Kısa Kod Oluşturucusunu WP File Download > Yapılandırma > Kısa Kodlar sekmesinde bulacaksınız .
Özel dosya seçimlerini yüklemek için bir kısa kod oluşturucu mevcuttur. Kullanılabilir kısa kod seçenekleri ve filtreler şunlardır:
- Kategori: kategorilerden birini veya tümünü seçin
- Sıralama: sıralama, tür, başlık veya açıklama, boyut, sürüm, tarih veya isabetler
- Sıralama yönü: Artan / Azalan
- Sayfa başına dosya: Bir sayfada maksimum dosya sayısını ayarlayın
- Tema adı: Kısa kodu kategorize etmek için mevcut bir tema seçin
- Kategorileri göster
Bu seçenekleri seçtikten sonra kısa kod örneğin şöyle olmalıdır: [wpfd_category show_categories='1' order='created_time' Direction='artan' number='10' ]
11. Gutenberg'deki Bloklar
Dosyalarınızı, kategorilerinizi veya arama motorunuzu Gutenberg düzenleyicide sergilemek için mevcut üç WP File Download bloğunu kullanın: ' WP File Download Category', ' WP File Download File' ve ' WP File Download Search'.
WP File Download Kategorisi bloğu
Gutenberg editöründe bir dosya kategorisini görüntülemek için Widget'lar bölümüne gidin ve ' WP File Download Kategorisi' düğmesine tıklayın. Bu, ön uçta görüntülenmek üzere istediğiniz kategoriyi seçebileceğiniz bir açılır menü sunacaktır.
Seçildikten sonra kategorinin önizlemesi aşağıda görünecektir.
WP File Download Dosyası bloğu
Tek dosya tasarımını görüntülemek için benzer bir iş akışını izleyin. Widget'lar bölümüne gidin ve ' WP File Download File' düğmesine tıklayın. Daha sonra, istediğiniz dosyayı seçmek için 'Dosyalara Gözat' Seçimden sonra dosyanın önizlemesi aşağıda görüntülenecektir.