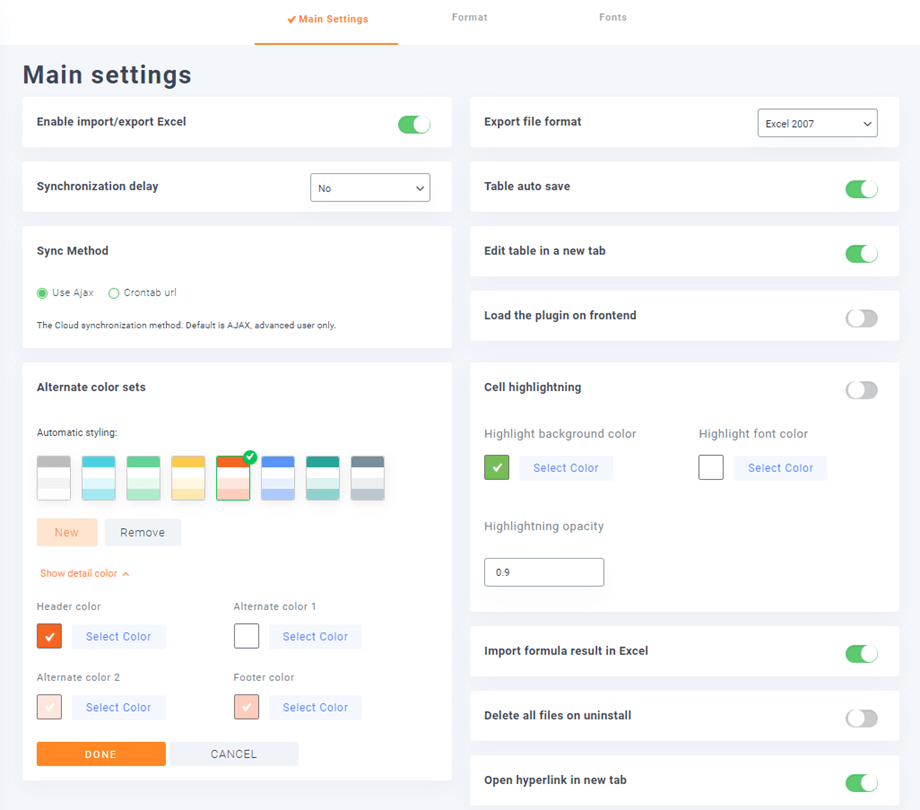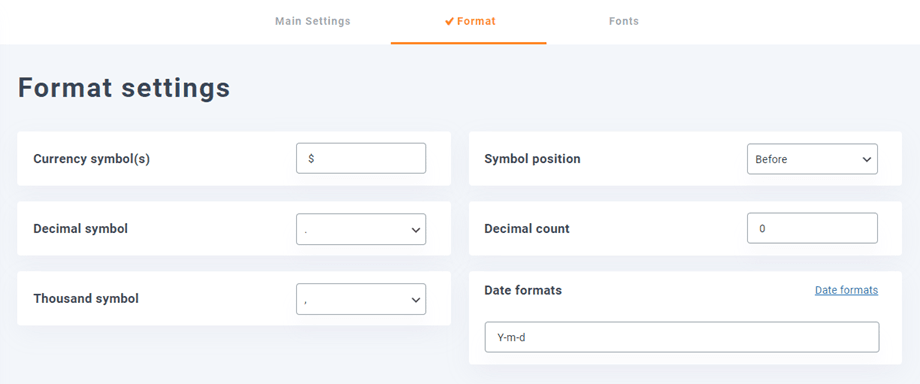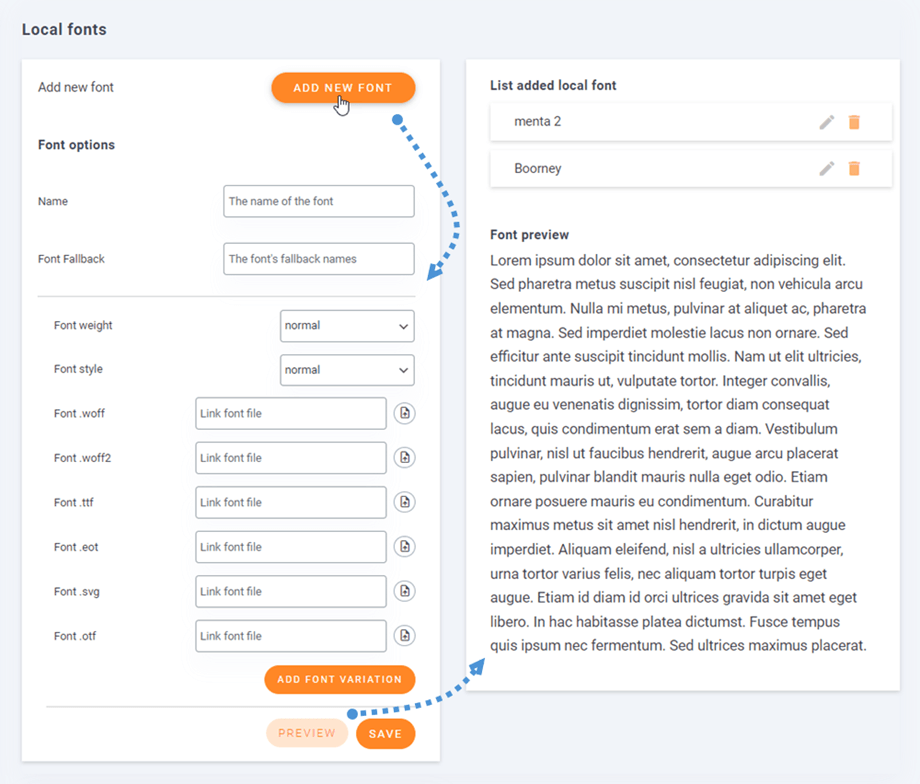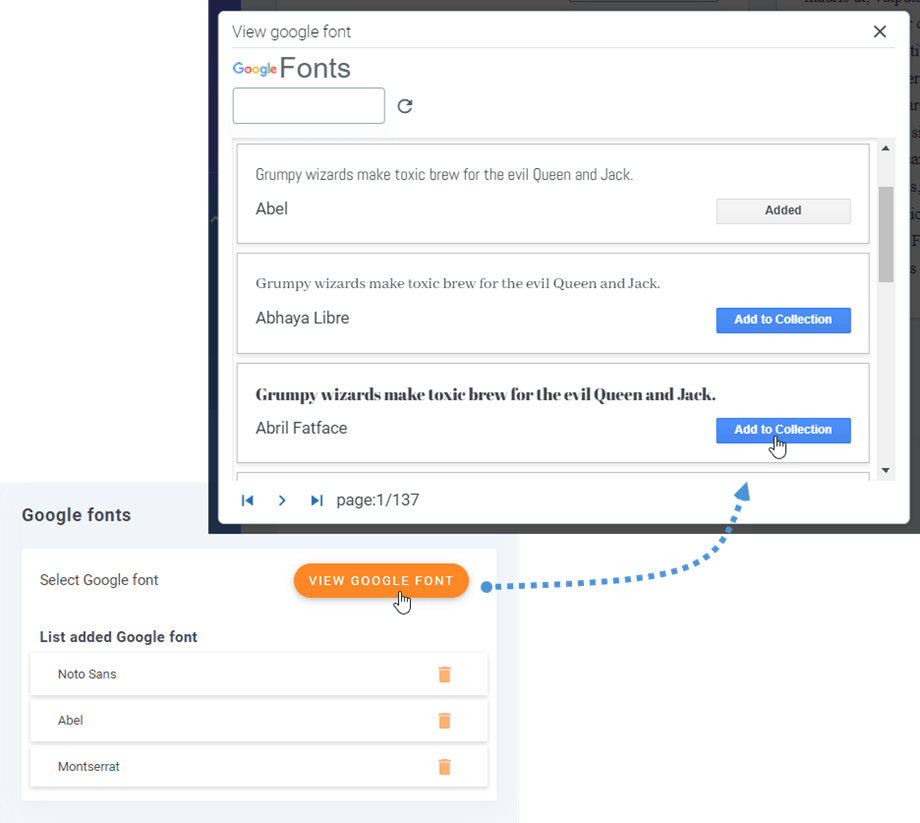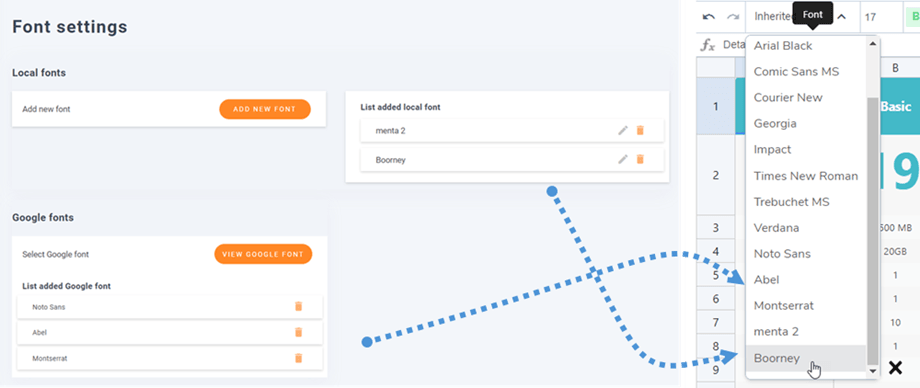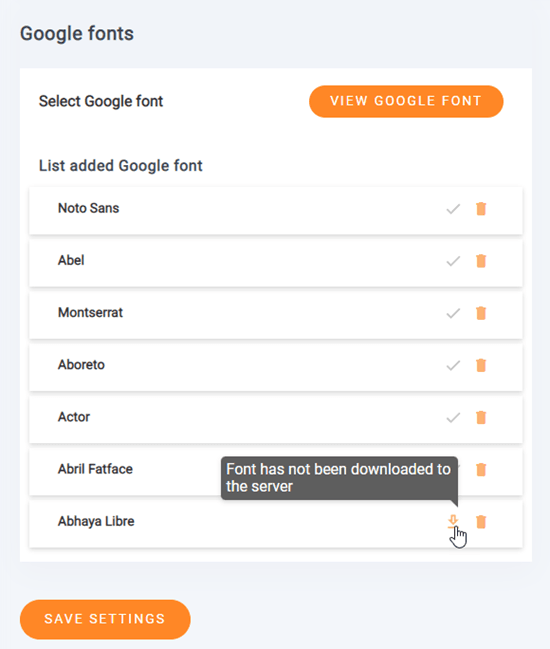WP Table Manager: Parametrar
1. Huvudinställningar
Gå till WP Table Manager > Konfiguration för att komma åt WP Table Manager
Som alternativ kan du definiera på fliken Huvudinställningar :
- knappen Importera/Exportera Excel
- Exportera filformat: Välj Excel-format när du kör en export av tabellen
- Synkroniseringsfördröjning: Definiera fördröjningen för den automatiska arksynkroniseringen mellan WP Table Manager och Excel eller Google Sheets
- Automatisk tabellspara: Aktivera autospara eller aktivera en manuell sparknapp
- Synkroniseringsmetod: använd AJAX eller Crontab url
- Redigera tabell på en ny flik: Öppna tabellen på en ny flik om den är aktiverad
- Ladda plugin på frontend: Ladda WP Table Manager nödvändiga filer för att redigera tabeller på frontend (från en textredigerare till exempel). Om den här funktionen inte krävs, håll den inaktiverad för att spara serverresurser
- Alternativa färguppsättningar: tillgängliga för att utforma dina data
- Cell markering: Aktivera en färg på cellen för att se cellinnehållet vid första anblicken
- Markera bakgrundsfärg
- Markera teckensnittsfärg
- Markera opacitet
- Importera formelresultat i Excel: Få formelresultat automatiskt när du importerar eller synkroniserar Excel-fil
- Ta bort alla filer vid avinstallation: Varning! Om inställt på Ja, vid avinstallation av plugin kommer all data att tas bort
- Öppna hyperlänk i ny flik: Öppna hyperlänk i ny flik
2. Formatinställningar
Du bör gå till plugin- konfiguration > fliken Format . Du kommer att se några andra alternativ.
- Valutasymbol(er)
- Symbol position
- Decimalsymbol
- Antal decimaler
- Tusen symbol
- Datumformat
3. Teckensnittsinställningar
3.1 Hur lägger man till nya lokala typsnitt?
För att lägga till nya lokala typsnitt i tabellredigeraren, klicka på Lägg till ny frontknapp .
Det finns några alternativ för det lokala teckensnittet:
- namn
- Font Fallback
- Teckensnittsvikt
- Typsnitt
- Fält för att infoga nya teckensnitt
Och du kan också lägga till typsnittsvarianter för det nya typsnittet. Sedan kan du klicka på Förhandsgranska för att se hur typsnittet kommer att se ut på den högra panelen. Slutligen, kom ihåg att klicka på knappen Spara
3.2 Hur lägger man till Google-teckensnitt?
För att lägga till Google Font till din editor, klicka bara på Visa Google Font och klicka sedan på Lägg till i samlingen på ditt favoritteckensnitt.
Sedan kommer du att se de nya tillagda teckensnitten i tabellredigeraren.
3.3 Hur laddar man ner Google font?
I föregående steg lade du till Google-teckensnitt i din samling, sedan kan du ladda ner dem för att använda lokalt genom att klicka på knappen Ladda ner Knappen Ladda ner kommer att vara en bockikon om teckensnitten har laddats ner. Eller så kan du hålla muspekaren över knappen Ladda ner och verktygstipset låter dig veta att typsnittet laddades ner eller inte.