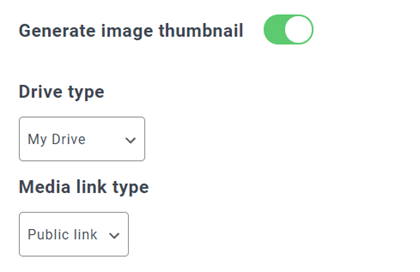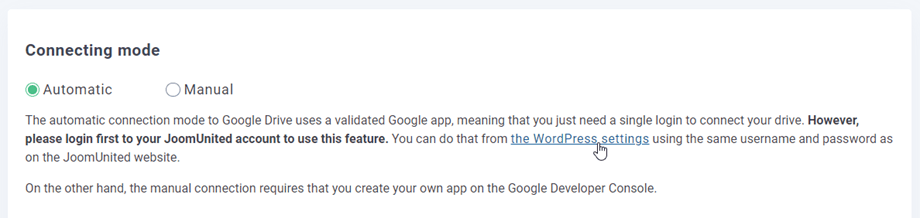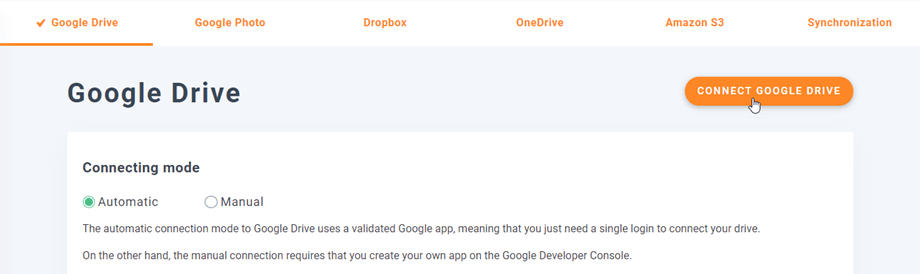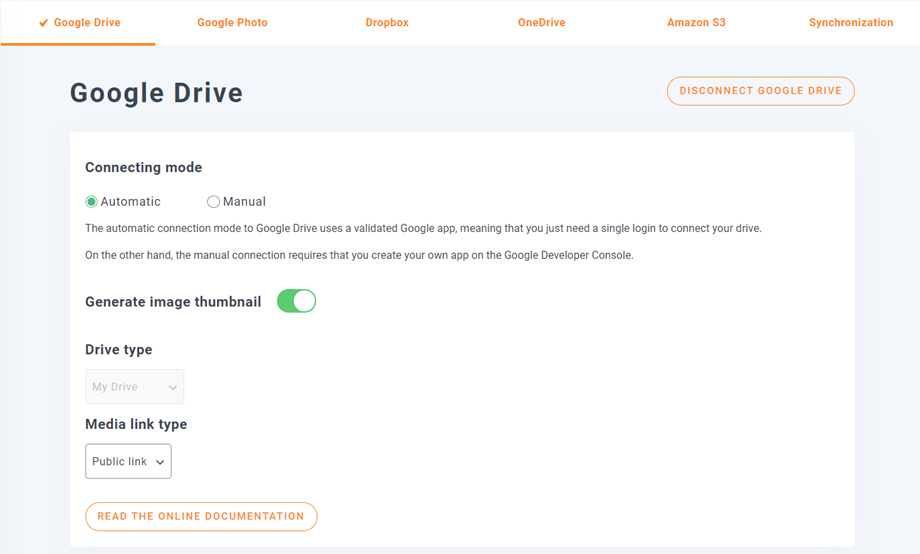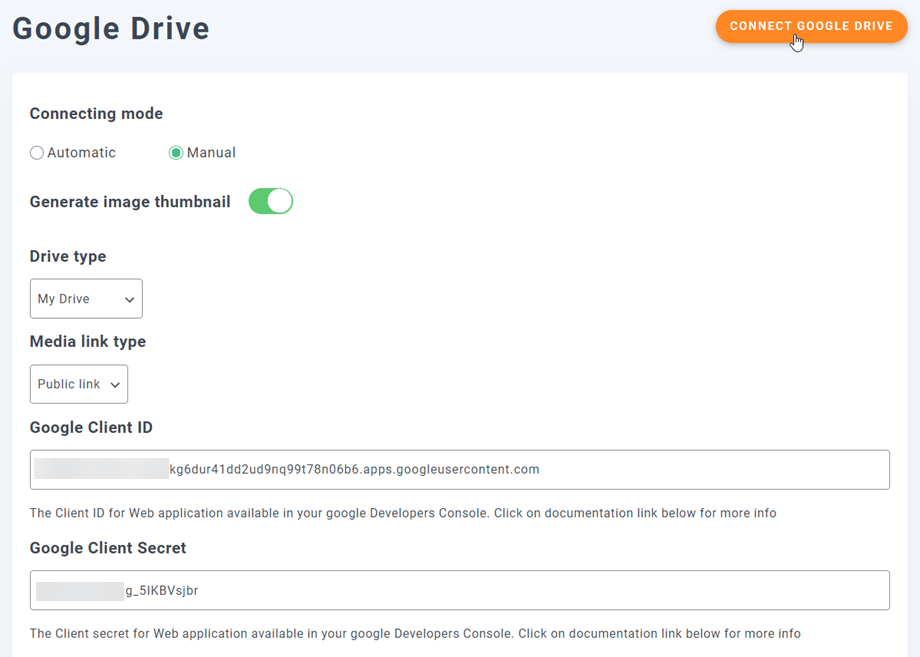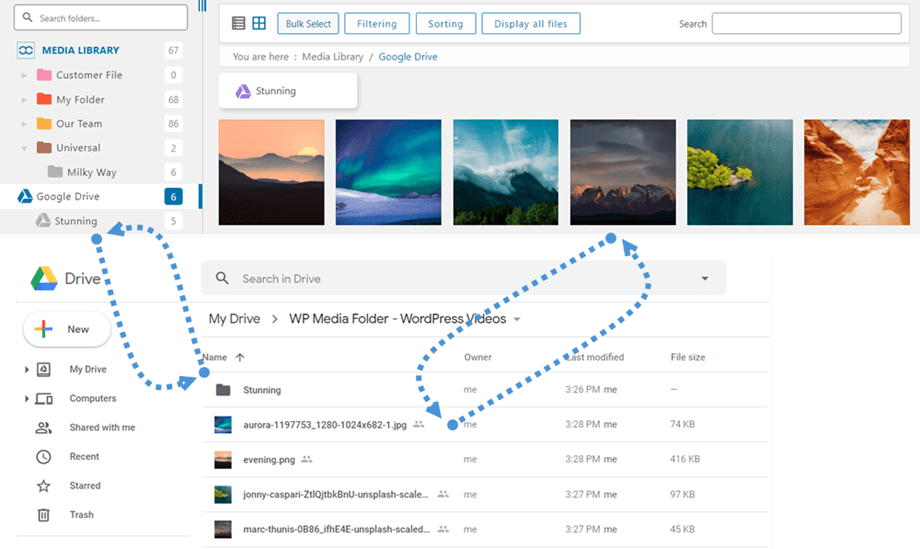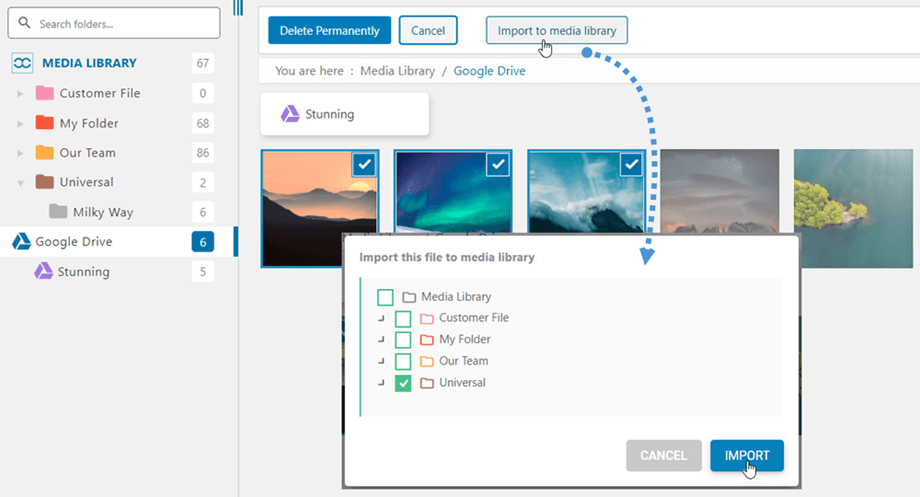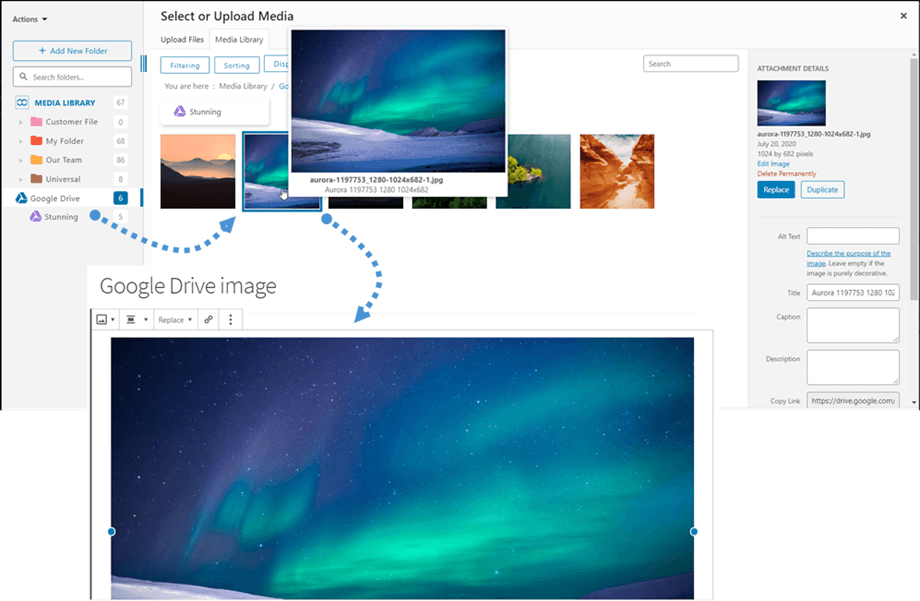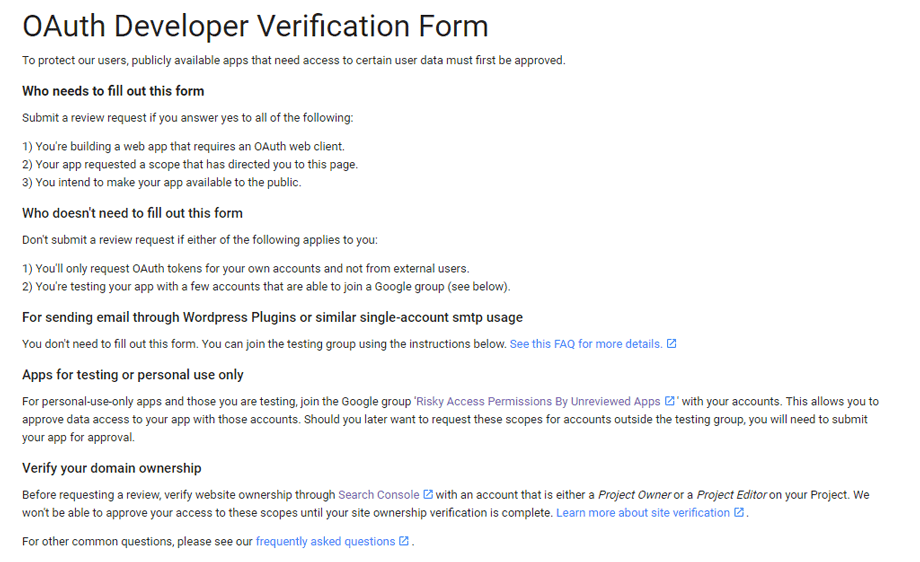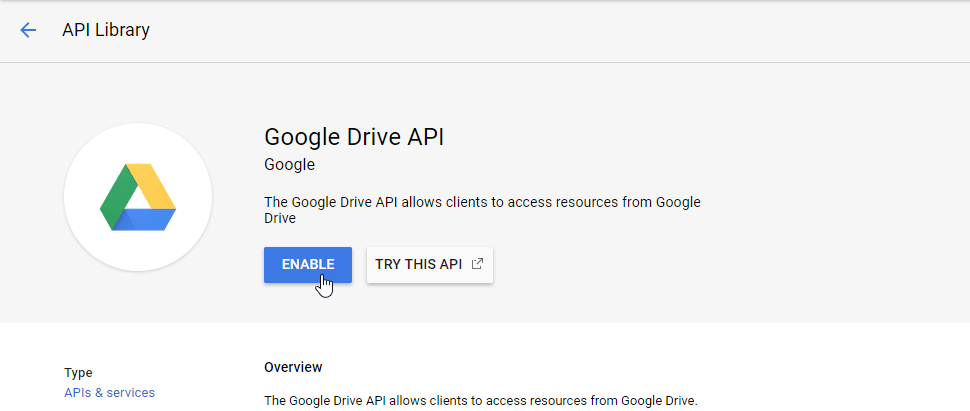WP Media Folder Addon: Google Drive Integration
1. Logga in på Google Drive i WP Media Folder
För att slutföra integrationen, gå tillbaka till WordPress-instrumentpanelen och klicka på menyn Inställningar > WP Media Folder > Cloud > Google Drive-fliken. Först kan du ställa in miniatyrbilden för bilder.
Generera miniatyrbilder: Det här alternativet genererar miniatyrbilder och lagrar dem på ditt molnkonto. Bildminiatyrer genereras enligt WordPress-inställningar och används när du bäddar in bilder (för prestandasyfte)
Sedan kan du välja din enhetstyp :
- Min enhet: använd ditt personliga konto
- Delade enheter: använd ditt G Suite-konto
Välj sedan din medialänktyp som standard när du infogar ett molnmedia i en sida eller ett inlägg.
- Allmän länk: skapa en allmän länk som är tillgänglig för dina filer och påverkar lämpliga rättigheter för molnfilerna (delad länk). Till exempel: https://drive.google.com/uc?id=1Bq_VQt4z5Sy74Xg3IoN3KKWg4P7gymV1
- Privat länk: AJAX-länk, döljer molnlänken för att behålla den ursprungliga åtkomsträtten till din fil. T.ex.: https://yourdomain.com/wp-admin/admin-ajax.php?action=wpmf-download-file&id=1Bq_VQt4z5Sy79Xg3IoN3KKWg4P7gymV1&dl=0
Sedan kan du ansluta till Google Drive-kontot med automatiskt läge eller manuellt läge :
Automatiskt läge
Från och med nu kan du spara mycket tid när du ansluter till Google Drive-servern. Först, för att använda den här funktionen, måste du länka ditt Joomunited-konto på Menyinställningar > Allmänt, klicka på WordPress-inställningar om du inte har anslutit ännu.
Gå sedan tillbaka till insticksprogrammet Inställningar > WP Media Folder > Cloud > Google Drive-fliken och klicka bara på Anslut Google Drive -knappen i det högra hörnet.
Följ sedan nästa steg för att slutföra anslutningen.
Det är så snabbt, eller hur? Ja, vi vet det. :)
Manuellt läge
Med referenserna i föregående steg, på Google Drive-fliken, klistra in din
- Klient ID
- Klienthemlighet
Spara konfigurationen och klicka på knappen Anslut Google Drive .
Om du inte har gjort några misstag bör du validera auktorisationen i ett nytt fönster som visas:
Anslutningen ska vara en framgång ☺ Om den är framgångsrik kan du skapa och hantera Google Drive-media direkt från WordPress 'medihanterare.
2. Vad kan jag göra med Google Drive media?
Hur fungerar det?
WP Media Folder genererar en rotmapp på din Google Drive med webbplatsens namn.
Alla mappar och undermappar som läggs till i WP Media Folder Google Drive kommer att synkroniseras under denna mapp ( WP WP Media Folder - {sitename}). Och vice versa, alla dina media från den rotmappen på Google Drive kommer att synkroniseras till ditt mediebibliotek på Wordpress.
Vad är synkroniseringsanvisningarna?
Det fungerar i båda riktningarna! Du kan lägga till en fil från Google Drive och se den i WP Media Folder, eller lägga till en fil i WP Media Folder och se den i Google Drive. Det betyder också att du kan hantera WordPress-filer från skrivbordet med hjälp av Google Drive-synkroniseringsprogram. Det är galet - vi vet! ☺
WP Media Folder Google Drive-integrationen tillåter dig två typer av åtgärder med dina media:
Det första alternativet är att importera Google Drive media i WP Media Folder (mappval för import).
Det andra alternativet är att bädda in Google Drive-mediet i ditt innehåll direkt. I det här fallet kommer media att laddas från Google Drive, inte från din server.
Google har nyligen introducerat ett nytt säkerhetslager som tvingar appar att verifieras.
Om du har skapat appen med ditt Google-konto och sedan loggar in från WordPress med samma konto kommer du inte att se det här felet. Det här felet visas bara om du har skapat en app med ett Google-konto och försöker ansluta till Google från WordPress med ett annat konto.
I det här fallet behöver du din app för att bli godkänd av Google efter denna process: https://support.google.com/code/contact/oauth_app_verification
3. Skapa en Google Drive-app
Google Drive-integrationen med WP Media Folder ingår i tillägget. Du måste installera detta tillägg (plugin) förutom WP Media Folder. Tillägget inkluderar integration för Google Photo, Dropbox, OneDrive Personal, OneDrive Business, Amazon S3, DigitalOcean, Linode och Wasabi.
Först, för att använda Google Drive behöver du en Google dev App för att ansluta din webbplats. Gå till https://console.cloud.google.com/ och skapa ett nytt projekt.
Ställ sedan in ett projektnamn - du kan ange vilket namn du vill, men inkludera inte mellanslag eller accenter. Vänta sedan några sekunder för att skapa projektet.
Om det är första gången du använder Google Drive API måste du aktivera det.
Från den vänstra menyn, klicka på "APIs & Services"
Från den vänstra menyn, navigera till "Autentiseringsuppgifter", på huvudpanelen klicka på "+ Nya inloggningsuppgifter" >> OAuth-klient-ID ; lägg till ett namn på skärmen för OAuth-samtycke om du blir tillfrågad.
Nu, det viktigaste steget:
- Välj "Webbapplikation" och lägg till ett valfritt namn
- Auktoriserat JavaScript-ursprung: https://din-domän.com (ersätt med ditt domännamn, utan snedstreck)
- Auktoriserade omdirigerings-URI: https://your-domain.com/wp-admin/options-general.php?page=option-folder&task=wpmf&function=wpmf_authenticated
(ersätt med ditt domännamn)
Först måste du välja Användartyp.
- Internt: din app är begränsad till G Suite-användare inom din organisation.
- Externt: din app är tillgänglig för alla användare med ett Google-konto.
Fyll sedan i dina auktoriserade domäner och fortsätt med följande steg för att slutföra appregistreringen. Nu kan du gå tillbaka till föregående steg: Välj "Webbapplikation" för att skapa autentiseringsuppgifterna.
Publiceringsstatusen bör ställas in på "Testning" om du föredrar att inte verifiera i "Produktion" -läge. I testläge , lägg till Gmail-adresser i Testanvändare nedan. Klicka på "Lägg till användare" för att infoga användarnas Gmail.
Sedan... voilà! Du har ditt ID och hemlighet att lägga till i WP Media Folderkonfiguration.