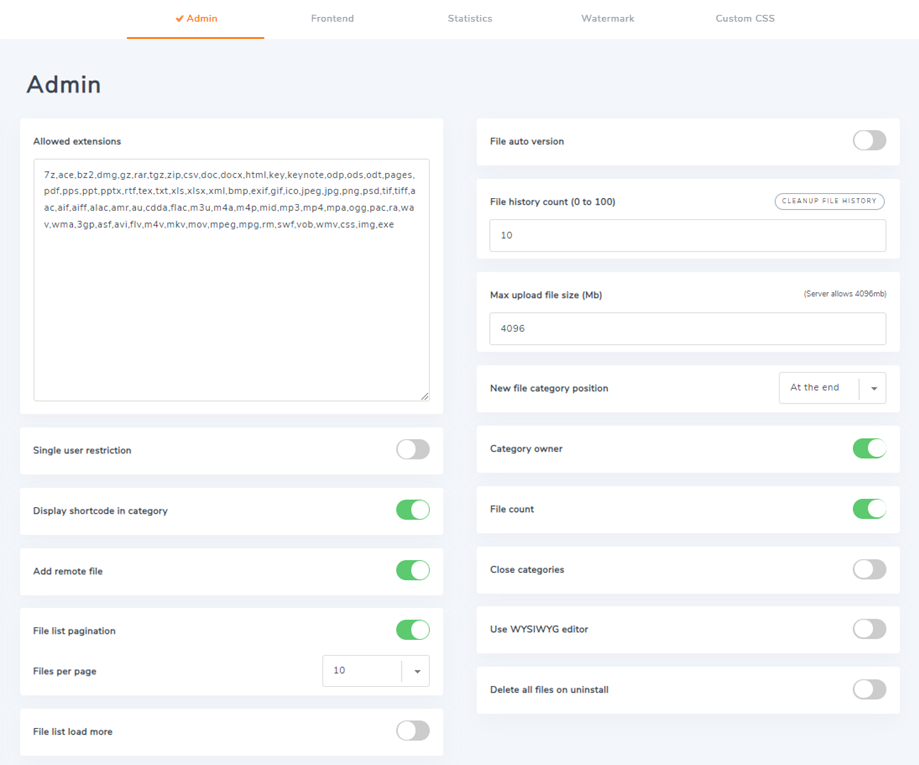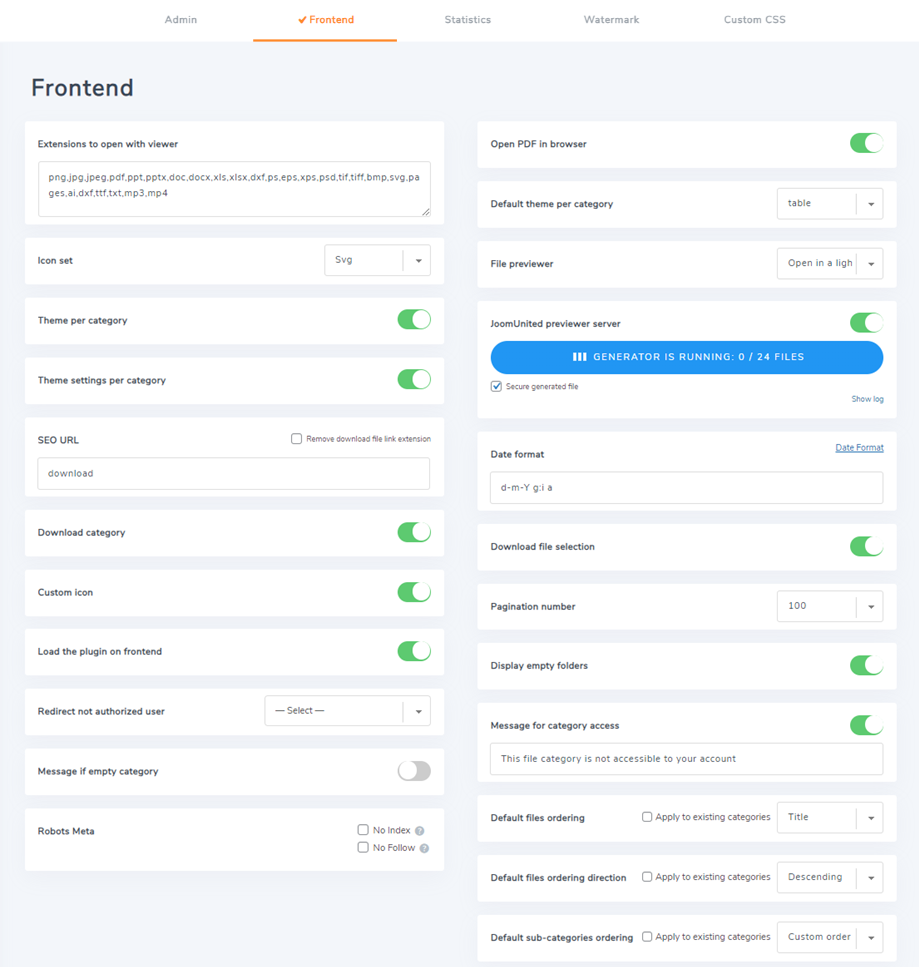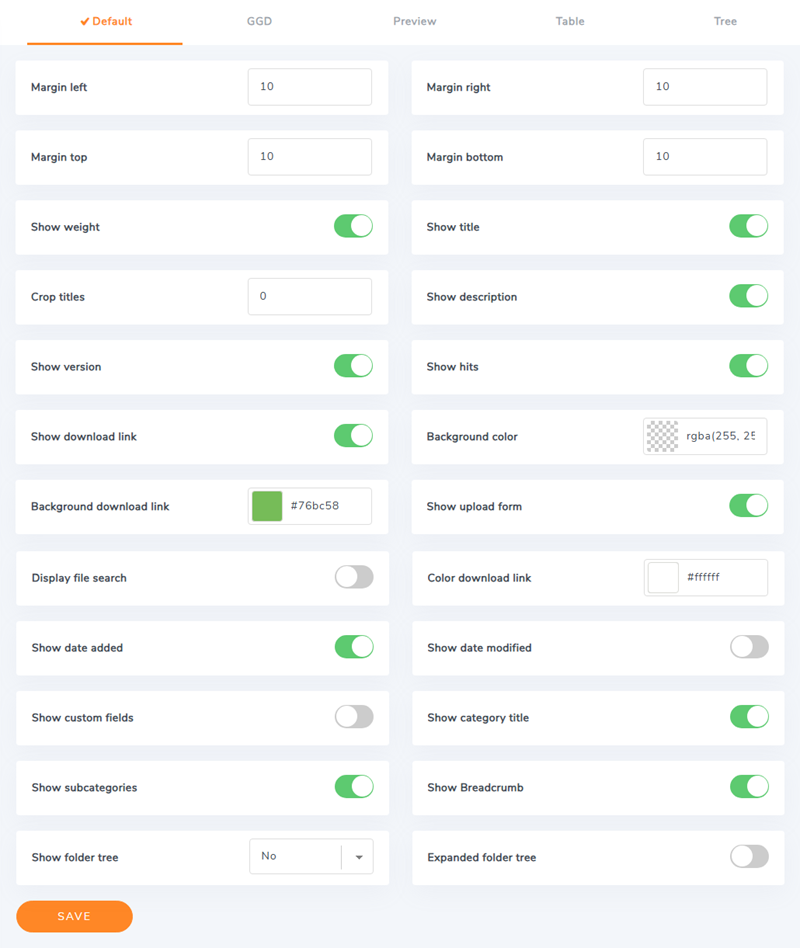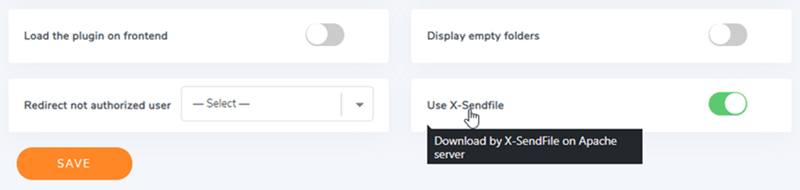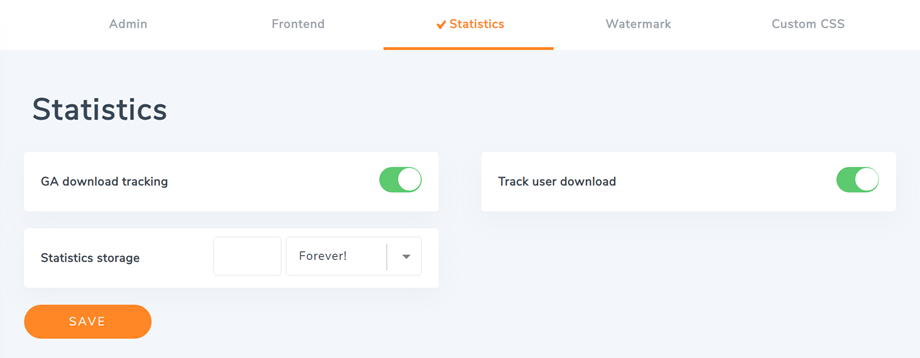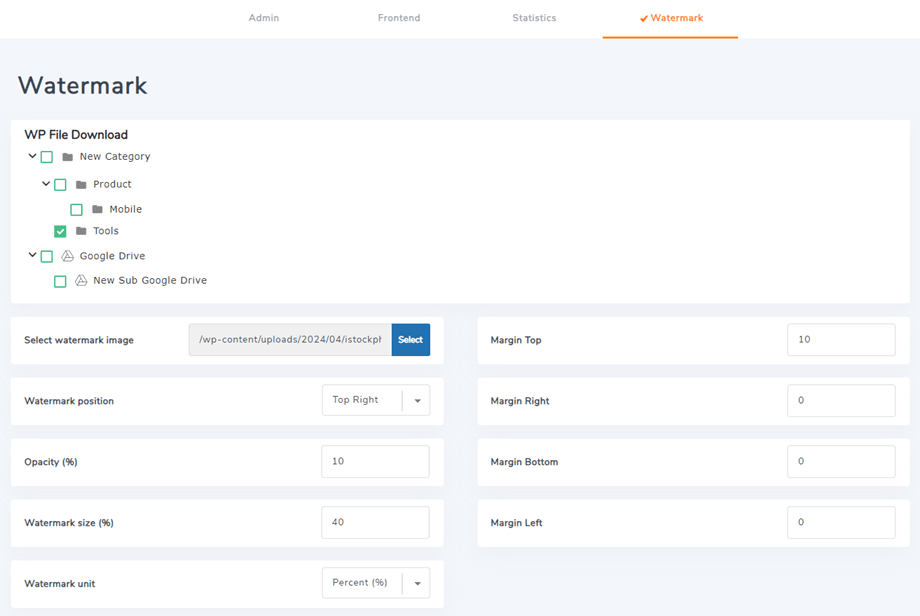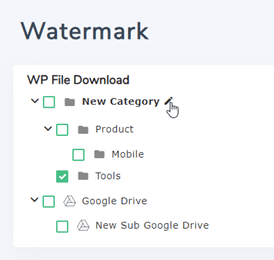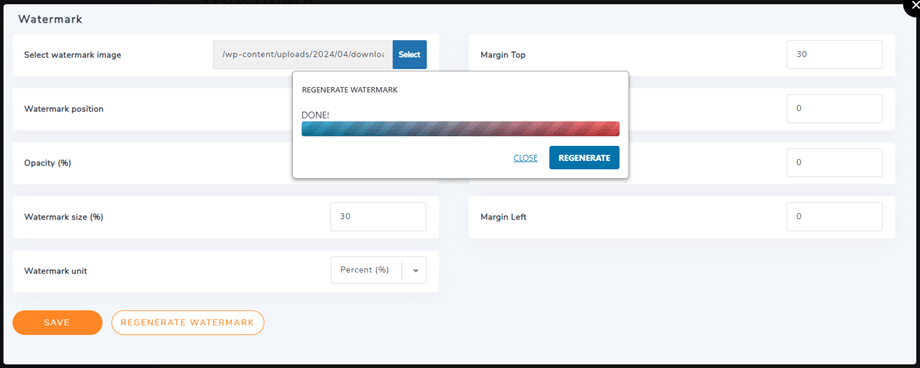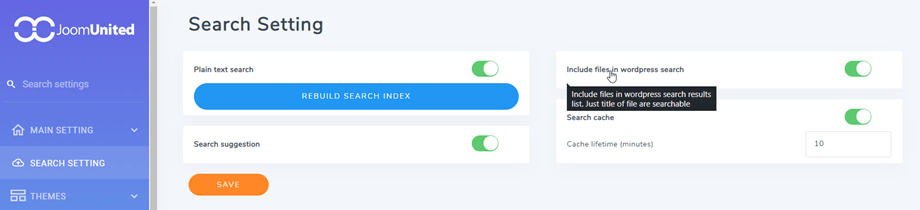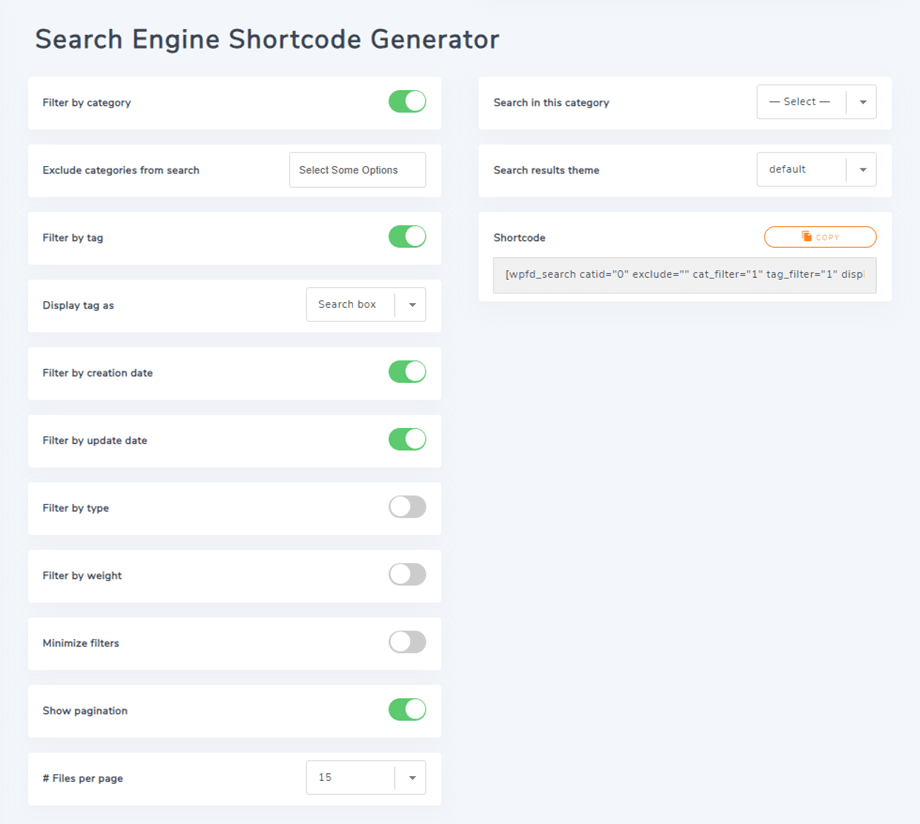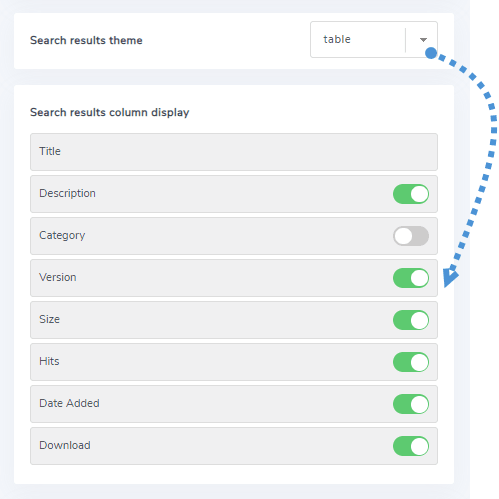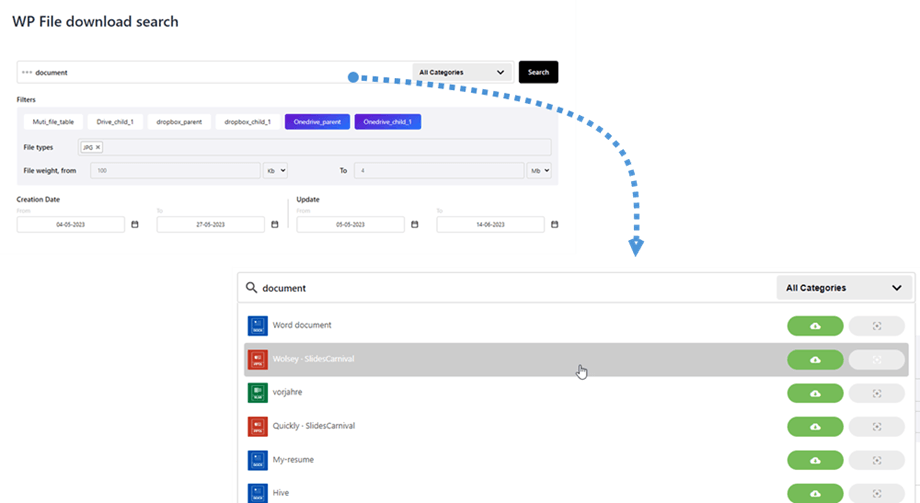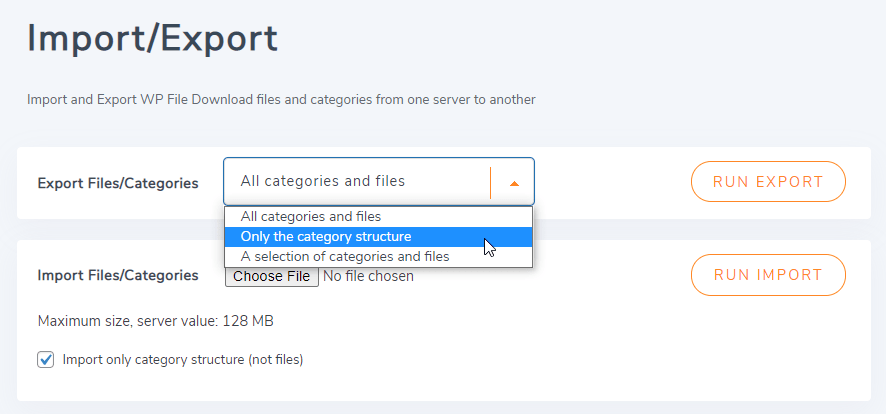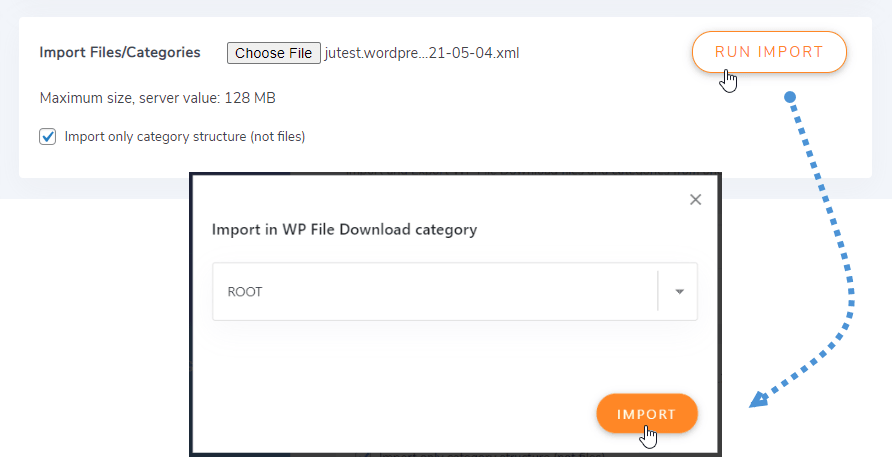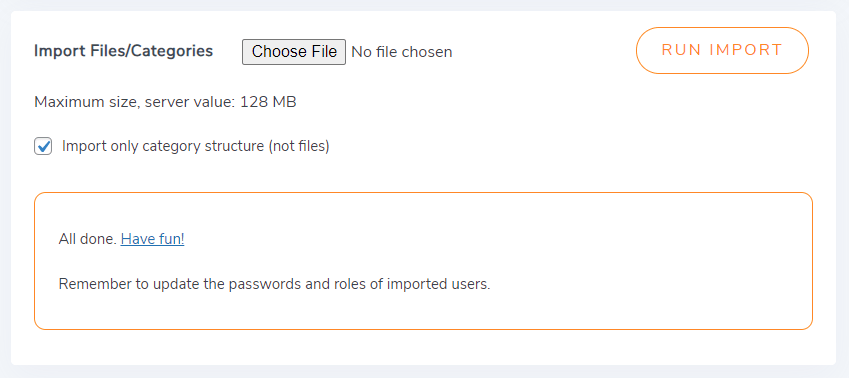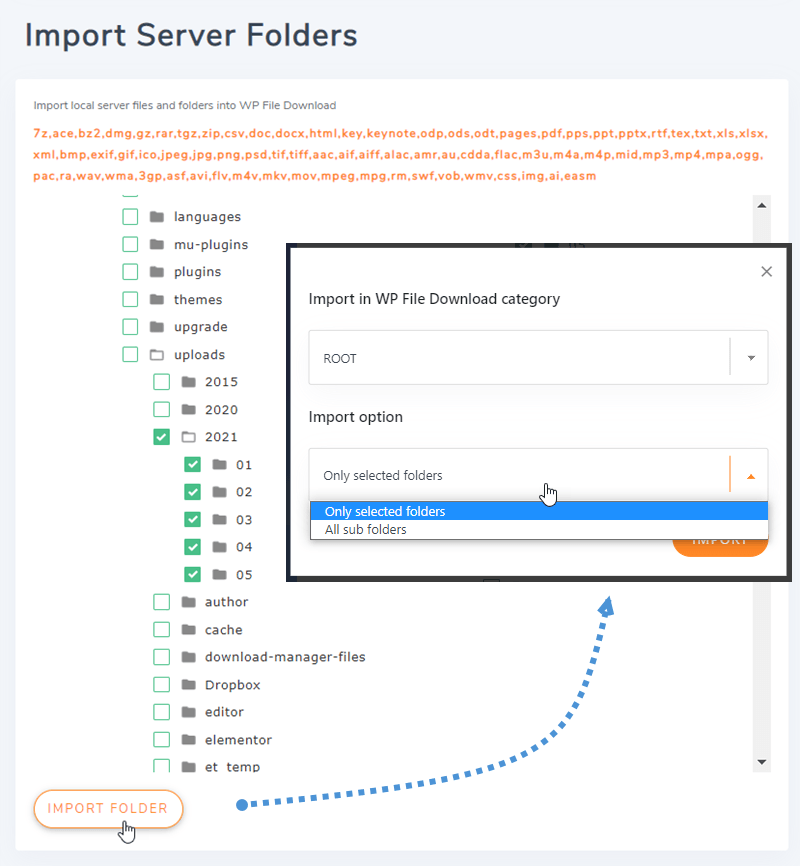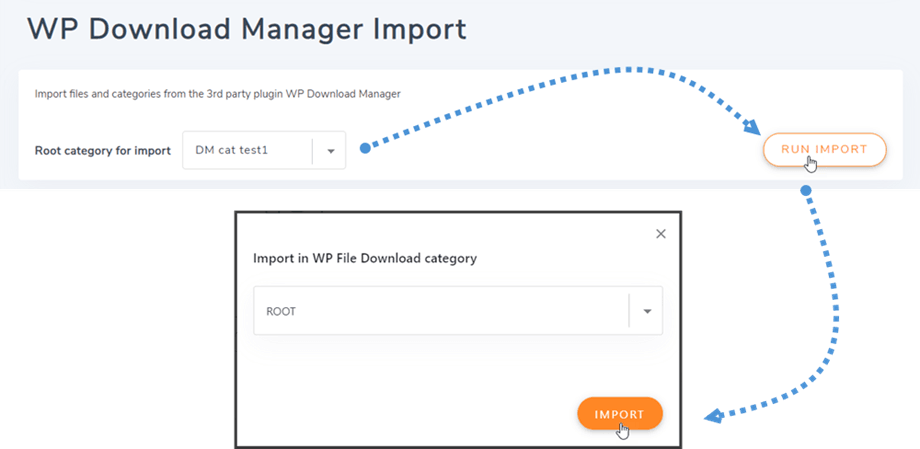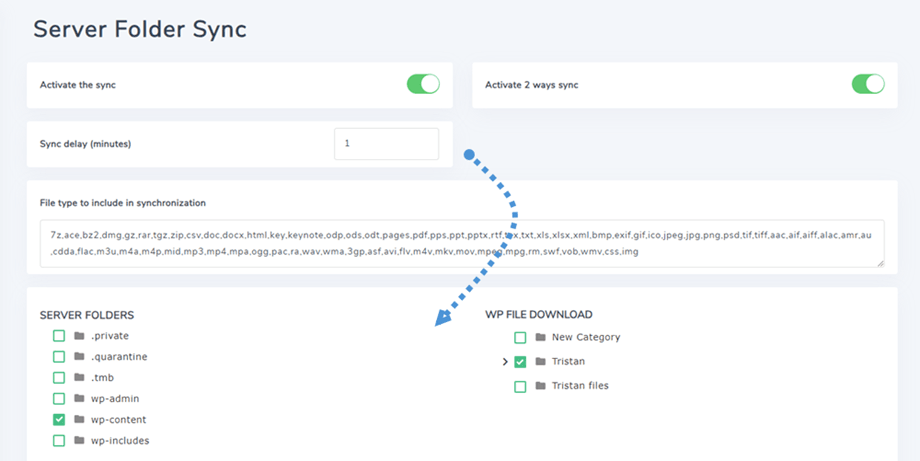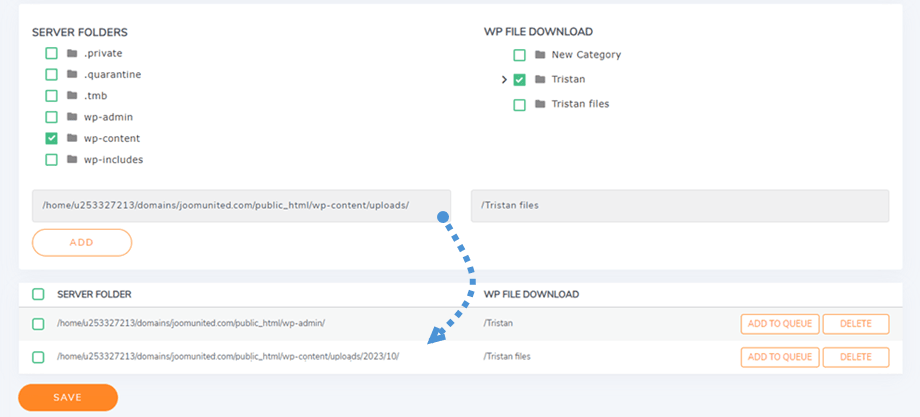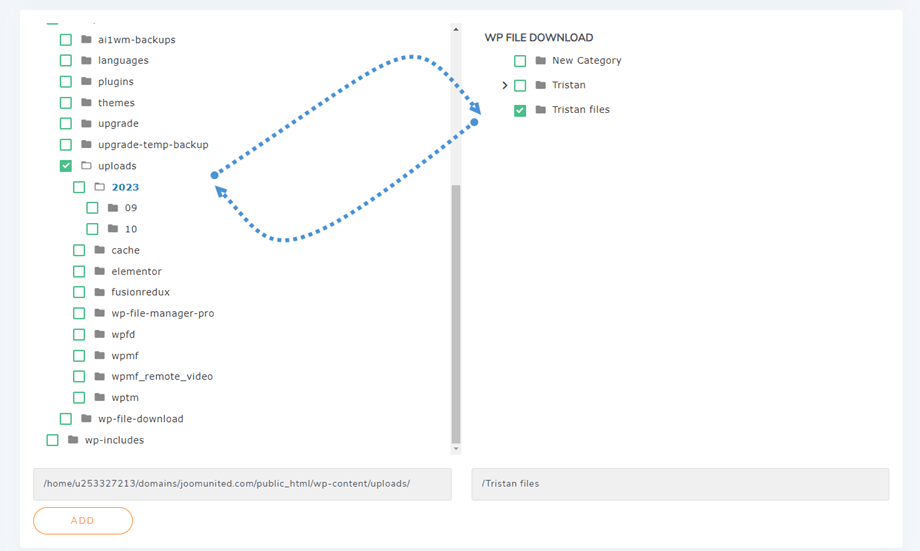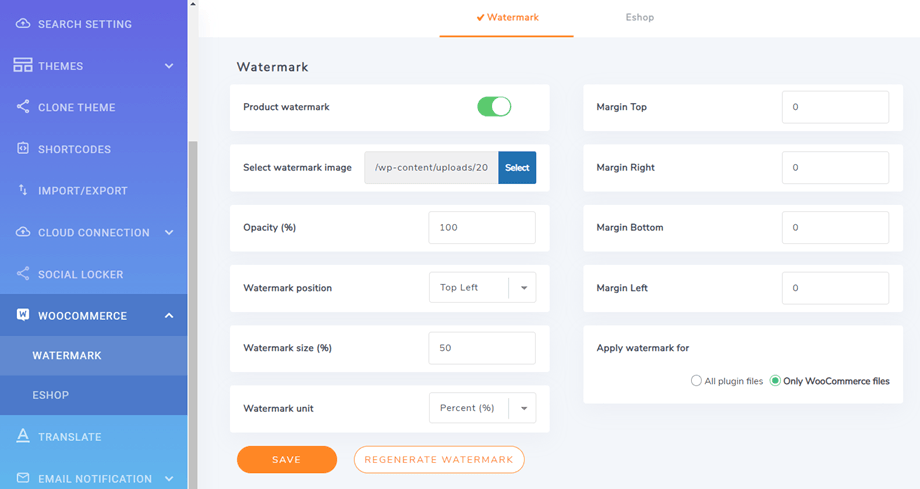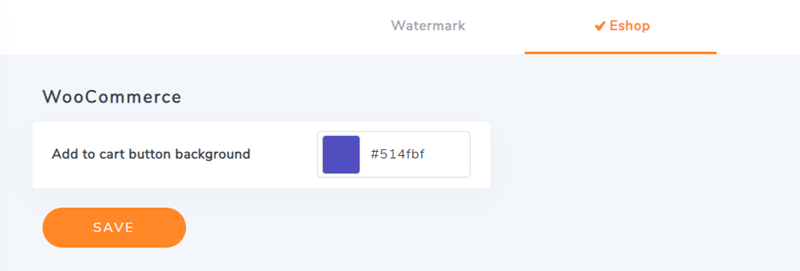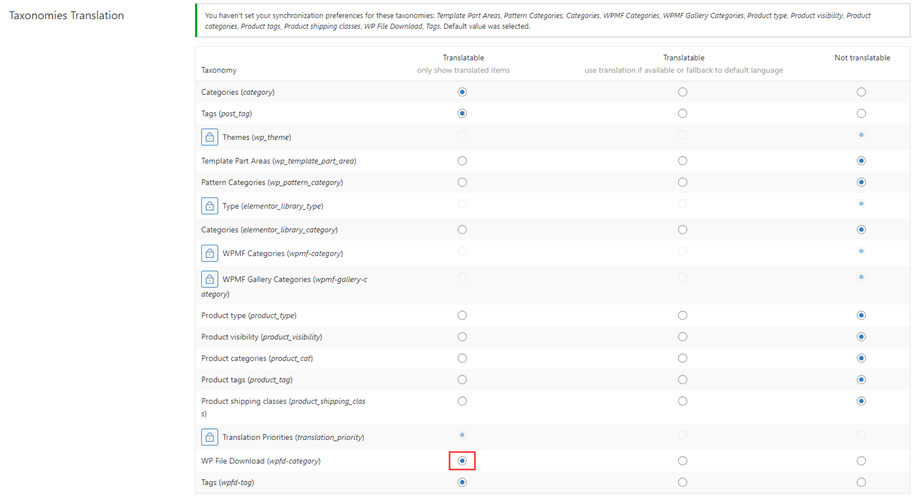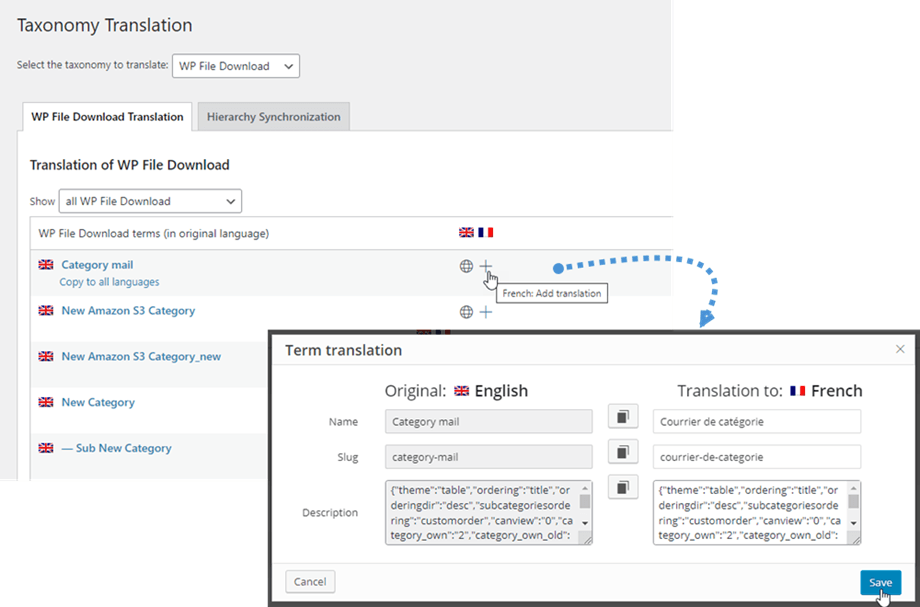WP File Download : konfiguration
1. Parametrar
För att komma åt WP File Download , gå till WP File Download > Konfiguration > Huvudinställning.
Det finns 3 flikar i huvudinställningen: Admin, Frontend och Statistik.
Administratörsflik
- Tillåtna tillägg: Filformatet som du vill godkänna att din webbplats laddas upp
- Fil automatisk version: Lägg till automatiskt ett suffix på filen efter uppdateringen. Användbar för att hantera flera versioner av filer
- Revisionsversionsmönster: Tagg tillgänglig {filnamn} {date} och # kommer att ersättas med ett ökande antal.
- Antal filhistoriker (0 till 100): WP File Download lagrar filhistorik när du uppdaterar dem för att återställa dem senare. Ställ in antalet versioner som ska lagras per fil
- Max filstorlek för uppladdning: Max filstorlek för uppladdning
- Ny filkategoriposition: När du skapar en ny filkategori kan den läggas till överst eller i slutet av listan
- Kategorieägare lägger till en användare som Kategorieägare
- File räkna är antalet filer bredvid varje fil kategorinamn
- Enkelanvändarbegränsning ger åtkomst till en fil / en kategori för en enskild användare (att plocka upp från Wordpress-användare)
- Visa kortkod i kategori: för att ladda en kategori av filer i redigeraren
- Stäng kategorier: Om du vill öppna WP File Download med kategoriträdet stängt eller öppnat som standard
- Fillistas paginering: Lägg till en paginering på adminfillistan i kategorier. Den här inställningen är användbar när du har ett väldigt antal filer i kategorier
- Filer per sida: Välj ett antal filer på en sida
- Använd WYSIWYG-redigeraren i filbeskrivningen
- Lägg till fjärrfil: Fjärrfil är möjligheten att lägga till en nedladdningsbar fjärrhostad fil
- Ta bort alla filer vid avinstallation: Åtgärda data vid avinstallation (se kapitel 1)
- Fillista ladda mer: Lägg till en ladda mer-länk på adminfillista i kategorier. Den här inställningen är användbar när du har ett väldigt antal filer i kategorier
Fliken Frontend
- Tillägg som kan öppnas med visaren: Använd filförhandsgranskningen och på vilken filtyp
- Öppna PDF i en ny webbläsarflik istället för Google Drive Viewer. Det fungerar inte med molnfiler.
- Ikonuppsättning: Ikonuppsättningen används i teman, SVG, PNG eller Standard.
- Standardtema per kategori: Om tema per kategori är inställt på Nej ovan, välj ett tema som ska tillämpas på alla dina kategorier som standard
- Filförhandsgranskare: kan göras av Google-förhandsgranskaren eller JoomUnited-förhandsgranskaren. Välj hur filförhandsgranskningen ska öppnas
- Tema per kategorier: Aktivera eller inte möjligheten att definiera ett tema per filkategori annars kommer komponenten att använda temat från alternativet nedan
- Temainställningar per kategori: Möjlighet att konfigurera tema i varje filkategori. Visa/dölj kategoriinställningar i backend.
- JoomUnited förhandsgranskningsserver: Generera filförhandsgranskning automatiskt med hjälp av extern server. Stödfiltyper: ai, csv, doc, docx, html, json, odp, ods, pdf, ppt, pptx, rtf, sketch, xd, xls, xlsx, xml, jpg, jpeg, png, gif. Om formatet inte stöds använder vi Googles förhandsgranskare.
- Säker genererad fil: Din förhandsgranskningsfil kommer att ha samma åtkomstbegränsning som den nedladdningsbara filen, vilket innebär att om filen är under åtkomstbegränsning kommer icke-auktoriserade användare inte att kunna komma åt förhandsgranskningen.
- Förhandsgranskningslogginformation: Visa/dölj loggen genom att klicka på länktexten.
- SEO-URL: Rotsuffixet för alla nedladdningsbara filer
- Datumformat: Datumformat för uppladdning och uppdatering av fildatum
- Nedladdningskategori gör det möjligt för användare att ladda ner alla filer från en kategori som en global .zip-fil med en knapp. Ej tillämpligt på molnfilkategorier
- Hämta filval: Användare kan göra ett filval med kryssrutorna och ladda ner dem som .zip-fil. Ej tillämpligt på molnfilkategorier
- Anpassad ikon laddar upp en anpassad bild eller ikon för enstaka filer
- Sidnumret är antalet filer per sida
- Ladda plugin på frontend i sidbyggare
- Visa tomma mappar: Visa tomma mappar i frontend
- Omdirigera inte auktoriserad användare: Omdirigera inte auktoriserad användare till denna sida. Standard blank
- Meddelande om tom kategori: Visa ett meddelande när en filkategori är tom av en användare istället för att bara dölja den
- Meddelande för kategoriåtkomst: Visa ett meddelande när en filkategori inte är tillgänglig för en användare istället för att bara dölja den
- Standardfilordning: Standardfilordning, den kan tillämpas för befintliga kategorier
- Standardordningsriktning för filer: Definiera beställningsriktning för filer, den kan tillämpas för befintliga kategorier
- Standardordning för underkategorier: Definiera ordningen för underkategorier
Inställning av alternativ på höger sida definierar inställningen av temadesign. Observera att dessa temaparametrar kommer att laddas automatiskt om du väljer att inte aktivera Tema per kategori .
Om X-SendFile är korrekt konfigurerad på din webbserver kan du se och aktivera det här alternativet för att förbättra prestanda för nedladdning av filer på din server.
Statistikfliken
- GA-nedladdningsspårning är aktiveringen av nedladdningsspårning från Google Analytics
- Spåra användares nedladdning (vilken fil som laddas ner per användarkonto). Om du gör din fil tillgänglig i EU-regionen kan du lägga till ett meddelande om GDPR för dina kunder.
- Statistiklagring: Definiera varaktigheten för nedladdningsstatistiklagringen. Observera att alternativet Forever kan generera stora databastabeller.
Fliken Vattenstämpel
- Välj vattenstämpelbild: Använd din vattenstämpelfil.
- Vattenstämpelposition: Välj vattenstämpelposition.
- Opacitet (%): Ställ in opacitet för vattenstämpelbilden.
- Vattenstämpelstorlek (%): Ställ in vattenstämpelns storlek baserat på källbildens storlek.
- Vattenstämpelenhet (px/%): Ställ in vattenstämpelns storleksbas på källbildens storlek.
- Margin Top: Avstånd från bildens övre kant till vattenstämpel.
- Marginal höger: Avstånd från bildens högra kant till vattenstämpel.
- Marginal Botten: Avstånd från bildens nedre kant till vattenstämpel.
- Marginal vänster: Avstånd från bildens vänstra kant till vattenstämpel.
Dessa inställningar tillämpas globalt, men du har ett alternativ att åsidosätta vattenstämpelinställningen för varje kategori. Klicka bara på Redigera i slutet av varje kategori i kategoriträdet.
Därefter visas ett popup-fönster där du kan göra justeringar av vattenstämpelinställningarna. Det är viktigt att klicka på Spara innan du fortsätter att klicka på knappen Återskapa vattenstämpel
2. Sökmotor
För att redigera sökinställningsalternativen, gå till WP File Download Configuration > Search Setting.
- Vanlig textsökning: låter dig söka i innehållet i dokumenten som PDF, Word-filer
(Du bör klicka på Build Search Index- knappen när du använder första gången eller bygga om när du vill) - Inkludera filer i WordPress-sökning: Inkludera filer i WordPress-sökresultatlistan. Bara filens titel är sökbar.
- Sökförslag: Filförslag på sökmotor.
- Sökcache > Cachelivslängd (minuter) Ställ in sökcacheminnets livslängd för att styra hur länge sökresultaten lagras i cachen.
För att ta en kortkod för sökfunktionen bör du gå till WP File Download Konfiguration > Shortcodes > Search Engine Shortcode Generator . En dedikerad sökmotor är tillgänglig från parametrarna. Du kan generera en kortkod från parametrarna och infoga en eller flera sökmotorer där du vill. När du väljer en kategori för "Sök i denna kategori" kommer sökfunktionen endast att söka efter filer inom denna kategori och dess underkategorier. Du kan också filtrera filtyp eller ställa in viktintervallet i sökmotorn.
T.ex.: [wpfd_search catid="0" exclude="" cat_filter="1" tag_filter="1" display_tag="searchbox" create_filter="1" update_filter="1" type_filter="0" weight_filter="0" file_per_page= "15" show_filters="0" show_pagination="1" theme="default"]
Parametrar för sökmotorns kortkod:
- Filtrera efter kategori: ladda in kategoriträdet som ett filter
- Sök i denna kategori: välj den kategori du vill söka på frontend
- Uteslut kategorier från sökning: Uteslut ett urval av filkategorier från sökfrågor
- Sökresultattema: Välj tema i sökresultaten
- Filtrera efter tagg: du kan lägga till taggar i dina filer (och hantera taggar från WPFD-taggmenyn)
- Visa tagg som en kryssruta (för några taggar) eller som sökruta med prediktiv skrivning (för en enorm mängd taggar)
- Filtrera efter skapelsedatum: lägg till en datumintervallväljare som ett filter
- Filtrera efter uppdateringsdatum: lägg till en datumintervallväljare som ett filter
- Filtrera efter typ: välj en specifik filtyp medan du söker
- Filtrera efter vikt: ställ in viktintervall under sökning
- Visa paginering: sökresultat med paginerade sidor.
- Fil per sida: antal filer per sida i sökresultaten
När du väljer antingen "Ingen" eller "Tabell" , kommer du att ha tillgängliga alternativ för att anpassa hur sökresultaten visas.
Här är förhandsvisningen av sökmotorn med alla parametrar aktiverade, förslaget kommer att visas efter en laddningstid:
3. Importera / exportera
Exportera filer / kategorier
Du kan exportera filer och kategorier från en server till en annan med ett klick i vårt plugin för närvarande.
Först bör du välja vilken typ av export du vill ha och klicka sedan på Kör export- knappen.
Det finns 3 val tillgängliga:
- Alla kategorier och filer
- Endast kategoristrukturen
- Ett urval av kategorier och filer
Det kommer att finnas en * .xml-fil som laddas ned automatiskt i din webbläsare. Behåll det för att återhämta sig på din nya webbplats.
Importera filer / kategorier
När du har en * .xml-fil efter exporten kan du använda den för att importera på samma eller en annan webbplats. Först måste du välja * .xml-filen och klicka sedan på Kör import- knappen. Vid popup väljer du en kategori där filer och kategorier importeras och klickar sedan på Importera- knappen.
Sedan visas ett lyckat meddelande på avsnittet. Du kan endast importera kategoristruktur genom att markera alternativet "Importera endast kategoristruktur"
Importera servermappar
WP File download har en unik filimportör tillgänglig för WP. För att importera kategorier och filer från din server bör du gå till WP File download > Konfiguration > Importera/exportera > Importera servermappar .
Välj en mapp som du vill importera till WP File download och klicka sedan på Importera mapp- knappen. I popup-fönstret väljer du den kategori där mapparna och filerna ska importeras och väljer Importera alternativ (Alla undermappar eller Endast valda mappar). Klicka slutligen på Importera- knappen.
Importera WP Download Manager
Om du använder WP Download Manager-plugin kan du från och med nu enkelt importera till vår WP File download några få klick. Välj först kategorin från WP Download Manager och klicka sedan på Kör import- knappen, välj sedan kategori där mapparna och filerna ska importeras. Slutligen importeras alla filer i den valda kategorin i WP Download Manager-plugin till vårt plugin.
4. Synkronisering av servermapp
Ett synkroniseringsverktyg är också tillgängligt från plugin-programmet Konfiguration > Servermappsynkronisering . Därifrån kan du synkronisera en mapp från servern där din WordPress-webbplats för närvarande är installerad med en WP File Download . 4 huvudinställningar är tillgängliga:
- Aktivera synkroniseringen: Aktivera synkroniseringen från Extern mapp till WP File Download
- Aktivera synkronisering på två sätt: Aktivera även synkroniseringen från WP File Download till externa mappar
- Synkroniseringsfördröjning (minuter): Starta en automatisk synkronisering mellan servermapparna som väljs nedan, var X minut
- Filtyp att inkludera i synkronisering: Filformat som får köras synkront
Och det är väldigt flexibelt, välj servermappen (källan) och WP File Download (destinationen), synkroniseringsfördröjningen och du är klar! Naturligtvis kan du göra det med flera mappar (mapplistan finns längst ner).
Klicka sedan på Lägg till och spara ändringar och vänta på nästa synkronisering.
Det är tvåvägssynkronisering: synkroniseringen kan också göras på andra sätt, från WP File Download till en extern mapp. Detta är ganska användbart för att dela filer med ett annat plugin eller CMS som använder en mapp utanför standardinställningen.
5. WooCommerce-inställningar
Watermark
För att komma åt WP File Download WooCommerce vattenstämpelinställningar, gå till WP File Download > Configuration > WooCommerce > Watermark-fliken
- Produktvattenstämpel: Använd vattenstämpel på bilder som tilldelats produkten.
- Välj vattenstämpelbild: Använd din vattenstämpelfil.
- Opacitet (%): Ställ in opacitet för vattenstämpelbilden.
- Vattenstämpelposition: Välj vattenstämpelposition.
- Vattenstämpelstorlek (%): Ställ in vattenstämpelns storlek baserat på källbildens storlek.
- Vattenstämpelenhet (px/%): Ställ in vattenstämpelns storleksbas på källbildens storlek.
- Margin Top: Avstånd från bildens övre kant till vattenstämpel.
- Marginal höger: Avstånd från bildens högra kant till vattenstämpel.
- Marginal Botten: Avstånd från bildens nedre kant till vattenstämpel.
- Marginal vänster: Avstånd från bildens vänstra kant till vattenstämpel.
- Använd vattenstämpel för: Applicera vattenstämpeln på antingen förhandsgranskning av alla nedladdningsbilder eller bara på filerna som är bifogade med en WooCommerce-produkt.
eShop
För att ändra bakgrundsfärgen Lägg till i varukorg , gå till WP File Download > Configuration > WooCommerce > Eshop-fliken
- Lägg till i varukorgsknappbakgrund: Ställ in färg för varukorgsknapp.
6. WPML-konfiguration
För att översätta ett kategoriträd i WP File Download till ett annat språk, vilket är EN till FR i det här fallet, följ stegen nedan:
Först, navigera till WPML > Inställningar > Översättning av taxonomier och hitta sedan " WP File Download (wpfd-category) " och markera Översättbar.
Etablera kategoristruktur i EN och fortsätt att ladda upp filer i EN. Använd WPML-omkopplaren för att ändra till FR-språket. Allt ska vara tomt.
Generera FR-översättningar för EN-kategorierna med WPML genom att följa dessa steg: Navigera till WPML > Taxonomy Translation , välj WP File Download Taxonomy för översättning. Följ sedan stegen för att slutföra översättningen.
Efter det kan du ladda upp alla filer i FR.