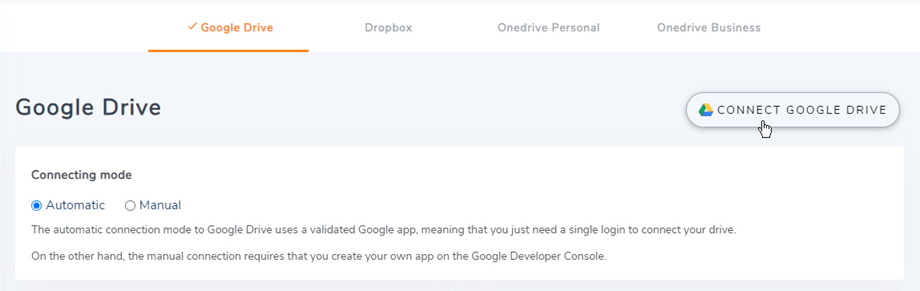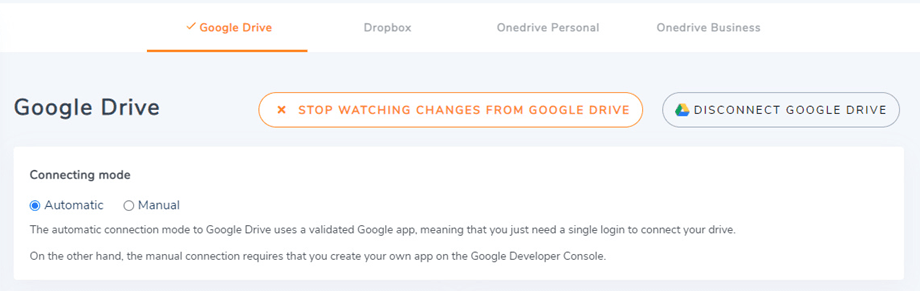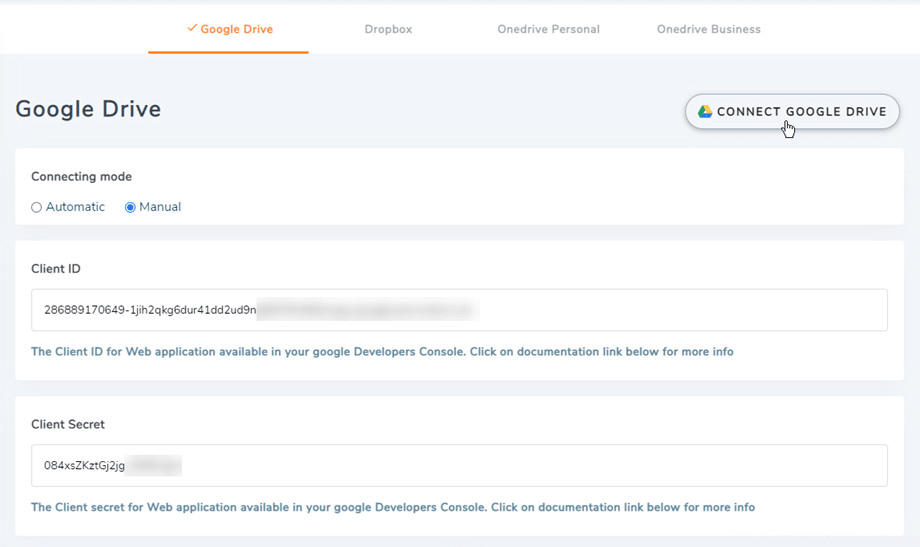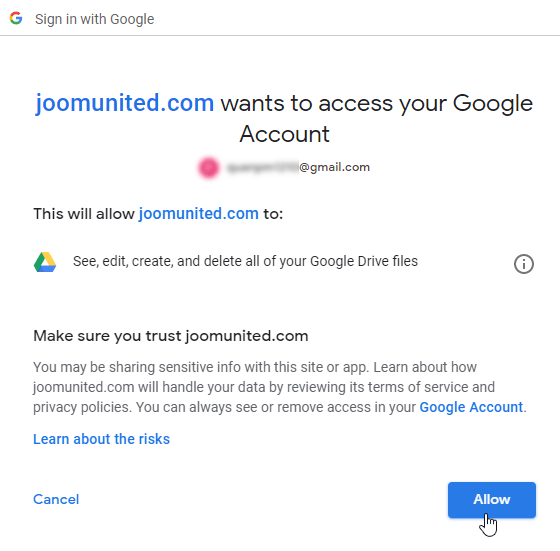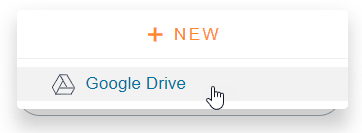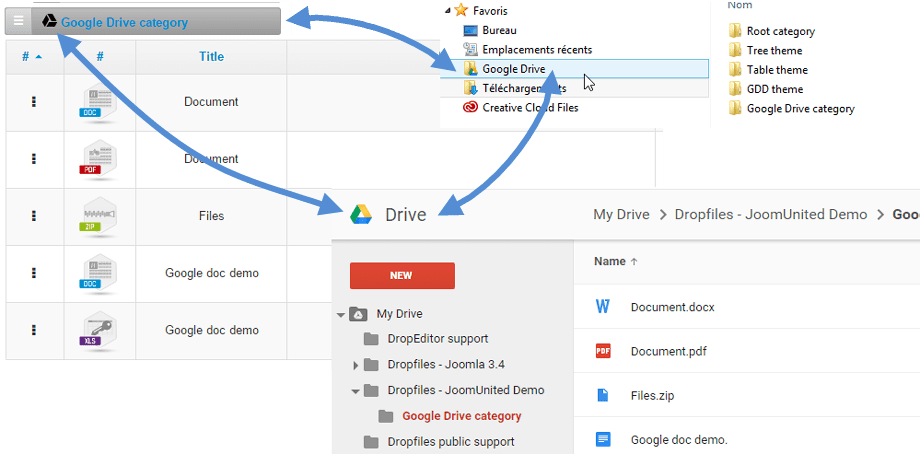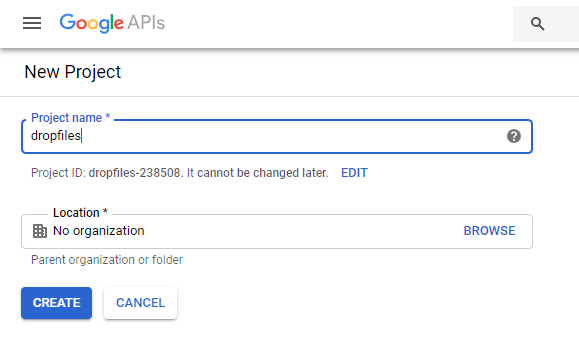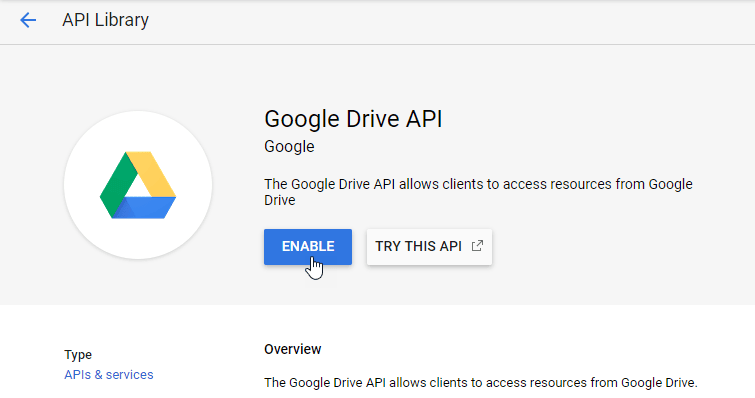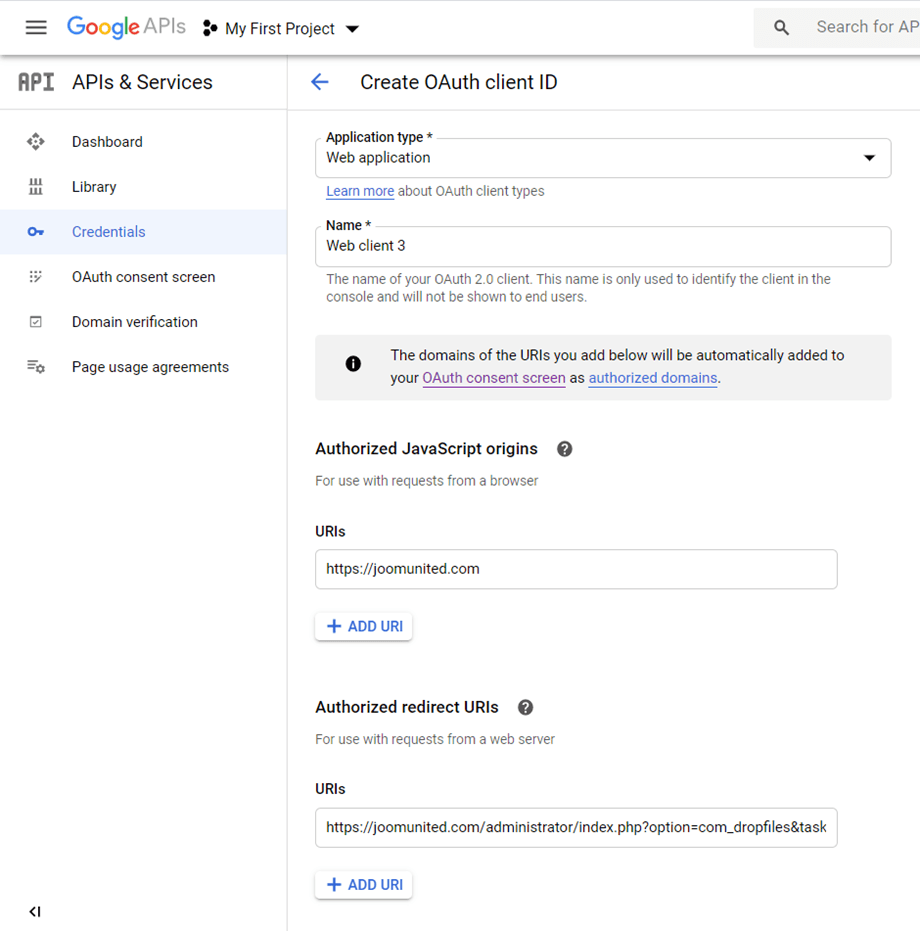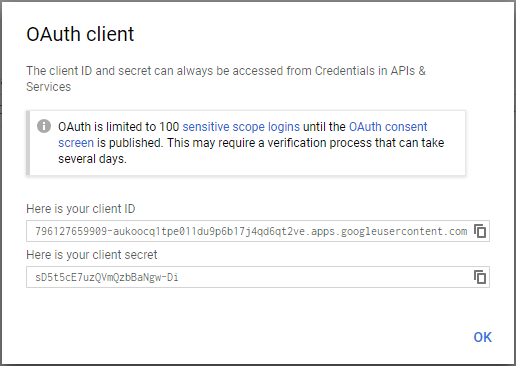Dropfiles: Google Drive Integration
1. Logga in på Google Drive i Dropfiles
Automatiskt läge
Från och med nu kan du spara mycket tid när du ansluter till Google Drive-servern. Först, för att använda den här funktionen, måste du ansluta ditt Joomunited-konto på Dropfiles Settings > Live Updates- fliken, klicka på Länka mitt Joomunited-konto och logga in om du inte har anslutit.
Gå sedan till Cloud-anslutning > Google Drive- fliken och klicka bara på Anslut Google Drive- knappen i det högra hörnet.
Följ sedan nästa steg för att slutföra anslutningen.
Manuellt läge
Med autentiseringsuppgifterna i föregående steg, gå till Joomla admin och klicka på menyn Dropfiler > Alternativ > fliken Molnanslutning > avsnittet Google Drive-inställningar. Klistra in din
- Klient ID
- Klienthemlighet
Spara sedan konfigurationen och klicka på knappen Anslut.
Efter det kommer ett popup-fönster att visas och du kan välja ditt konto.
Om du inte har gjort några misstag bör du välja Google-konto och validera auktoriseringen i ett nytt fönster som nedan.
Anslutningen bör vara en framgång ☺ Samtidigt kommer du att se parametern "Titta på ändringar från Google Drive" är aktiverad. Om du stänger av filer och mappar kommer inte att synkroniseras omedelbart från Google Drive till dina Dropfiles.
Nu kan du skapa Google Drive-mappar och ladda upp filer i det!
Google har nyligen introducerat ett nytt säkerhetslager som tvingar appar att verifieras. Om du har skapat appen med ditt Google-konto och sedan loggar in från Joomla med samma konto kommer du inte att se det här felet.
Det här felet visas bara om du har skapat en app med ett Google-konto och försöker ansluta till Google från Joomla med ett annat konto.
I det här fallet behöver du din app för att bli godkänd av Google genom att följa denna process: https://support.google.com/code/contact/oauth_app_verification
2. Hur fungerar det? Vad kan jag göra med GG Drive?
Hur det fungerar?
Dropfiles genererar en rotmapp på din Google Drive med platsnamnet
Alla kategorier och underkategorier som läggs till i Dropfiles läggs till under den här mappen.
Vad är synkroniseringsanvisningarna?
Det fungerar i båda riktningarna! Du kan lägga till en fil från Google Drive och se den i Dropfiles eller lägga till en fil i Dropfiles och se den på Google Drive. Det betyder också att du kan hantera filer i Dropfiles från skrivbordet med synkroniseringsprogramvaran Google Drive. Det är galet! Ja vi vet ☺
Observera att om du tar bort en fil från Google Drive måste du tömma papperskorgen för att radera den från Google Drive.
3. Skapa en Google Drive-app
Google Drive ingår i det viktigaste Dropfiles-paketet.
Först behöver du en Google dev App för att ansluta din webbplats till Google Drive. Gå till https://console.cloud.google.com/ och skapa ett nytt projekt.
Ställ sedan in ett projektnamn (inget blanksteg, ingen accent)
Vänta sedan några sekunder på att projektet skapas...
Om det är första gången du använder Google Drive API bör du gå till Navigationsmeny > API:er och tjänster > Bibliotek för att aktivera det.
Från den vänstra menyn klickar du på "Navigationsmeny > API:er och tjänster"
sedan på den vänstra menyn " Autentiseringsuppgifter" på huvudpanelen " + Skapa inloggningsuppgifter" >> OAuth-klient-ID (lägg till ett namn på din OAuth-samtyckesskärm om du tillfrågas).
Nu är det viktigaste steget.
- Välj "Webbapplikation" och lägg till ett valfritt namn.
- Auktoriserat JavaScript-ursprung: https : //din-domän.com (ersätt med ditt domännamn, inget snedstreck, inget www.)
- Auktoriserade omdirigerings-URI:er: https://your-domain.com /administrator/index.php?option=com_dropfiles&task=googledrive.authenticate (ange ditt domännamn)
Då behöver du välja Användartyp, Intern är ofta för konton i en organisation eller team och Extern är för personliga konton.
- Internt: din app är begränsad till Google Workspace-användare (känd som G Suite) inom din organisation. Du behöver inte skicka in din app för verifiering.
- Extern: din app kommer att vara tillgänglig för alla användare med ett Google-konto men din app bör vara offentlig och verifierad.
Fyll sedan i dina auktoriserade domäner och fortsätt med följande steg för att slutföra appregistreringen. Nu kan du gå tillbaka till föregående steg Välj "Webbapplikation" för att skapa referenserna.
Och publiceringsstatusen ska vara Produktion , om den för närvarande testas ska du klicka på Publicera app för att ändra status.
Sedan ... voilà! Du har ditt ID och hemlighet att lägga till i Dropfiles-konfigurationen.