Crie galerias impressionantes com o melhor gerenciador de galerias para Elementor
Os construtores de páginas e galerias são, na maior parte do tempo, importantes para sites WordPress, pois as galerias permitem que você mostre imagens / produtos de uma boa maneira e os construtores de páginas permitem que você crie e adicione o conteúdo à sua página profissionalmente.
Os construtores de páginas como o Elementor, normalmente, possuem ferramentas/blocos para criar galerias, mas estes não são os melhores pois não possuem muitas opções para customizá-los, mas não se preocupe pois o WP Media Folder irá te ajudar nisso WP Media Folder )
WP Media Folder oferece um complemento Gallery que permite criar e personalizar usando ferramentas e recursos espetaculares em suas galerias.
Neste post, veremos como usá-los com Elementor , Google Fotos e também suas pastas na nuvem , então vamos começar!
Diga adeus à bagunçada biblioteca de mídia.
WP Media Folder permite categorizar arquivos, sincronizar pastas com armazenamento em nuvem, criar galerias incríveis e até mesmo substituir imagens sem quebrar links.
Otimize seu fluxo de trabalho de mídia hoje
Galerias com widget para Elementor em vídeo
Configurando a integração do WordPress com o Google Fotos
Em primeiro lugar, vou informá-lo dos plug-ins que estamos usando para este tutorial, estes são Elementor, WP Media Folder e os 2 Pro Addons (um para galerias e outro para conexão em nuvem).
Agora que sabemos, vamos começar, vamos criar a galeria do Google Fotos, para isso, temos que conectar nosso site WordPress à nossa conta Google Fotos, vamos ver como fazer isso.
Primeiro de tudo, precisamos de um Google Dev APP para isso, vá aqui: https://console.developers.google.com/project e crie um novo projeto.
Adicione um nome ao projeto, você pode adicionar o que quiser.
Agora aguarde um momento para que o projeto seja criado.
Se é a primeira vez que você está usando esta API da Biblioteca de Fotos , você precisará ativá-la, para ativá-la acesse o MarketPlace no menu à esquerda.
Agora, na caixa de pesquisa, digite API de biblioteca de fotos e pesquise.
Clique nele e, em seguida, em Ativar .
Agora que está habilitado, clique em "API e Serviços" no menu à esquerda, neste painel, vá em Credenciais .
Agora que você está aqui, no painel superior, vá para + Criar credenciais > ID do cliente OAuth , se solicitado, adicione um nome à tela de consentimento do OAuth.
Agora, configure as credenciais como a seguir:
- Selecione "Aplicativo da Web" e adicione um nome de sua escolha.
- Origem autorizada do JavaScript: https://seu-dominio.com (substitua pelo nome do seu domínio, sem nenhuma barra final).
- URIs de redirecionamento autorizados: https://your-domain.com/wp-admin/options-general.php?page=option-folder&task=wpmf&function=wpmf_google_photo_authenticated
Lembre-se de que o Google mudou sua política, portanto, você precisa preencher seus domínios autorizados na guia da tela de consentimento do OAuth > Editar aplicativo .
Na seção Domínios autorizados, clique em + Adicionar domínio e adicione seu domínio.
Adicione-o também à seção Verificação de domínio .
E feito! Você obterá seu ID e segredo para adicionar na configuração do WP Media Folder :)
Agora, vamos conectar sua conta do Google Fotos ao seu site WordPress, para isso vá em Configurações > WP Media Folder > Cloud > aba Google Photo.
Você pode usar o modo Automático que é o mais fácil, pois você só precisará fazer login na sua conta do Google, para isso, escolha Automático no "Modo de conexão" e depois Conectar Google Photo .
Uma janela pop-up aparecerá, clique em Concordo .
A última etapa será fazer login em sua Conta do Google, conceder as permissões e finalizar a conexão.
É tudo muito fácil e rápido, não é? :)
Elementor + Gallery Plugin, a melhor combinação
Agora que terminamos a conexão, vá para Media > Media Folder Galleries , nesta seção, clique em + Add New Gallery e dê um nome à sua nova galeria, para o tutorial, vamos chamá-la de Google P Gallery , e também, estamos vai usar a galeria Square Grid
Agora você terá todas as opções para configurar e adicionar imagens à sua galeria, verá o logotipo do Google Photo , clique nele.
Isso irá carregar um pop-up com todas as imagens disponíveis em sua conta do Google Fotos, você tem a opção de selecionar várias imagens de um álbum ou selecionar um álbum completo, neste tutorial, vamos selecionar um álbum completo, para isso, selecione o Álbum e, em seguida, Importar Álbum .
Você verá uma notificação sobre o álbum sendo importado.
Espere alguns minutos e pronto! Você verá todas as imagens carregadas no painel da galeria, você pode fazer todas as modificações como selecionar uma nova galeria.
Agora, você pode ir para a Configurações de exibição e código para personalizar completamente sua galeria, você tem configurações como a ordem, número de colunas e a ação ao clicar.
Depois de terminar as configurações da galeria, clique em Salvar e, você pode ir para a página / post onde deseja adicionar a galeria e clicar em Editar com Elementor para que o construtor de página carregue.
Agora selecione a seção onde deseja adicionar a galeria e procure a WP Media Folder blocos.
Como você pode ver, existem 4 blocos disponíveis, para este tutorial vamos usar um chamado Addon WP Media Folder Gallery , isso irá carregar o Addon Gallery no construtor de páginas.
Após mover o bloco para a seção, você verá uma opção de visualização, e, no lado esquerdo, a opção de escolher uma galeria, selecione a galeria que criamos antes.
Na seção direita, você verá a prévia da galeria e ela será atualizada automaticamente quando você selecionar uma nova opção na seção esquerda, então verifique, confirme se está tudo bem e clique em Publicar .
É isso! Você criou uma galeria profissional com alguns cliques e configurou-a diretamente do Construtor de Páginas :)
Usando Elementor para criar galerias do Google Drive no WordPress
Além disso, veremos como criar galerias usando imagens da nuvem, pois o WP Media Folder permite conectar sua biblioteca de mídia com os serviços em nuvem (Dropbox, Google Drive, OneDrive e AWS).
Neste exemplo, usaremos a conexão do Google Drive , você pode ver como conectá-lo aqui , você notará que o processo é muito semelhante ao da conexão do Google Fotos :)
Quando estiver configurado e você sincronizar / criar as pastas do Google Drive, você pode ir para a página / postagem que deseja editar e clicar em Editar com Elementor .
Na seção esquerda, procure a seção WP Media Folder e clique no bloco
WP Media Folder Gallery .
Agora, clique em + na seção "Adicionar imagens".
Isso abrirá um pop-up com a Biblioteca de Mídia, selecione a Pasta Nuvem, todas as imagens que você deseja adicionar clicando nelas e, finalmente, Crie uma nova Galeria> insira Galeria .
Isso criará uma galeria usando as imagens diretamente da nuvem, então depois de adicioná-la, você pode definir as configurações da galeria na seção esquerda e verificar a visualização da galeria na seção direita para que seja realmente fácil de editar e verifique se a galeria terá a aparência que desejamos :)
Agora você pode criar galerias com o poder do WP Media Folder , de uma forma muito fácil usando o Elementor, e também, economizar espaço de armazenamento usando o Google Drive, o que mais você pode pedir? :)
Chamando todos os webmasters!
Economize tempo e aumente a produtividade com WP Media Folder . Organize facilmente os arquivos de mídia do cliente, crie galerias personalizadas e forneça uma experiência de usuário perfeita.
Atualize seus projetos de site agora!
Comece a usar o melhor plug-in do WordPress Gallery
Neste post, explicamos apenas alguns recursos do WP Media Folder e, como você pode ver, ele tornou as coisas muito mais fáceis do que deveriam e muito mais agora com o novo tema e interface ! Então, o que você está esperando? Vá aqui e obtenha sua assinatura, você verá que existem mais galerias do que as mostradas neste post e muitas ferramentas que são simplesmente fantásticas :)
Quando você se inscrever no blog, enviaremos um e-mail quando houver novas atualizações no site para que você não as perca.







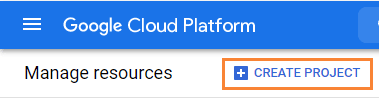
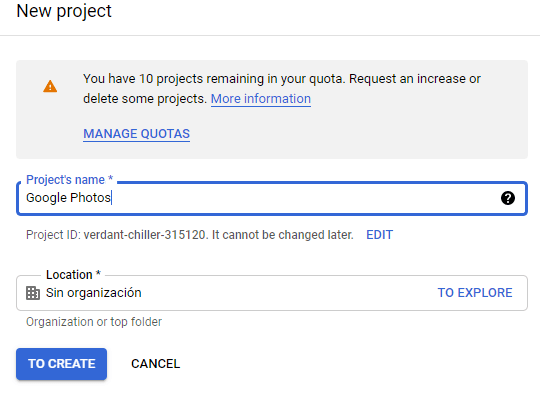
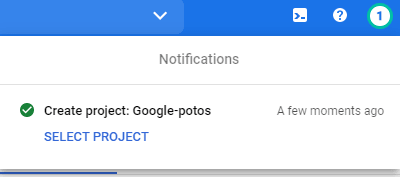
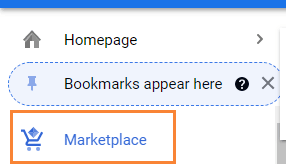
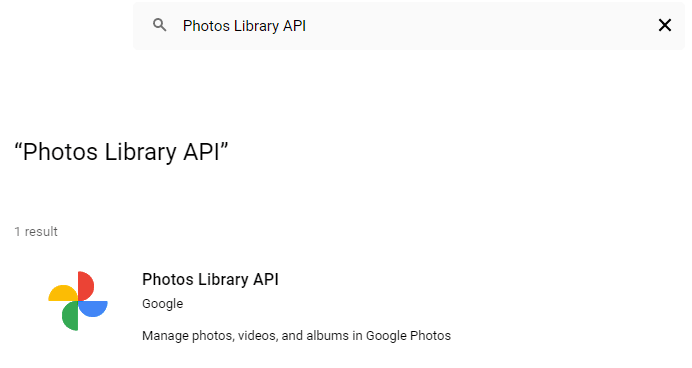
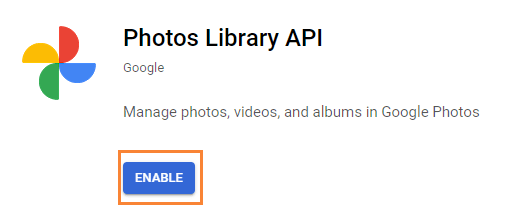
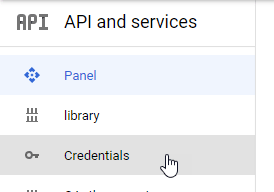
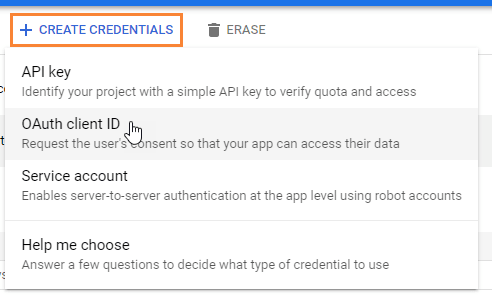
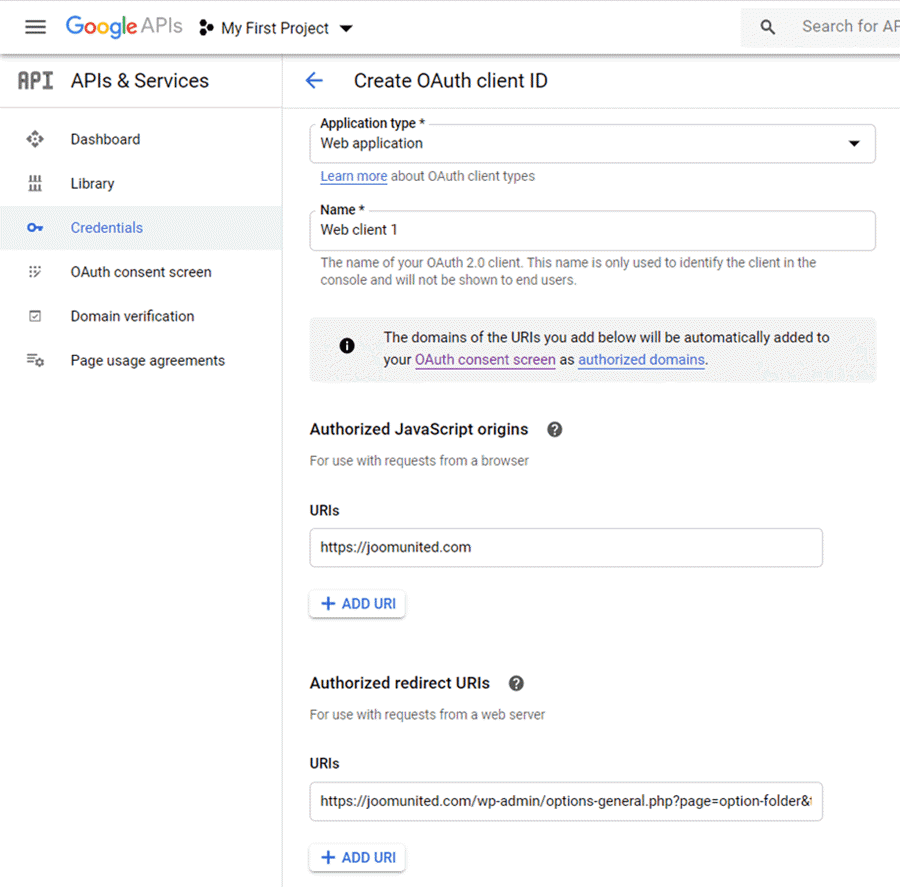
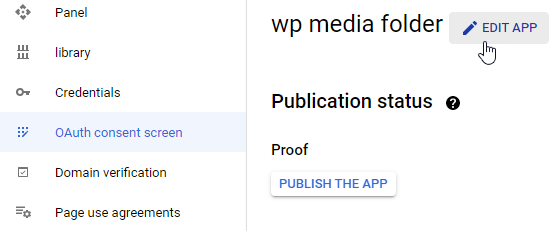
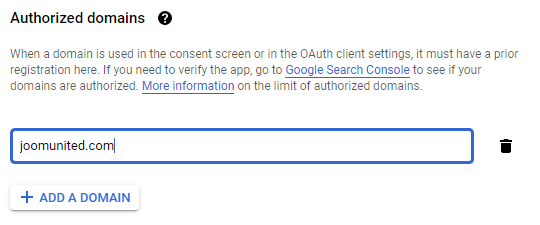
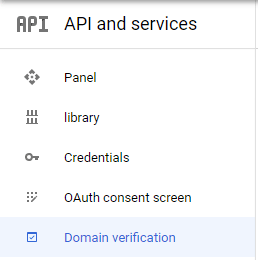
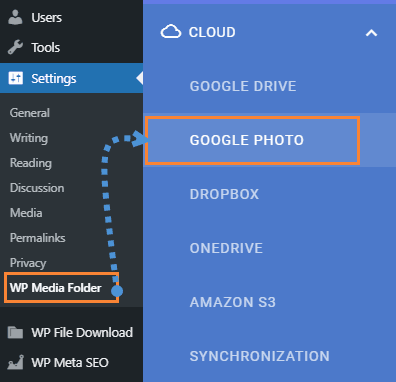
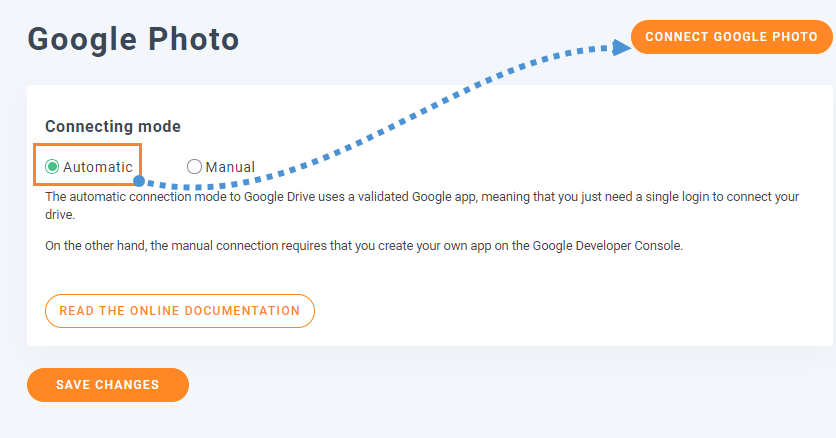
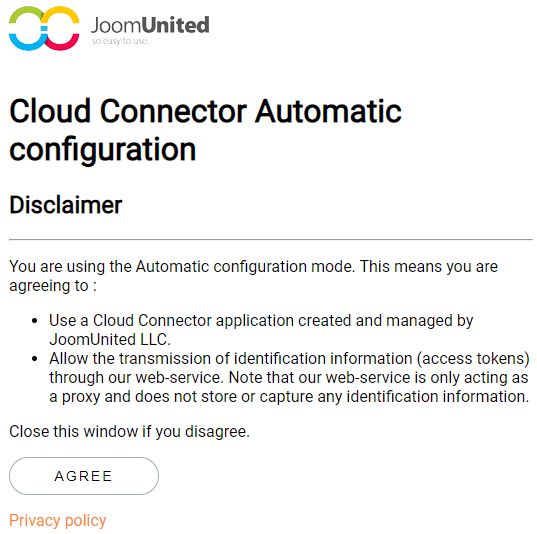
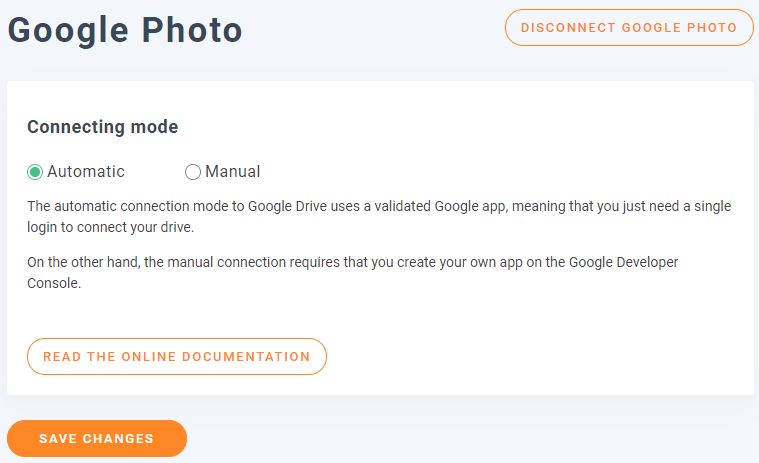
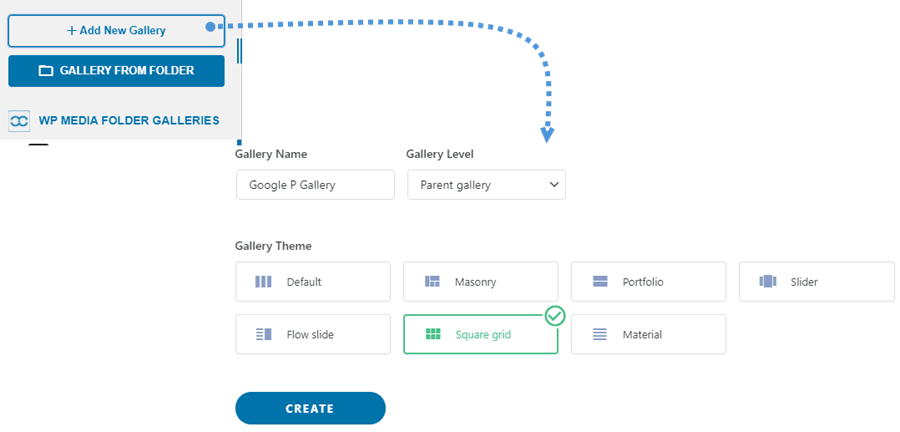
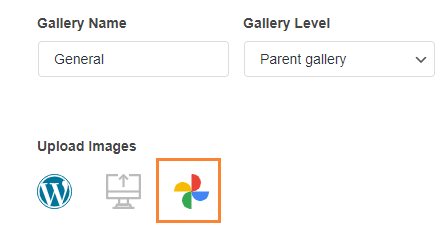
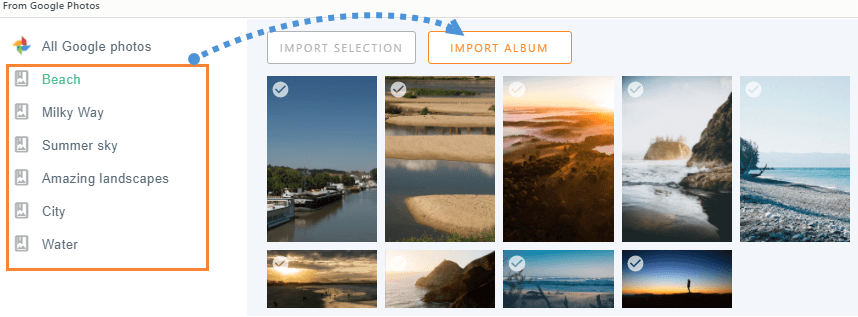
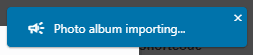
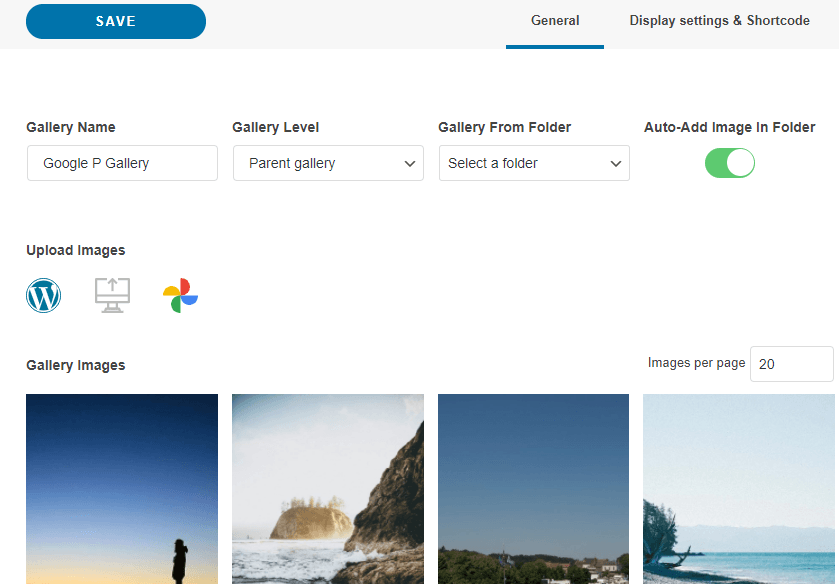
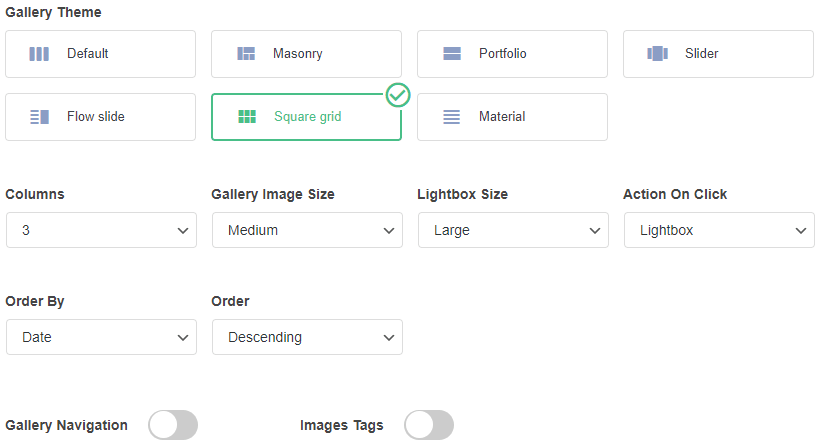
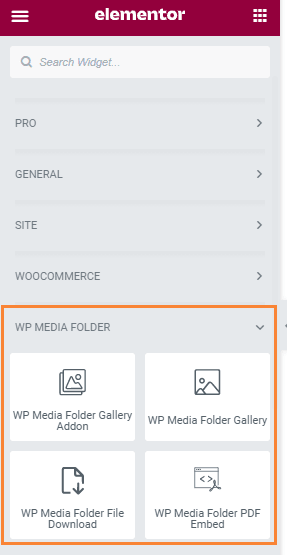
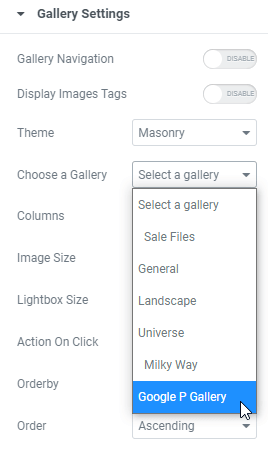
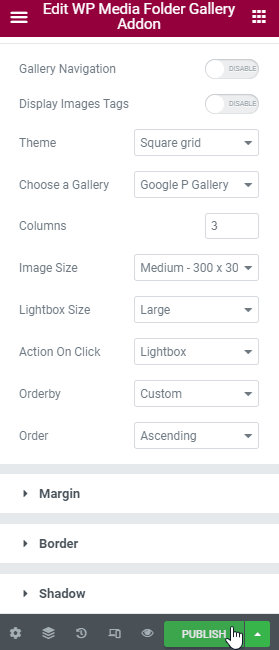
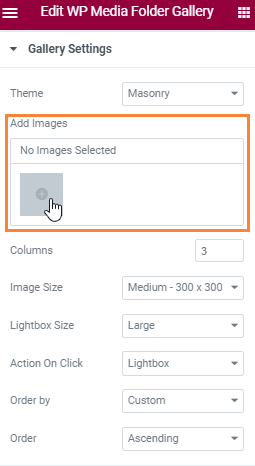
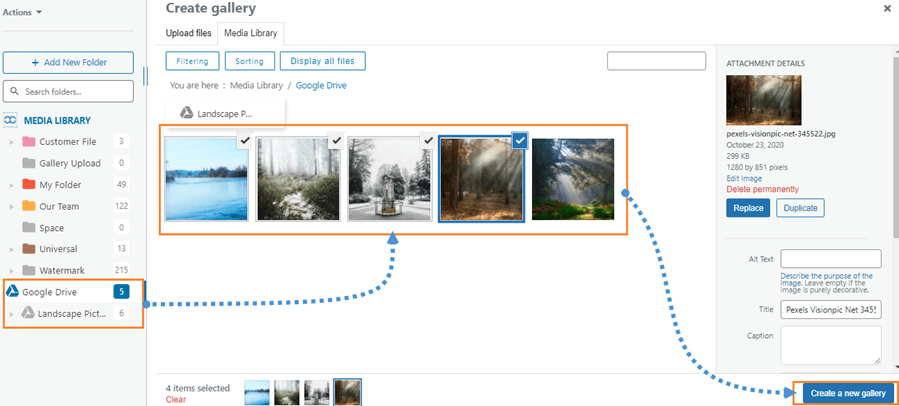
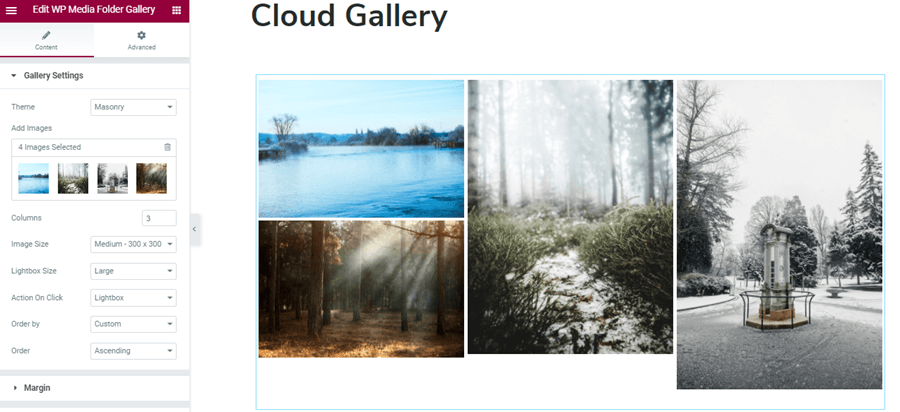

Comentários