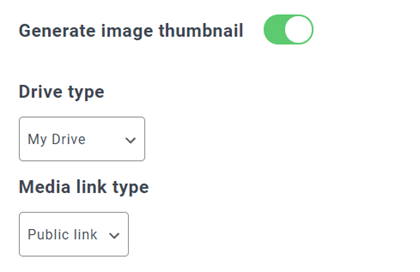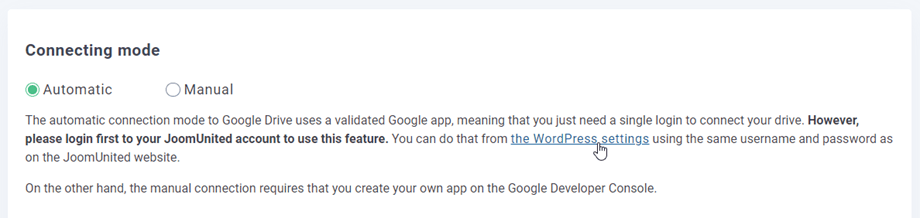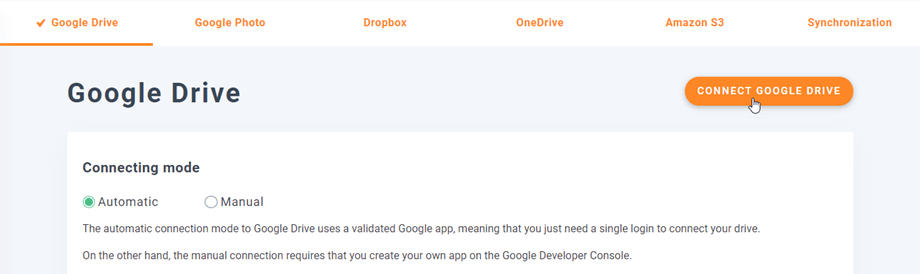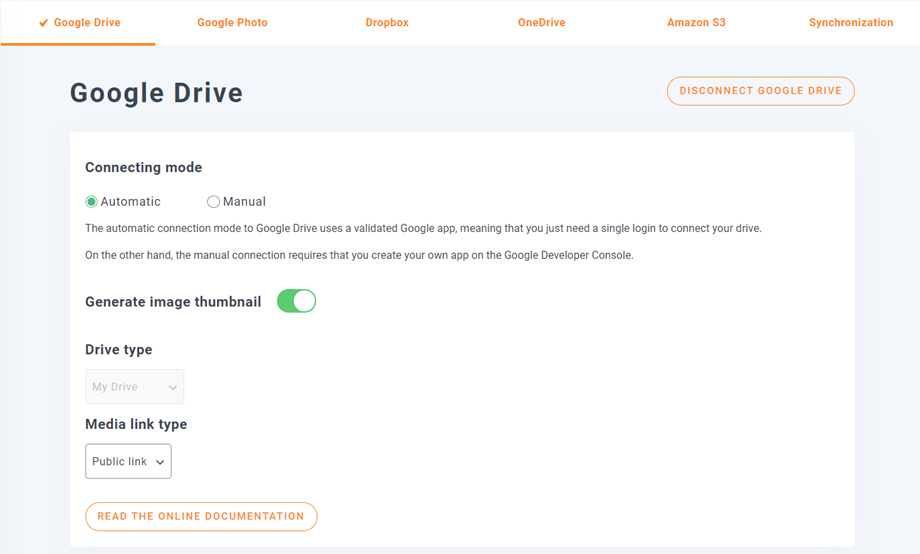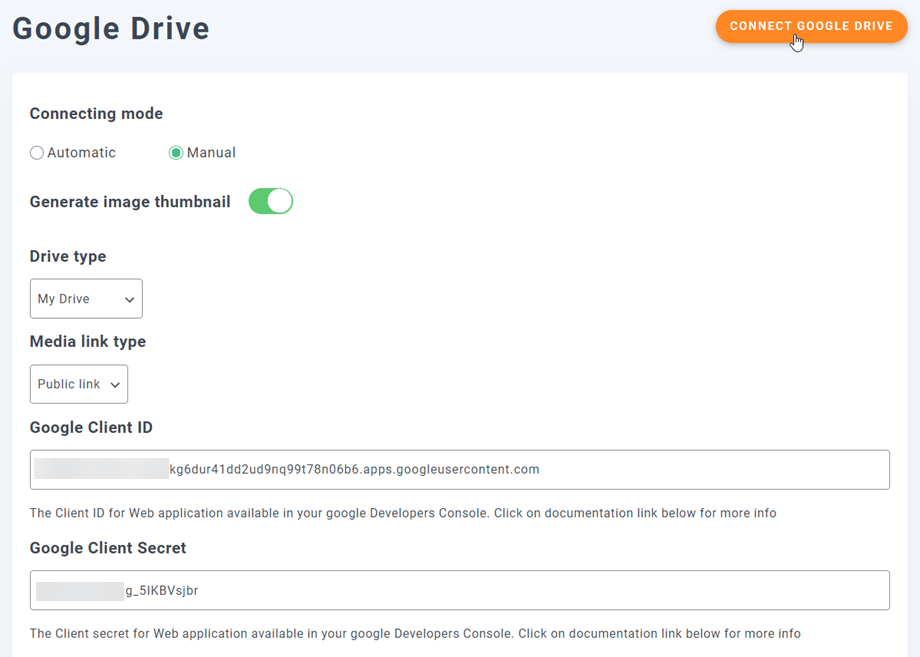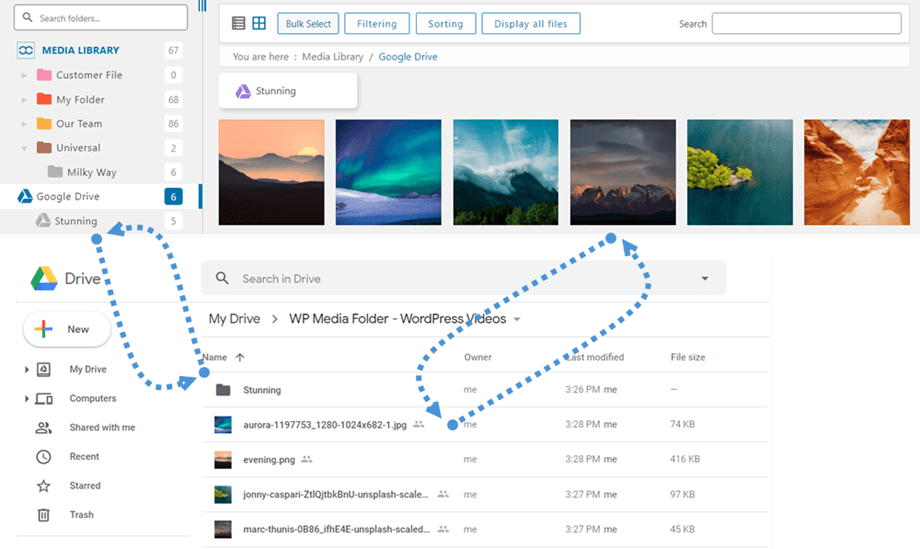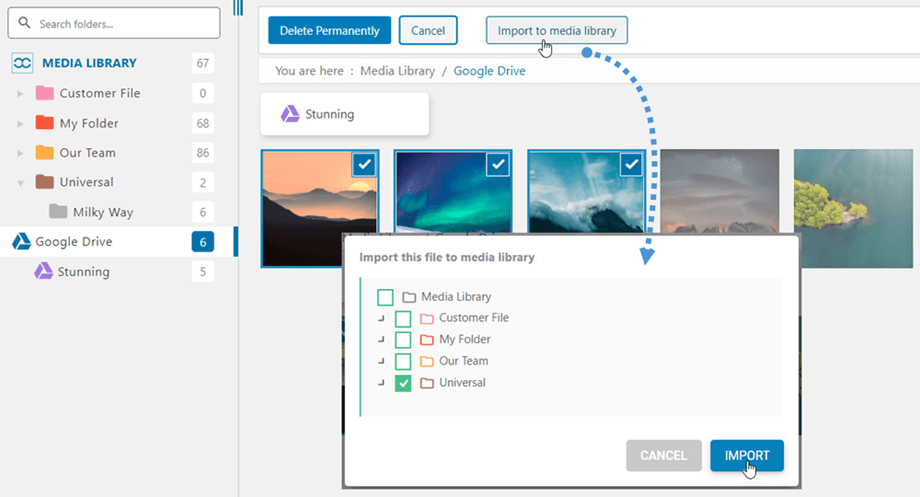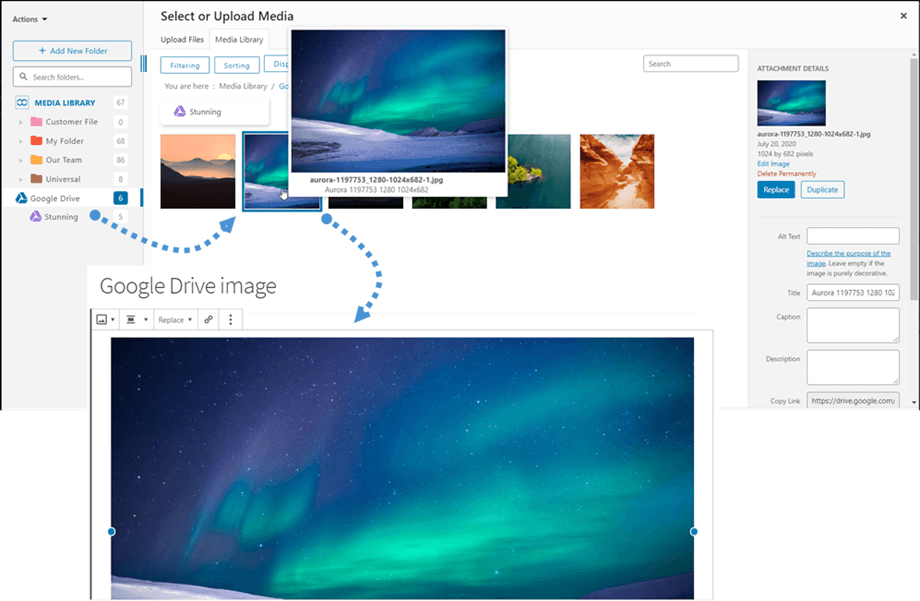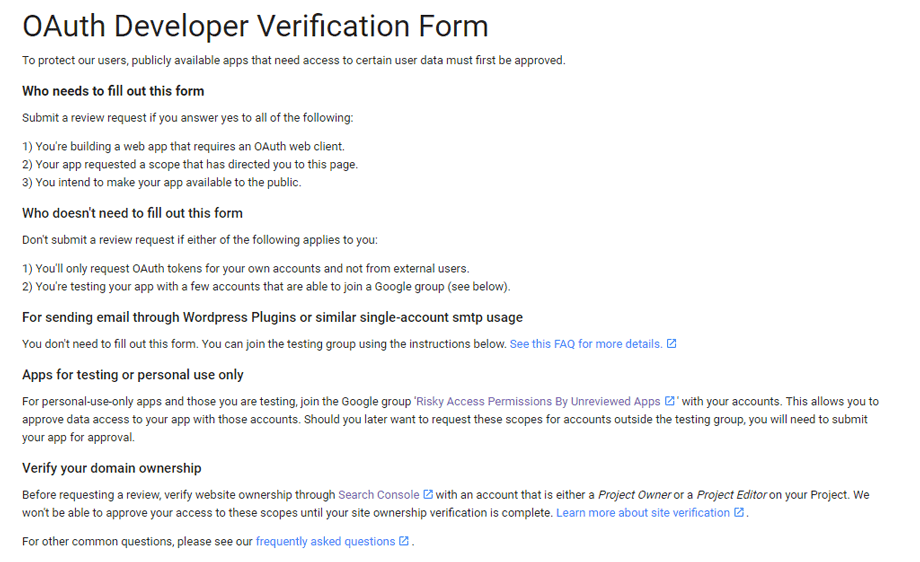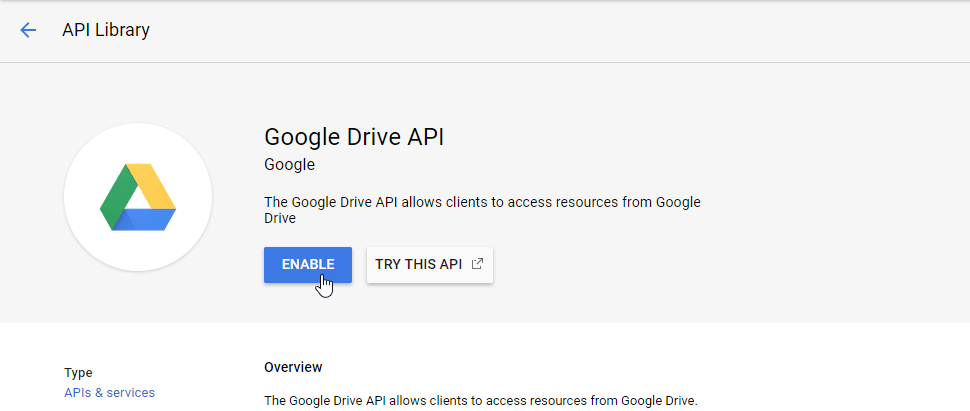Addon WP Media Folder : Integração do Google Drive
1. Faça login no Google Drive na WP Media Folder
Para finalizar a integração, volte ao painel do WordPress e clique no menu Configurações > WP Media Folder > Nuvem > guia Google Drive. Primeiro, você pode definir a miniatura das imagens.
Gerar miniatura de imagem: Esta opção irá gerar miniaturas de imagens e armazená-las em sua conta na nuvem. As miniaturas das imagens serão geradas de acordo com as configurações do WordPress e usadas quando você incorporar imagens (para fins de desempenho)
Em seguida, você pode selecionar o tipo de unidade :
- Meu percurso: use sua conta pessoal
- Drives compartilhados: use sua conta do G Suite
Em seguida, selecione o tipo de link de mídia por padrão ao inserir uma mídia em nuvem em uma página ou postagem.
- Link público: gere um link de acesso público para seus arquivos e afete os direitos apropriados nos arquivos da nuvem (link compartilhado). Por exemplo: https://drive.google.com/uc?id=1Bq_VQt4z5Sy74Xg3IoN3KKWg4P7gymV1
- Link privado: link AJAX, ocultará o link da nuvem para manter o direito de acesso original do seu arquivo. Por exemplo: https://yourdomain.com/wp-admin/admin-ajax.php?action=wpmf-download-file&id=1Bq_VQt4z5Sy79Xg3IoN3KKWg4P7gymV1&dl=0
Então você pode conectar-se à conta do Google Drive com o modo Automático ou Manual :
Modo automático
A partir de agora, você pode economizar muito tempo ao se conectar ao servidor do Google Drive. Primeiro, para usar este recurso, você deve vincular sua conta Joomunited em Menu Configurações> Geral, clique no de configurações do WordPress se ainda não estiver conectado.
Em seguida, volte para o plugin Configurações> WP Media Folder > Nuvem> guia Google Drive e basta clicar no Conectar Google Drive no canto direito.
Em seguida, siga as próximas etapas para finalizar a conexão.
É tão rápido, certo? Sim, nós sabemos disso. :)
Modo manual
Com as credenciais da etapa anterior, na guia Google Drive, cole seu
- ID do Cliente
- Segredo do cliente
Salve a configuração e clique no botão Conectar Google Drive .
Se você não cometeu nenhum erro, valide a autorização em uma nova janela, como mostrado:
A conexão deve ser bem-sucedida ☺ Se for bem-sucedida, você poderá criar e gerenciar mídia do Google Drive diretamente no gerenciador de mídia do WordPress.
2. O que posso fazer com a mídia do Google Drive?
Como funciona?
WP Media Folder irá gerar uma pasta raiz em seu Google Drive com o nome do site.
Todas as pastas e subpastas adicionadas na WP Media Folder Google Drive serão sincronizadas nesta pasta ( WP Media Folder - {sitename}). E vice-versa, todas as suas mídias dessa pasta raiz no Google Drive serão sincronizadas com sua biblioteca de mídia no Wordpress.
Quais são as instruções de sincronização?
Funciona nas duas direções! Você pode adicionar um arquivo do Google Drive e vê-lo na WP Media Folderou adicionar um arquivo na WP Media Folder e vê-lo no Google Drive. Isso também significa que você pode gerenciar arquivos WordPress de sua área de trabalho usando o software de sincronização do Google Drive. Isso é loucura - nós sabemos! ☺
A integração do WP Media Folder Google Drive permite 2 tipos de ações com sua mídia:
A primeira opção é importar a mídia do Google Drive na WP Media Folder (seleção de pasta para importação).
A segunda opção é incorporar a mídia do Google Drive diretamente ao seu conteúdo. Nesse caso, a mídia será carregada do Google Drive, não do seu servidor.
O Google introduziu recentemente uma nova camada de segurança que força a verificação dos aplicativos.
Se você criou o aplicativo com sua conta do Google e fez login no WordPress com a mesma conta, não verá esse erro. Este erro só aparecerá se você criou um aplicativo com uma conta Google e está tentando se conectar ao Google a partir do WordPress com outra conta.
Nesse caso, você precisa que seu aplicativo seja aprovado pelo Google seguindo este processo: https://support.google.com/code/contact/oauth_app_verification
3. Crie um aplicativo Google Drive
A integração do Google Drive com o WP Media Folder está incluída no complemento. Você precisa instalar este complemento (plugin) além do WP Media Folder. O complemento inclui integração para Google Photo, Dropbox, OneDrive Personal, OneDrive Business, Amazon S3, DigitalOcean, Linode e Wasabi também.
Primeiro, para usar o Google Drive, você precisa de um aplicativo de desenvolvimento do Google para conectar seu site. Acesse https://console.cloud.google.com/ e crie um novo projeto.
Em seguida, configure um nome de projeto - você pode fornecer qualquer nome que desejar, mas não inclua espaços ou acentos. Aguarde alguns segundos pela criação do projeto.
Se for a primeira vez que você usa a API do Google Drive, será necessário ativá-la.
No menu esquerdo, clique em “APIs e serviços”
No menu esquerdo, navegue até “Credenciais”, no painel principal clique em “+ Novas Credenciais” >> ID do cliente OAuth ; se solicitado, adicione um nome à tela de consentimento do OAuth.
Agora, o passo mais importante:
- Selecione “Aplicativo da Web” e adicione um nome de sua escolha
- Origem autorizada de JavaScript: https://seu-dominio.com (substitua por seu nome de domínio, sem barra final)
- URIs de redirecionamento autorizados: https://your-domain.com/wp-admin/options-general.php?page=option-folder&task=wpmf&function=wpmf_authenticated
(substitua pelo seu nome de domínio)
Primeiro, você precisa selecionar o Tipo de usuário.
- Interno: seu aplicativo é limitado aos usuários do G Suite na sua organização.
- Externo: seu aplicativo estará disponível para qualquer usuário com uma conta do Google.
Em seguida, preencha seus domínios autorizados e continue com as etapas a seguir para finalizar o registro do aplicativo. Agora você pode voltar à etapa anterior: Selecione “Aplicativo Web” para criar as credenciais.
O status de publicação deve ser definido como "Teste" se você preferir não verificar no "Produção" . No de teste , adicione endereços do Gmail na Usuários de teste abaixo. Clique no “Adicionar usuários” para inserir o Gmail dos usuários.
Então ... voilà! Você tem seu ID e segredo para adicionar na configuração do WP Media Folder.