Crie galerias impressionantes com o melhor gerenciador de galerias para DIVI
É verdade que o uso de galerias é geralmente uma das melhores maneiras de mostrar nosso conteúdo em um site, pois parece mais profissional do que apenas adicionar imagens, mas também é verdade que criar galerias e adicionar estilos pode ser um trabalho realmente tedioso, assim como o fato de adicionar elementos a uma página e torná-los adequados ao seu site.
DIVI é geralmente o que usamos nesses casos, pois é um construtor de páginas conhecido com ferramentas perfeitas, mas pode ser limitado ao adicionar imagens e é aqui que o WP Media Folder ajuda você.
WP Media Folder e seu gerenciador de galeria permitem que você gerencie e adicione galerias diretamente do DIVI, neste tutorial veremos como é fácil;)
Para este post, vamos usar DIVI , WP Media Folder , WP Media Folder Addon e WP Media Folder Gallery Addon .
Conecte o WordPress e os Álbuns do Google Fotos para criar galerias incríveis
Um dos tópicos desta postagem é criar essas galerias usando imagens importadas diretamente de sua conta do Google Fotos, para que você possa facilmente fazer upload de imagens de seu telefone para o Google Fotos e usá-las em seu site WordPress.
Então, vamos começar com a conexão.
Primeiro de tudo, precisamos de um Google Dev APP para isso, vá aqui: https://console.developers.google.com/project e crie um novo projeto.
Adicione um nome ao projeto, você pode adicionar o que quiser.
Agora, aguarde alguns instantes para que o projeto seja criado.
Se é a primeira vez que você está usando esta API da Biblioteca de Fotos , você precisará ativá-la, para ativá-la acesse o MarketPlace no menu à esquerda.
Agora, na caixa de pesquisa, digite API de biblioteca de fotos e pesquise.
Clique nele e, em seguida, em Ativar .
Agora que está habilitado, clique em "API e Serviços" no menu à esquerda, neste painel, vá em Credenciais .
Agora que você está aqui, no painel superior, vá para + Criar credenciais > ID do cliente OAuth , se solicitado, adicione um nome à tela de consentimento do OAuth.
Agora, configure as credenciais como a seguir:
- Selecione "aplicativo da Web" e adicione um nome de sua escolha.
- Origem autorizada de JavaScript: https://seu-dominio.com (substitua por seu nome de domínio, sem nenhuma barra final).
- URIs de redirecionamento autorizados: https://your-domain.com/wp-admin/options-general.php?page=option-folder&task=wpmf&function=wpmf_google_photo_authenticated
Lembre-se de que o Google mudou sua política, portanto, você precisa preencher seus domínios autorizados na guia da tela de consentimento do OAuth > Editar aplicativo .
Na seção Domínios autorizados, clique em + Adicionar domínio e adicione seu domínio.
Adicione-o também à seção Verificação de domínio .
E feito! Você obterá seu ID e segredo para adicionar na configuração do WP Media Folder :)
Agora, vamos conectar sua conta do Google Fotos ao seu site WordPress, para isso vá em Configurações > WP Media Folder > Cloud > aba Google Photo .
Você pode usar o modo Automático que é o mais fácil, pois você só precisará fazer login na sua conta do Google, para isso, escolha Automático no "Modo de conexão" e depois Conectar Google Photo .
Uma janela pop-up aparecerá, clique em Concordo .
A última etapa será fazer login em sua Conta do Google, conceder as permissões e finalizar a conexão.
É tudo muito fácil e rápido, não é? :)
Do Google Fotos a uma Galeria Divi do WordPress
Assim como o título diz, do Google Fotos a uma Galeria Divi do WordPress, agora que o Google Fotos está conectado, podemos continuar a criar nossas galerias a partir dos álbuns em nossa conta.
Em primeiro lugar, vamos criar uma nova galeria a partir do gerenciador.
Vá para Mídia > Galerias de pastas .
Aqui, poderemos criar muitas galerias diferentes para imagens de nosso site WordPress, nosso computador ou (neste caso) do Google Fotos.
Clique em + Adicionar nova galeria .
Isso abrirá um pop-up onde você pode digitar o nome da galeria, selecionar o tema e outras coisas, como se você deseja adicioná-lo como uma galeria PArent ou talvez uma sub-galeria.
Selecione todas as suas opções, mas não se preocupe, pois você pode editar isso após a criação da galeria, então não é algo que não poderemos alterar;)
Nesta tela, você tem 3 opções para adicionar imagens à sua galeria, você pode adicioná-las do WordPress (sua biblioteca de mídia), do seu computador e do Google Fotos.
Para este tutorial, vamos selecionar o Google Fotos, mas você pode escolher o que quiser.
Se você escolher o Google Fotos , verá todos os álbuns e imagens da conta que você conectou ao seu site antes.
Você pode importar um álbum completo clicando em Importar álbum ou também, selecionar várias imagens e clicar em Importar seleção .
Por exemplo, aqui vamos selecionar 5 imagens e importar apenas estas.
Basta clicar nas imagens que deseja e clicar, conforme explicado anteriormente, em Importar Seleção .
Agora que adicionou as imagens à galeria, você as verá no gerenciador, nessa primeira tela você tem a opção de ordenar, definir uma imagem na capa da galeria e também editar a própria imagem.
Você notará outra guia chamada Configurações de exibição e código de acesso .
Nesta seção, você terá a opção de editar mais configurações da galeria, como o tema que deseja usar, o número de colunas, o tamanho da imagem, a ação ao clicar e o tamanho do lightbox se você selecionar um lightbox como ação em clique.
Há também o código de acesso para essa galeria, caso você queira usá-la;)
Você também terá essas opções no Divi, então não se preocupe em ter que vir toda vez que quiser editar algo na galeria.
Agora que você concluiu a criação da Galeria, clique em salvar e vá para a página / postagem que deseja editar e clique em Usar o Divi Builder , você pode usá-lo no front end ou backend sem problemas;)
Selecione a coluna como você costuma fazer e, em seguida, procure o módulo
Complemento WPMF Gallery .
No próximo pop-up, você verá a opção de adicionar uma galeria já criada, e também todas as outras opções que você viu na guia Exibir do Gerenciador de galeria para que você possa editar a galeria facilmente.
Vamos selecionar a galeria que criamos antes.
A Galeria será exibida e você poderá editar todas as configurações de exibição com uma visualização ao vivo para que cada alteração seja refletida automaticamente.
A melhor ferramenta para verificar como estão as coisas sem ter que clicar na visualização ou recarregar a página toda vez que uma alteração é feita.
Agora você pode terminar a criação de sua página e ir publicá-la sem se preocupar em não saber como a galeria ficará no frontend.
Uma ferramenta realmente incrível, não é?
Crie galerias da nuvem diretamente para Divi
Então, talvez você estivesse pensando que era tudo, mas a resposta é não! Você também pode criar galerias com imagens hospedadas na nuvem, você vai poder economizar espaço de armazenamento e também, usar o Divi para colocar a galeria;)
Vamos usar uma pasta do Google Drive para isso, mas lembre-se de que outras integrações na nuvem estão disponíveis com o WP Media Folder e o Addon (Dropbox, AWS, OneDrive ).
Para poder conectar o Google Drive ao seu site WordPress, você pode seguir o guia detalhado aqui , o processo é semelhante ao do Google Fotos, para que você não tenha problemas.
Após criar / sincronizar as Pastas do Google Drive, você pode ir até a página / post que deseja editar e clicar em Usar o Divi Builder , adicionar sua coluna e, nos módulos, procurar por uma chamada Galeria WPMF .
Este módulo permitirá que você crie a galeria diretamente no Divi Builder, antes de tudo, vamos adicionar as imagens clicando em Adicionar imagens da galeria na Imagens .
Isso irá carregar sua Biblioteca de mídia como um pop-up, procure a pasta que contém as imagens que você deseja adicionar e clique nela.
Usaremos a pasta do Google Drive para este caso.
Agora, na seção certa, selecione todas as imagens que deseja adicionar clicando nelas e, a seguir, clique em Selecionar .
Isso irá carregar todas as imagens do módulo Divi e você verá todas as opções disponíveis para a edição da galeria, como o tema, colunas, tamanho, ação ao clicar, bordas, sombras, raio da borda e uma opção para adicionar Blur a a imagem.
A melhor parte disso é que cada alteração que você fizer será exibida automaticamente na visualização, para que você não tenha que recarregar a página ou salvar o modelo em cada alteração.
Como você pode ver, esses plug-ins são uma combinação perfeita;)
Obtenha o site WordPress mais profissional com a melhor combinação
Mostramos apenas alguns recursos de todos os disponíveis no WP Media Folder , existem outros como descarregar completamente sua mídia para AWS, PDF Embedded e mais conexões de nuvem como OneDrive e Dropbox, então o que você está esperando para começar a usar todos esses recursos incríveis? Acesse aqui e obtenha sua própria associação :)
Quando você se inscrever no blog, enviaremos um e-mail quando houver novas atualizações no site para que você não as perca.







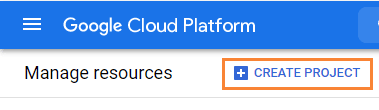
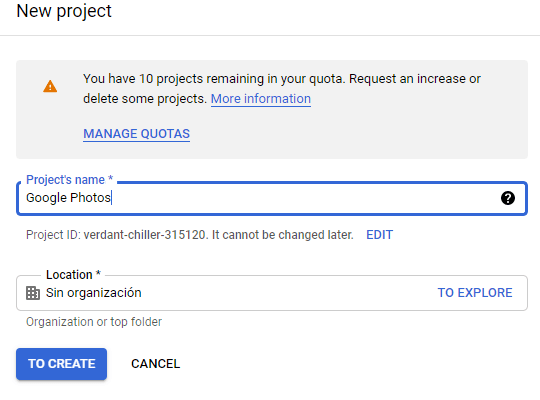
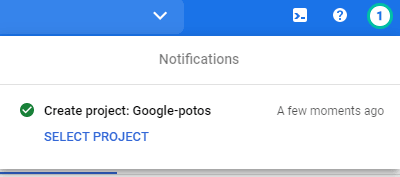
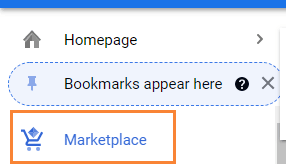
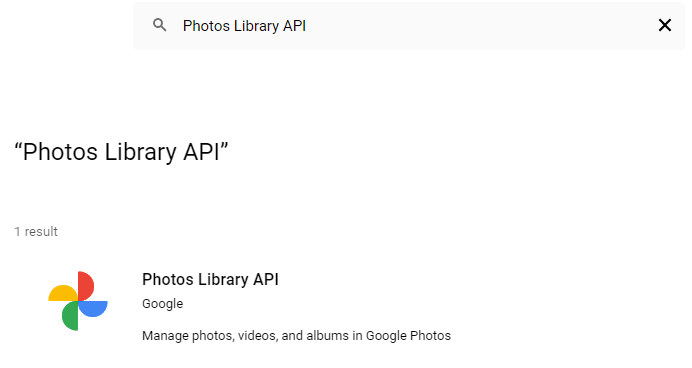
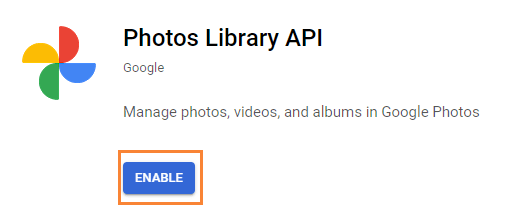
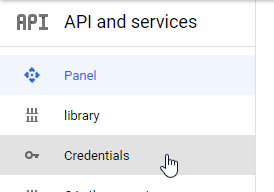
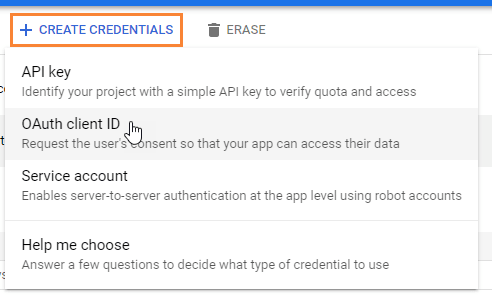
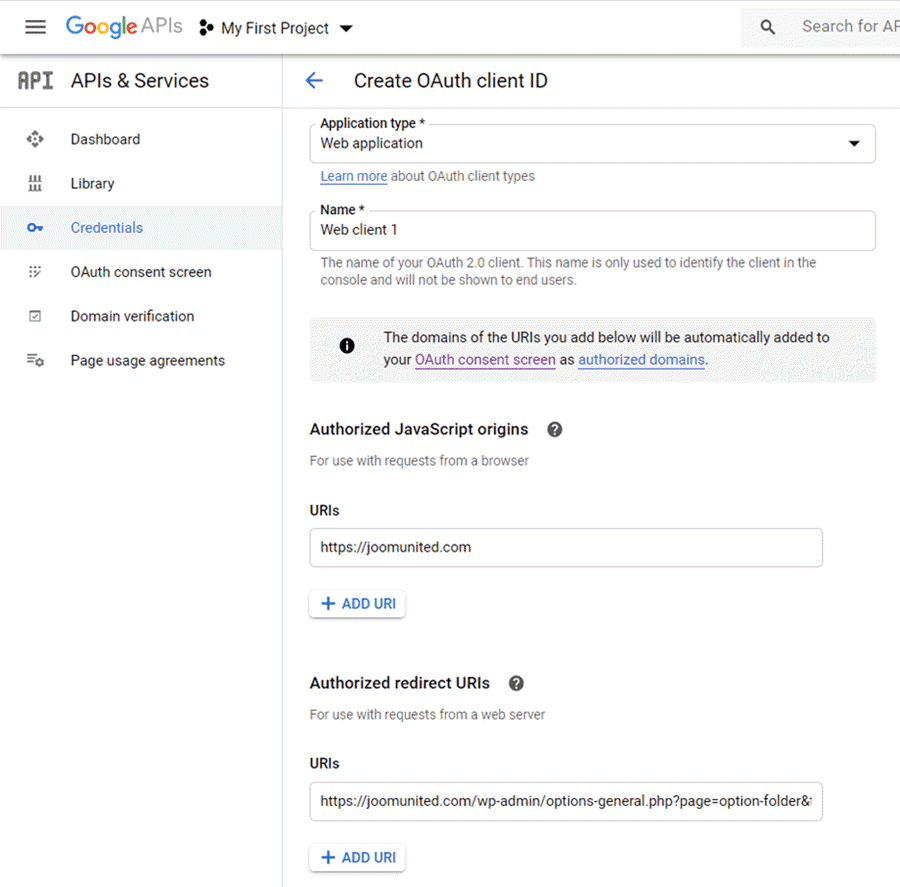
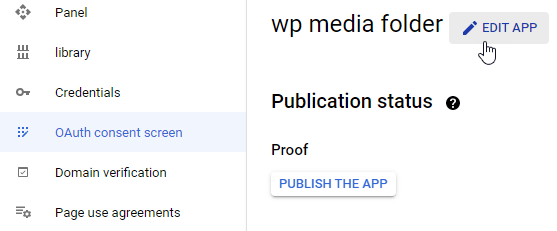
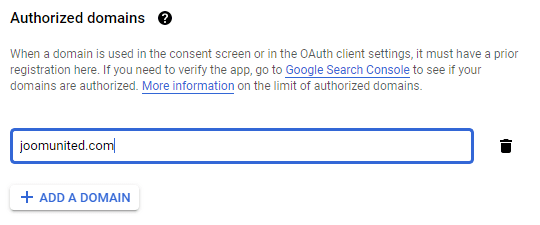
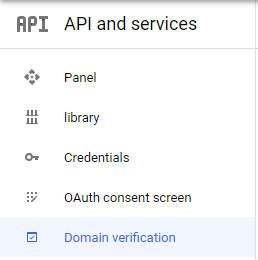
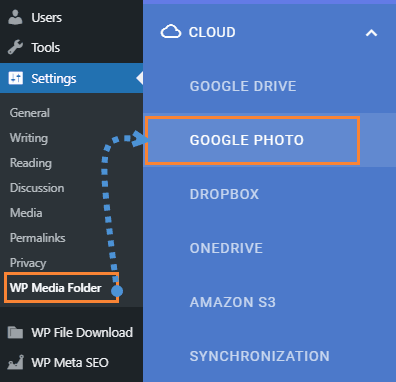
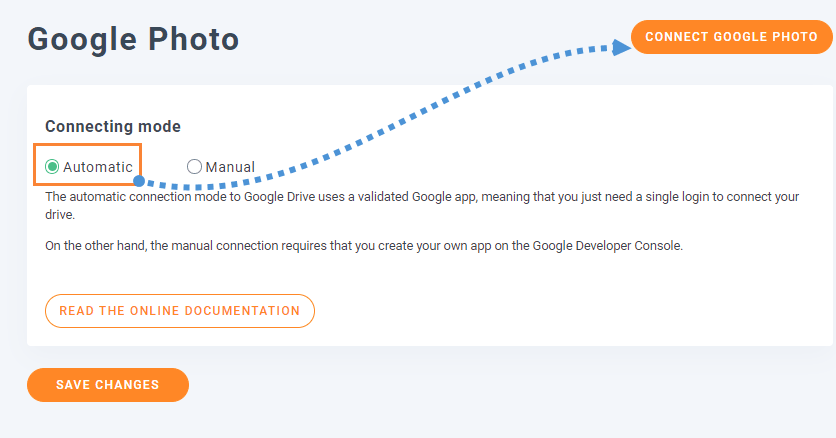
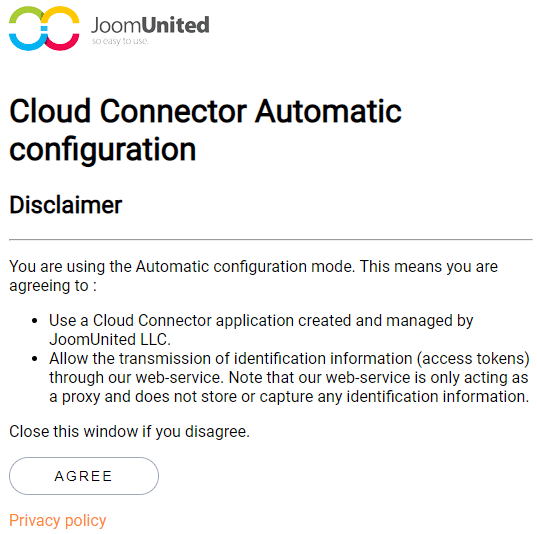
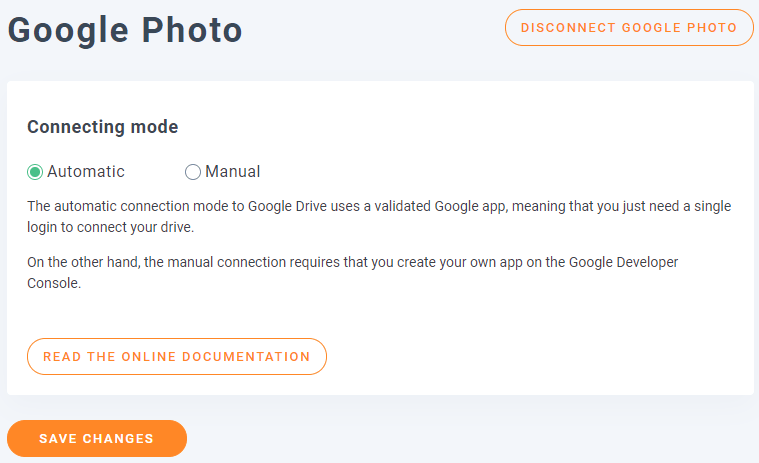
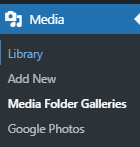
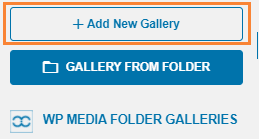
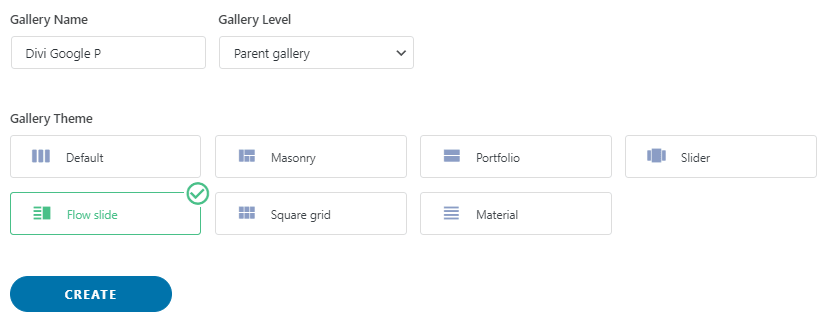
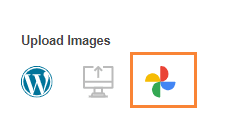
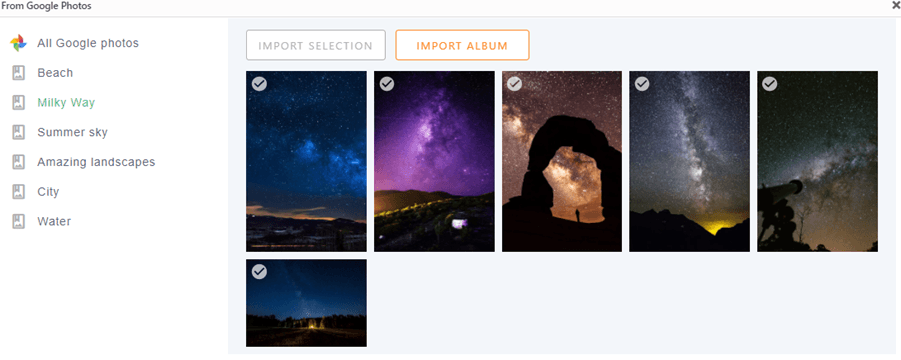
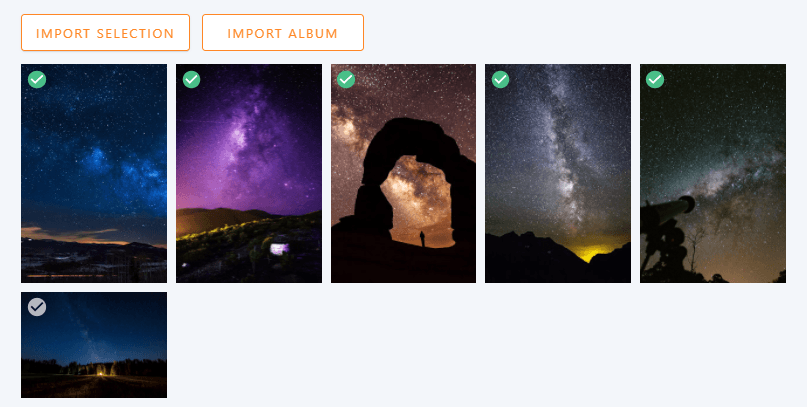
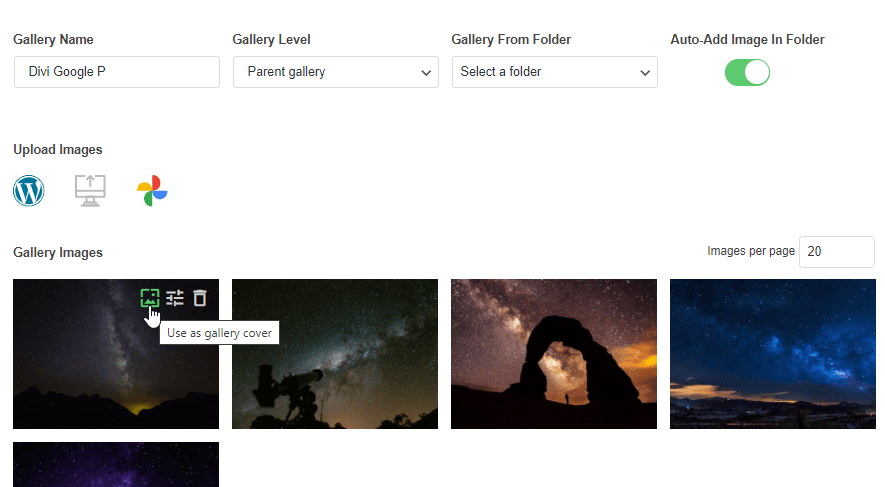
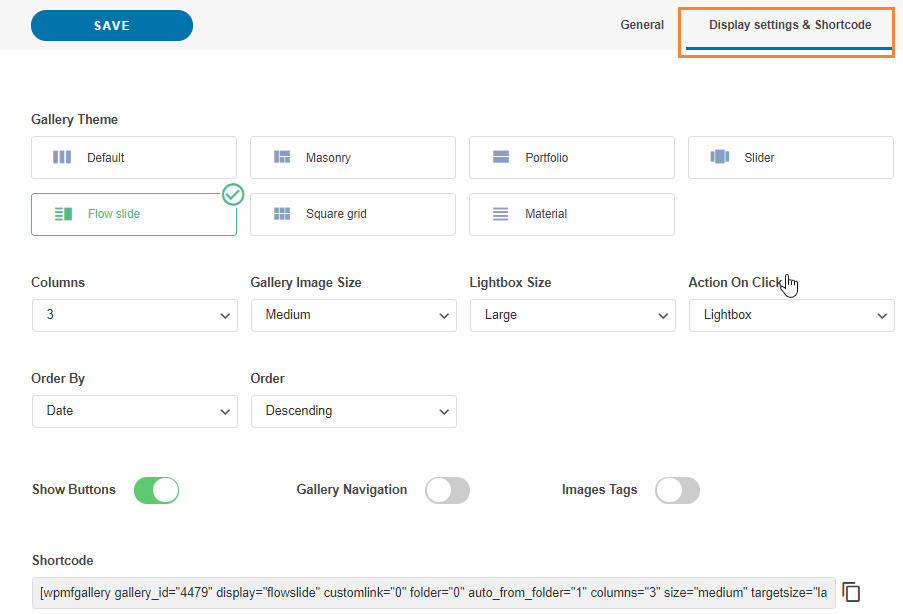
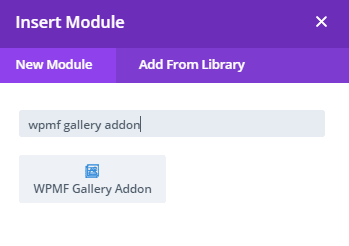
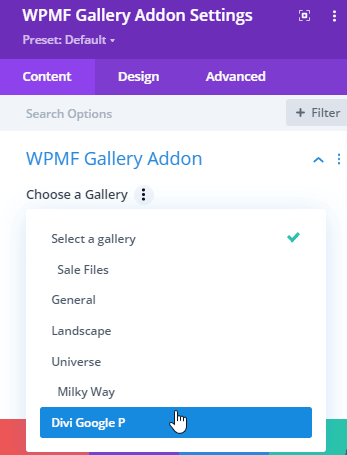
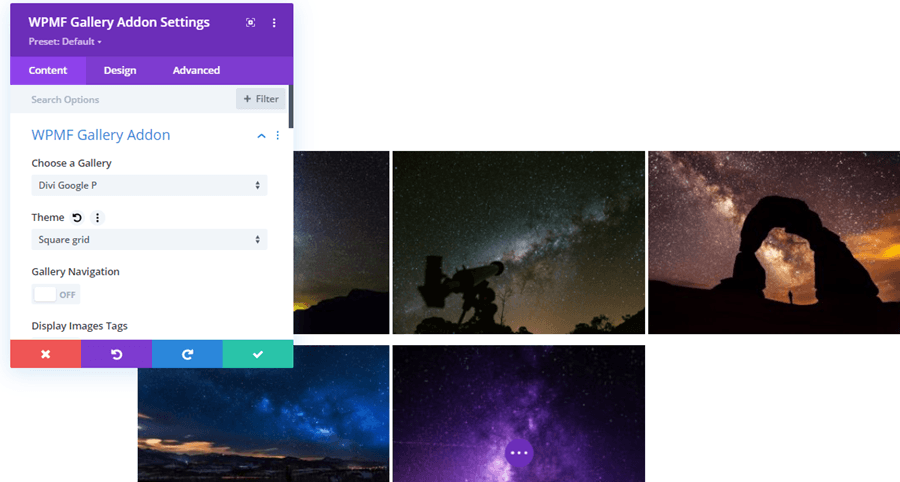
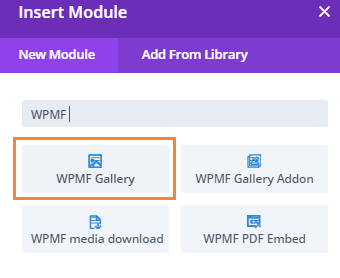
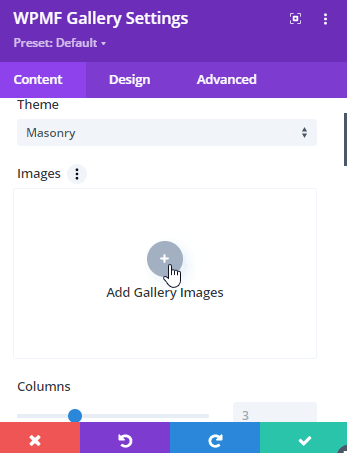
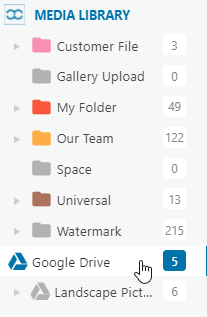
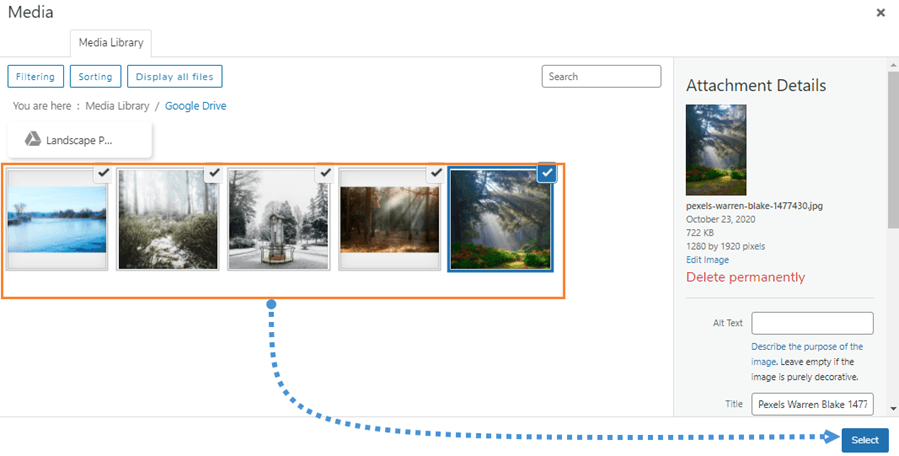
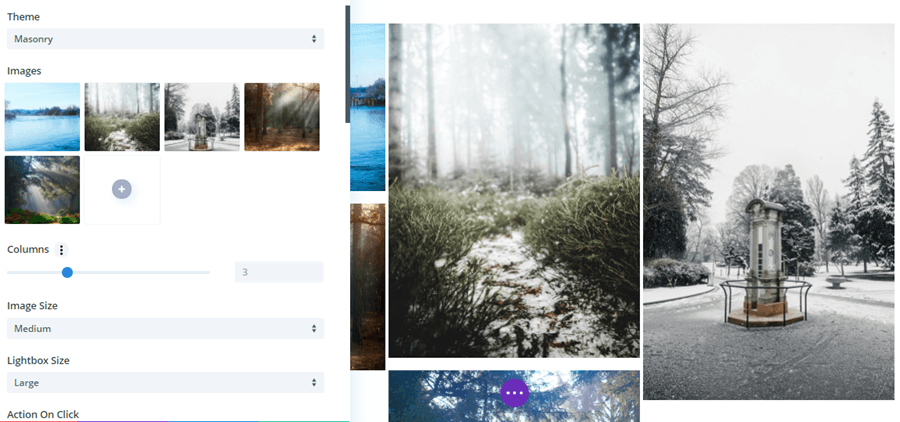

Comentários