Como usar o Google Fotos com WP Media Folder e Gallery Addon
Conectar seu site WordPress com serviços em nuvem é uma boa opção quando você deseja gerenciar o mais rápido possível todos os seus arquivos, um dos melhores serviços para a nuvem é o chamado “Google Fotos”, um serviço realmente interessante que nos permitirá fazer muitas coisas com nossas imagens.
O Google Fotos é um serviço realmente importante que permite fazer várias coisas, como salvar sua mídia do telefone ou PC diretamente na nuvem e criar automaticamente álbuns ou colagens com base nas imagens que você salva.
Você poderá conectar seu site WordPress ao Google Fotos apenas seguindo passos simples com WP Media Folder para poder importar seus arquivos do Google Fotos com apenas um clique.
Integração do Google Fotos em vídeo
Diga adeus à bagunçada biblioteca de mídia.
WP Media Folder permite categorizar arquivos, sincronizar pastas com armazenamento em nuvem, criar galerias incríveis e até mesmo substituir imagens sem quebrar links.
Otimize seu fluxo de trabalho de mídia hoje
Criação de um álbum WordPress do Google Fotos
Isso é realmente útil se, por exemplo, você tiver um agente de mídia que usa um smartphone para tirar fotos e enviá-las ao seu site WordPress, a foto será carregada automaticamente para a conta do Google Fotos e, em seguida, será carregada automaticamente ao seu site WordPress.
Para este exemplo, vamos criar uma galeria usando WP Media Folder e Gallery Addon que nos ajuda muito na hora de criar galerias e tudo isso diretamente de uma conta do Google Fotos.
Aqui está a conta do Google Fotos que vamos usar:
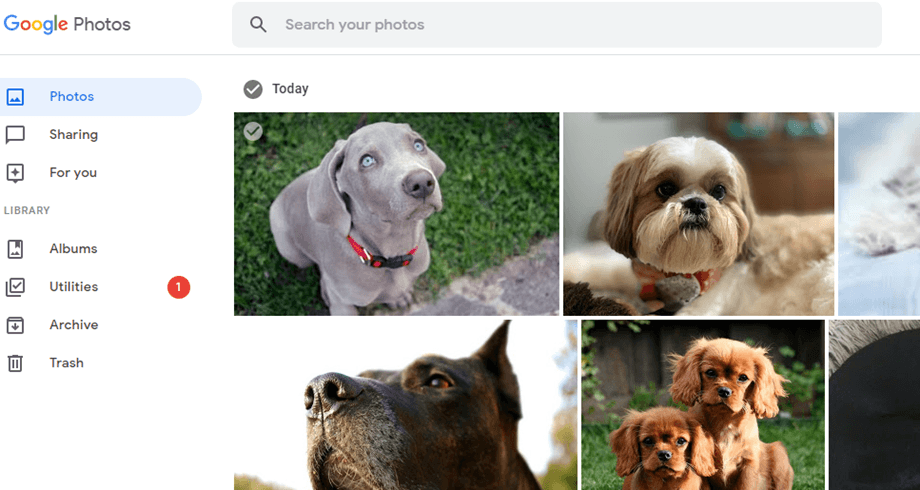
E aqui está nossa biblioteca de mídia vazia com o WP Media Folder instalado:
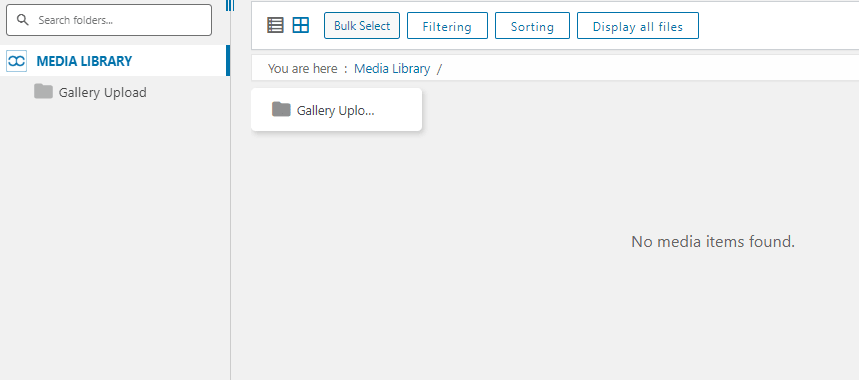
Em primeiro lugar, vamos conectar nosso site WordPress ao Google Fotos usando o addon de nuvem do WP Media Folder , é muito fácil! Existem duas maneiras de conectar o WordPress ao Google Fotos. A primeira é usando o aplicativo Google pronto do JoomUnited para estabelecer a conexão, que não levará mais de um minuto. A segunda opção é criar seu próprio aplicativo.
Estabelecer uma conexão automática entre o Google Fotos e o WordPress
A maneira mais fácil de sincronizar o Google Fotos e o WordPress é usando a opção automática. Para encontrar essa opção, vá para WP Media Folder , navegue até o submenu nuvem guia Google Fotos Clique em automático para usar o aplicativo Google do JoomUnited.![]()
Para conectar o Google Fotos ao WordPress e usar suas fotos e álbuns na nuvem em seu blog, você precisa aprovar duas condições. Para começar, clique no botão Conectar Google Photo . O primeiro aviso que você deve aprovar é um aviso de isenção de responsabilidade que explica por que o JoomUnited está pedindo permissão para acessar o seu conteúdo do Google Fotos.
Depois de aprovar a primeira isenção de responsabilidade, você será direcionado ao Google para escolher a conta que deseja vincular. Aqui também, um pop-up dirá qual acesso o Google dará ao aplicativo pronto do JoomUnited: ou seja, acesso à sua conta do Google Fotos. Aceite para finalizar e comece a usar sua conexão entre o Google Fotos e o WordPress.
Estabelecer uma conexão manual entre o Google Fotos e o WordPress com um aplicativo personalizado
A alternativa para usar o aplicativo do Google do JoomUnited é criar o seu próprio. Para fazer isso, marque manual em vez de automático nas configurações. Em seguida, você precisará criar um Google dev App para conectá-lo ao seu site, clique aqui para criar um.
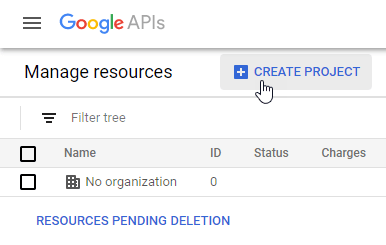
Depois de clicar em "Criar projeto", você poderá escolher o nome do projeto e, em seguida, basta clicar em "Criar".
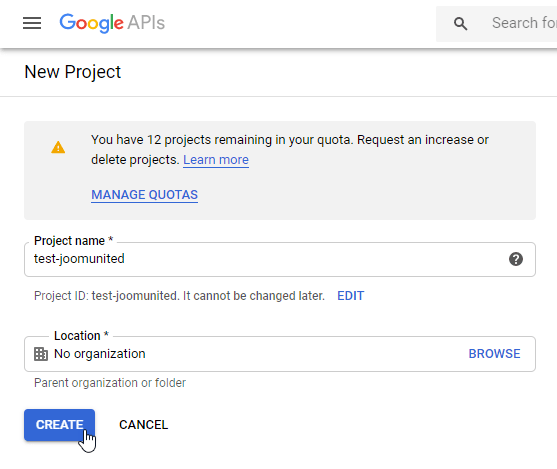
Aguarde alguns segundos para a criação do projeto e, em seguida, vá para o projeto clicando na notificação.
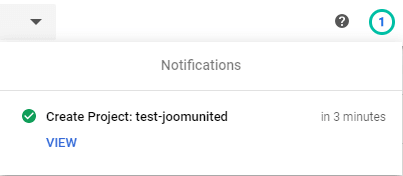
Se esta é a primeira vez que você usa a API da Biblioteca de Fotos , você terá que habilitá-la, para isso vá em APIs e Serviços > Biblioteca e procure “API da Biblioteca de Fotos”, selecione-a e clique em “Ativar”.
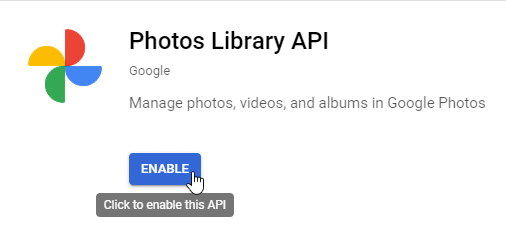
No menu à esquerda, clique em APIs & Services e , no menu à esquerda, vá para Credentials > Create Credentials > OAuth client ID.
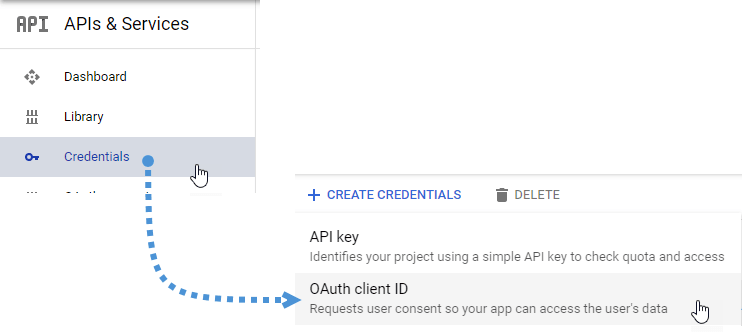
Se esta é sua primeira vez, clique em "Configurar tela de consentimento" e selecione o tipo de usuário.
Agora vem a etapa mais importante :
Primeiro, clique em "aplicativo da web" e escolha um nome.
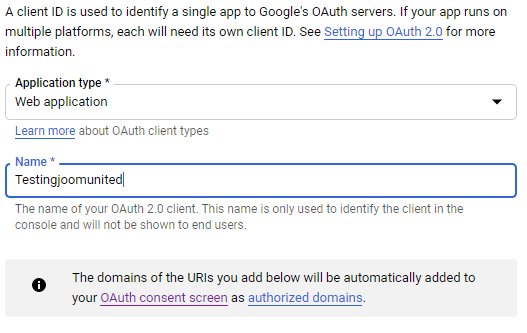
Agora clique em “Add URI” na seção “Authorized JavaScript origins” e adicione: https://your-domain.com (substitua pelo seu nome de domínio, sem barra final).
E clique em "Adicionar URI" na seção "URIs de redirecionamento autorizados" e adicione: https://your-domain.com/wp-admin/options-general.php?page=option-folder&task=wpmf&function=wpmf_google_photo_authenticated (substituir " seu-domínio” com seu nome de domínio).
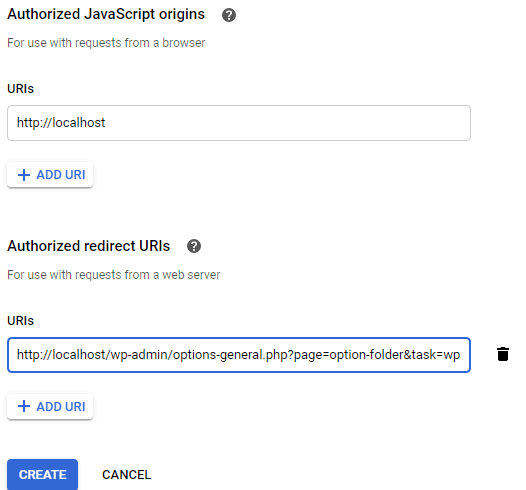
Clique em "Criar".
O Google mudou sua política recentemente, então você precisa preencher seus domínios autorizados na guia da tela de consentimento do OAuth > Editar aplicativo.
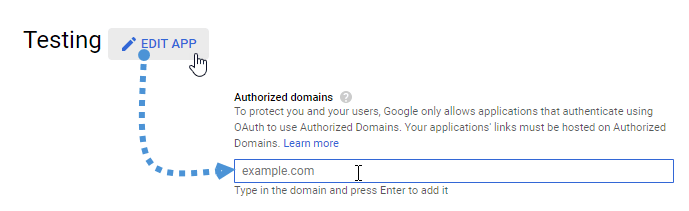
Além disso, você deve adicionar seu domínio à guia Verificação de domínio. Por favor, clique no botão "Adicionar domínio" e siga as instruções.
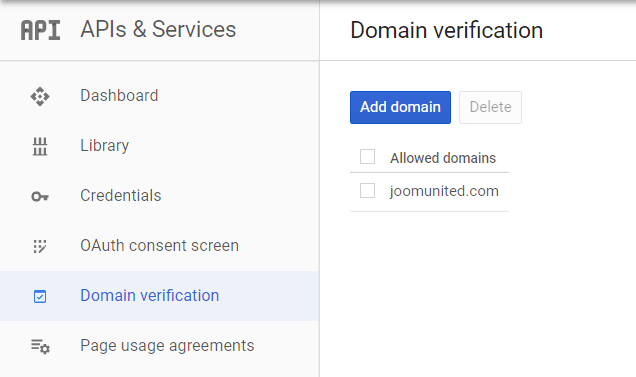
Agora você pode voltar para a etapa anterior para criar as credenciais.
E finalmente ... voilà! Você tem seu ID e segredo para adicionar na configuração do WP Media Folder .
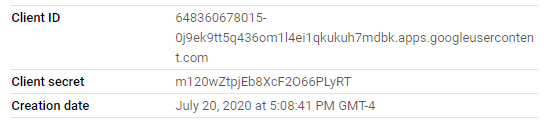
Agora vá para Configurações> WP Media Folder > guia Nuvem> Google Photo e copie / cole o ID do cliente e o segredo do cliente do seu Google dev App para a WP Media Folder e clique em “Salvar”.
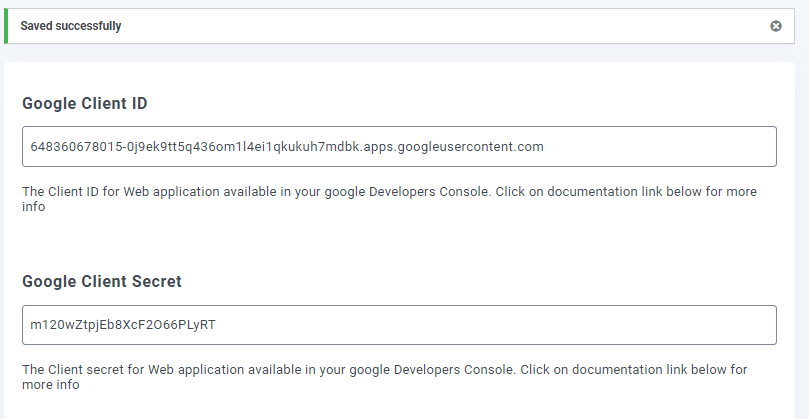
Os dados serão salvos; por fim, clique em "Conectar Google Photo" e entre na sua conta do Google (aquela que possui a nuvem do Google Photo que você deseja usar).
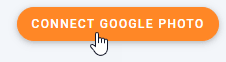
Permita todas as permissões.
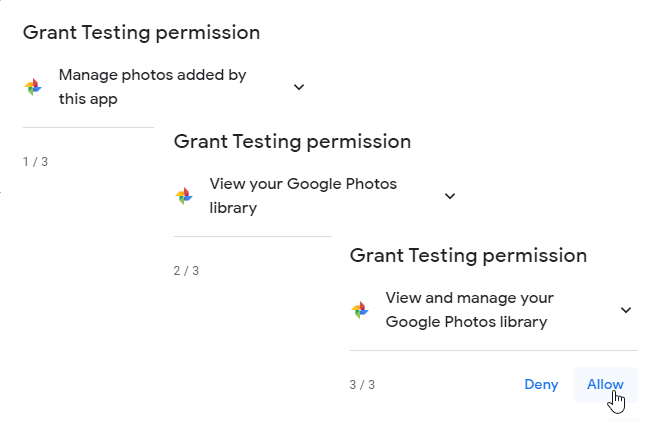
Confirme suas escolhas e tudo será feito.
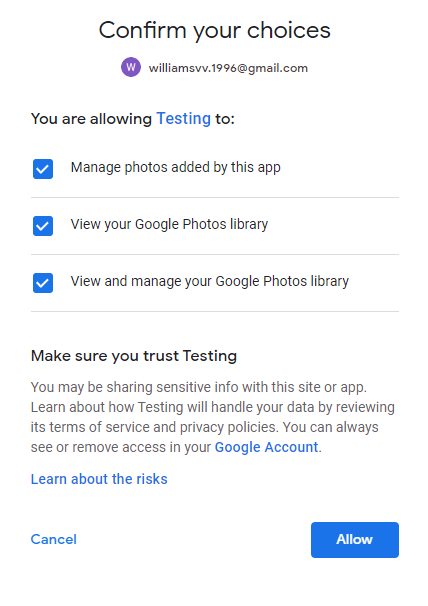
Depois de todas essas coisas, vamos ter tudo pronto, vamos criar uma galeria baseada na mídia do Google Fotos, para isso, vá em Mídia > Galerias de Pastas de Mídia > +Galeria.
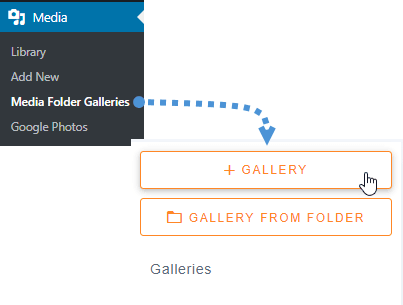
Teremos que digitar um nome, selecionar um tema e clicar em "Criar".
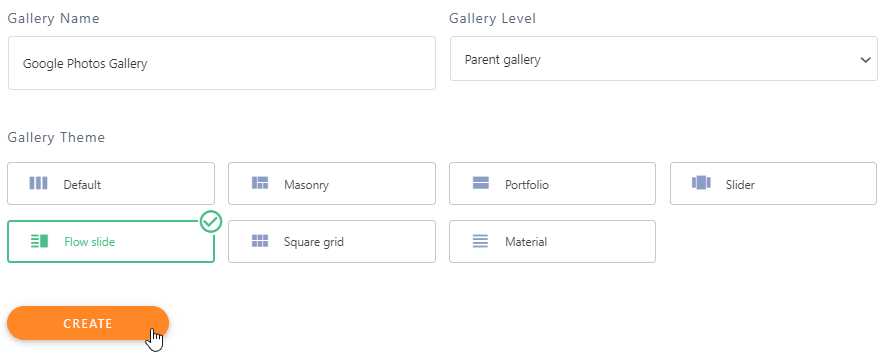
O próximo passo na criação da galeria é adicionar a mídia para a galeria, teremos o Google Fotos como opção, selecione-o.
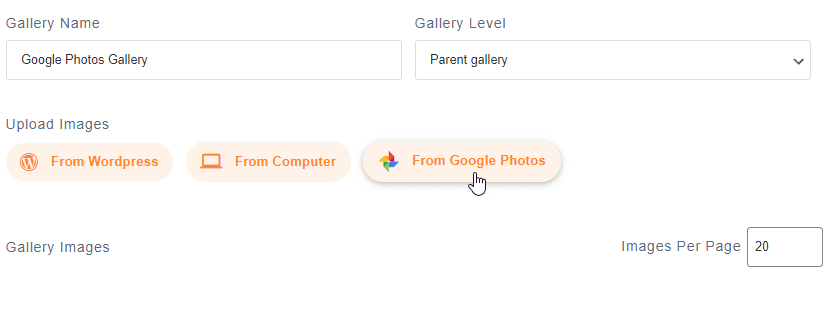
Agora, você poderá ver as pastas de fotos do Google, no lado esquerdo, e as imagens na guia principal. Vamos selecionar todos e clicar em "Importar Seleção".
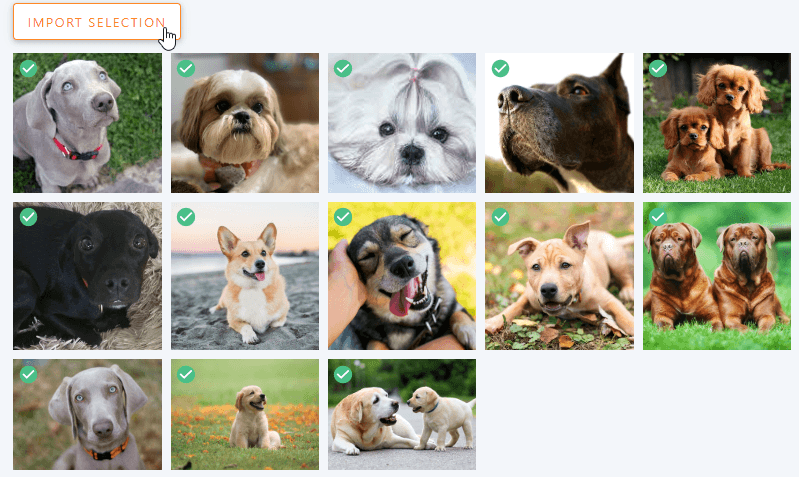
Importará automaticamente sua seleção.
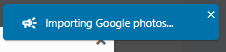
Todas as imagens estarão disponíveis no painel, para que você possa mover uma imagem, removê-la ou editar itens como meta-campos.
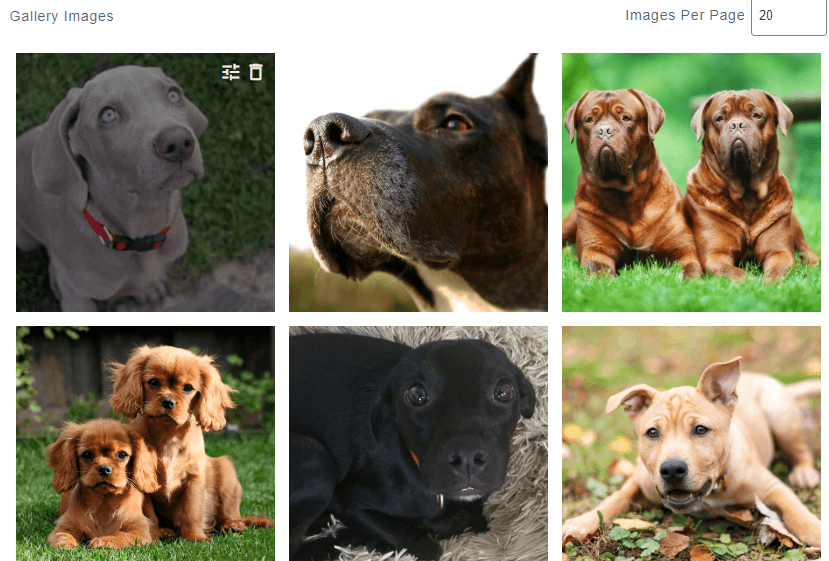
Depois de editar a galeria como quiser, clique em "Salvar".
Agora que terminamos tudo com a criação da galeria, vá para o post/página onde você deseja adicionar a galeria, vamos adicioná-lo em um Post, então vamos em Post > Add New.
Clique em + > WP Media Folder > WPMF Gallery Addon block.
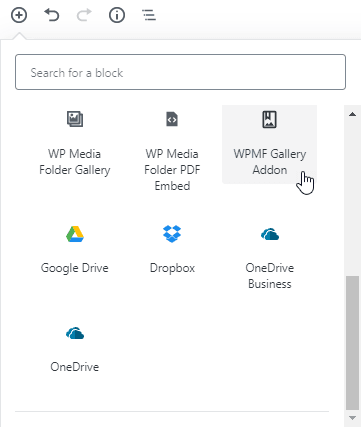
Clique em "Selecionar ou criar uma galeria" (Sim, também podemos criar a galeria diretamente a partir da criação da postagem), selecione a galeria que criamos anteriormente e clique em "inserir".
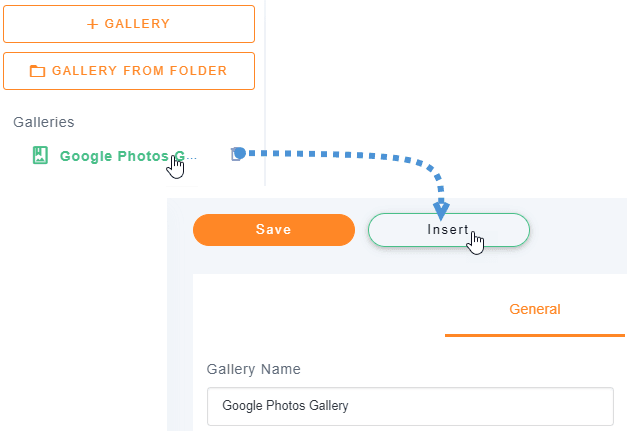
Você poderá ver uma prévia da sua galeria no editor de blocos. Existem muitas opções na seção direita, como a opção alterar o tema, para que possamos personalizar nossa galeria diretamente nessa seção, se não gostarmos. como parece.
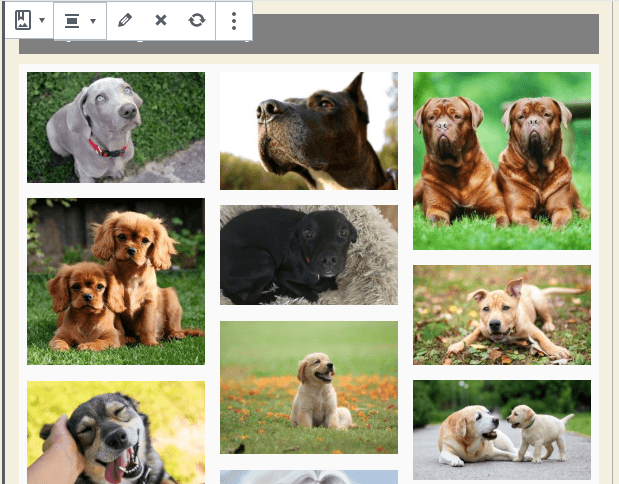
Por fim, clique em Publicar e tudo estará pronto.
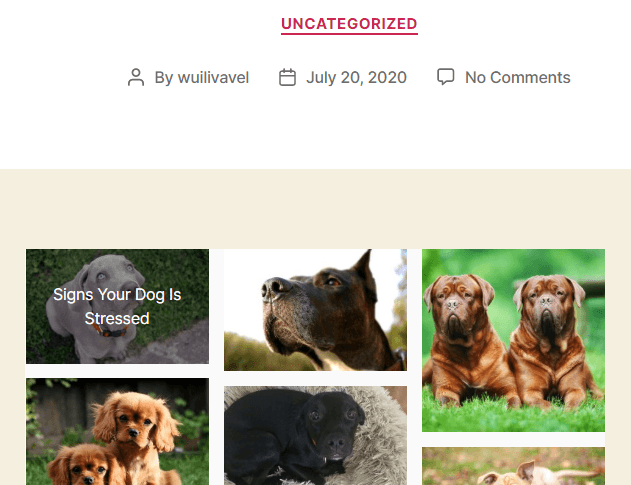
Como você pode ver, foi realmente fácil, pois o WP Media Folder torna tudo mais fácil.
Chamando todos os webmasters!
Economize tempo e aumente a produtividade com WP Media Folder . Organize facilmente os arquivos de mídia do cliente, crie galerias personalizadas e forneça uma experiência de usuário perfeita.
Atualize seus projetos de site agora!
Use este plug-in WordPress do Google Fotos para acelerar todos os processos
Como você pode, o WP Media Folder é realmente fácil de usar e oferece muitas opções ao usar o Google Fotos, e criar uma galeria com base no processo do Google Fotos será muito mais rápido.
O melhor de tudo é que esta é uma de todas as ferramentas que WP Media Folder possui, existem muitas opções como conexão em nuvem para economizar espaço de armazenamento e criar pastas ou galerias baseadas em pastas, então o que você está esperando? Vá aqui e faça sua própria assinatura;).
Quando você se inscrever no blog, enviaremos um e-mail quando houver novas atualizações no site para que você não as perca.







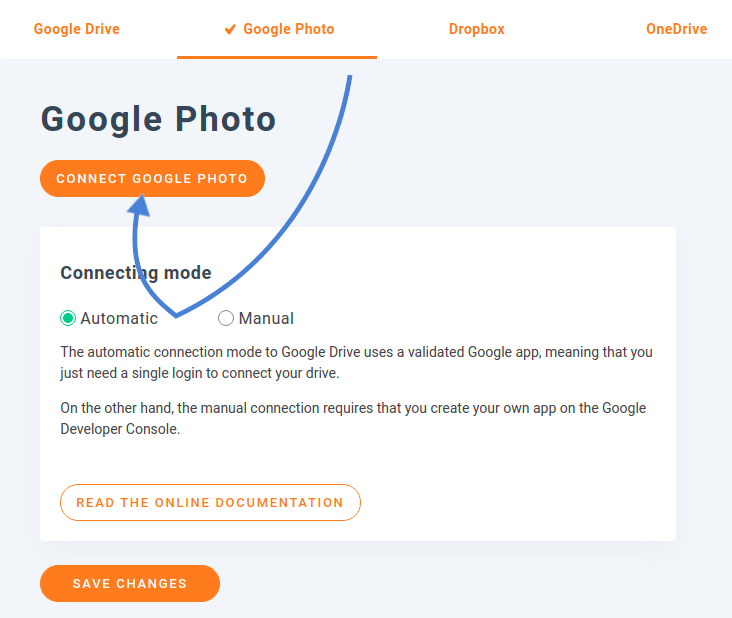



Comentários