Como usar o armazenamento de objetos do Amazon S3 como gerenciador de downloads
Os objetos Amazon S3 são um dos melhores serviços de nuvem de objetos de armazenamento que podemos usar, pois oferecem planos baratos com boa conexão. Então, que tal se usá-los como nosso armazenamento para gerenciar nossos downloads do WordPress? Vamos ver como fazer!
Neste post veremos como é fácil integrar WP File Download além de todos os recursos incríveis que possui para gerenciar downloads, também possui uma integração com o Amazon S3 Object Storage para que possamos salvar o armazenamento do servidor usando o vantagens que o Amazon S3 oferece.
Procurando uma solução poderosa de gerenciamento de arquivos para sites de clientes?
WP File Download é a resposta. Com recursos avançados como categorias de arquivos, restrições de acesso e interface do usuário intuitiva.
Impressione seus clientes com organização de arquivos de alto nível!
Criando um usuário Amazon IAM para nossos downloads do WordPress
É importante observar que precisamos WP File Download se seu complemento de nuvem para poder seguir este tutorial e conectar com sucesso nosso gerenciador de download ao Amazon S3.
Tendo isso em mente, primeiro criaremos um usuário IAM no console Amazon , então vá até lá e faça login.
Após o login, precisamos prosseguir com a criação do usuário, para isso, acesse a página do usuário IAM e clique em Criar Usuário .
Primeiro, defina um nome de usuário e clique em Próximo .
A segunda etapa é muito importante porque está relacionada às permissões do usuário, então clique na “Anexar políticas diretamente” e digite “S3” na caixa de entrada de políticas de filtro. Escolha a "AmazonS3FullAccess" e, por fim, clique em Next .
Na última etapa , só precisamos revisar se está tudo bem e clicar em Criar usuário .
Agora que criamos nosso usuário, é hora de criar as chaves que permitirão que WP File Download s se conectem ao nosso armazenamento de objetos Amazon S3. Para fazer isso, precisamos ir para a guia em Gerenciamento de acesso> Usuários> {selecione um usuário} > Credenciais de segurança .
agora precisamos rolar para baixo até a Chave de acesso e clicar em Criar chave de acesso .
Teremos algumas etapas a seguir, começando com as melhores práticas e alternativas, onde selecionaremos Aplicativo em execução fora da AWS e clicaremos em Avançar .
Agora podemos dar uma descrição de nossas chaves e finalmente clicar em Criar chave de acesso .
E feito! Criaremos nossas chaves, as manteremos seguras e lembre-se de baixar o .csv, pois a Amazon não as mostrará novamente.
Agora vamos configurá-los em nossa configuração do gerenciador de download WP Filw, para fazer isso vá para WP File Download > Configuration > Cloud connection > Amazon S3 .
Veremos as entradas para a chave de acesso secreta e o ID da chave de acesso. Tudo o que precisamos fazer é colá-los na página que obtivemos no Amazon S3 e clicar em Salvar configurações da AWS .
Clicar nele deverá completar a conexão, mas também podemos configurar as opções disponíveis lá Método de sincronização e Periodicidade de sincronização que definirá o tempo entre cada sincronização com AWS e o método que queremos usar para sincronizar nossos arquivos com AWS.
Agora que salvamos as alterações, basta clicar em Connect Amazon S3 e a mágica estará feita com o primeiro passo da configuração.
Após fazer isso, aparecerá a opção de selecionar um bucket e é isso que vamos configurar a seguir!
Orçamento Amazon S3 para nossos downloads de WordPress
É importante observar que se já tivermos buckets criados, também poderemos selecioná-los diretamente.
Existem 2 formas de criar Buckets, a primeira é no Amazon S3, e a outra é diretamente no WP File Download então vamos ver como fazer!
Amazon S3
Primeiro, precisamos ir para a página Bucket e clicar em Create Bucket .
Agora temos a página de configuração onde podemos definir as especificações do bucket, então vamos fazer isso por seção, primeiro temos 2 seções.
A configuração geral onde definiremos o nome do Bucket e a região fica a seu critério.
Propriedade do objeto onde precisaremos selecionar
ACLs habilitadas e Object Writer .
Agora temos a opção Bloquear todo o acesso público onde precisamos desmarcar a "Bloquear todo o acesso público" e marcar a opção "Reconheço que o atual..." .
Agora podemos pular as próximas opções deixando-as como padrão e clicar em Criar Orçamento .
Após criá-lo, se tudo estiver correto, deverá aparecer com o tipo de acesso “Objetos podem ser públicos” .
E nós conseguimos! O Bucket deve aparecer em nossa página de configuração WP file Download Cloud Connection > Amazon S3 .
Agora podemos prosseguir com a próxima opção de criar um orçamento que seria diretamente de:
WP File Download
Sim, podemos criar um novo bucket diretamente do WP File Download , incrível! Não é? E são apenas alguns cliques.
Primeiro de tudo, precisamos ir para WP File Download > Configuration > Cloud Connection > Amazon S3 e clicar em Bucket settings and selection .
Teremos um pop-up com a opção de selecionar uma região e um nome, defini-los e clicar em Criar .
E isso é tudo, poderemos ver nosso novo bucket diretamente na seção buckets do console Amazon S3.
E terminamos a criação do Bucket, agora tudo o que precisamos fazer é ir para WP File Download s > Configuration > Cloud Connection > Amazon S3 e clicar em Bucket Settings and Selection para abrir o modal Bucket Selection .
Agora aqui tudo o que precisamos fazer é clicar em Selecionar balde no balde que queremos usar para armazenar nossos downloads.
Ele será carregado e quando terminar estaremos prontos, e o balde será conectado com sucesso.
Gerencie seus arquivos Amazon S3 do WordPress para downloads
Agora que a conexão está completamente concluída, podemos ir em WP File Download s > WP File Download e passar o mouse sobre + Adicionar categoria , a Amazon S3 aparecerá para que possamos clicar nela para começar a criar categorias e adicionar arquivos diretamente ao nosso Balde Amazon S3.
Poderemos usá-lo como qualquer outra categoria, fazer upload de arquivos e estes serão automaticamente carregados diretamente em nosso Amazon S3 Bucket em uma sincronização automática bidirecional.
Também podemos ir ao balde para confirmar se os arquivos também estão lá.
Tudo é feito automaticamente como se fosse mágica, mas o que podemos fazer com esses arquivos? A resposta é: o que quisermos usando os WP File Download s, desde apenas gerenciá-los diretamente no painel WP File Download s até atendê-los aos nossos clientes, bem como usar os poderosos recursos que o plugin nos oferece para tornar as categorias privadas, por exemplo ou personalize-os ainda mais usando os temas disponíveis, bem como as configurações de personalização.
E temos um shortcode disponível na parte inferior para usar os blocos onde quisermos, mas também podemos usar os blocos dedicados disponíveis em todos os principais editores como Elementor , Divi ou o editor Gutenberg.
Para utilizá-lo no editor Gutenberg, basta ir normalmente à nossa página de edição ou criar uma nova usando Gutenberg e clicar em + e digitar " WP File Download " , veremos os blocos disponíveis para WP File Download .
Nós temos:
WP File Download - exibirá nossa categoria com base nas configurações de personalização que selecionamos antes.
Tudo o que precisamos fazer é digitar o nome da categoria e o bloco adicionará o shortcode automaticamente.
WP File Download - Quando queremos fazer upload de um único arquivo, o que também é possível com este plugin incrível.
Selecione o bloco e clique em Procurar Arquivos , abrirá um modal com as categorias disponíveis (incluindo nossa categoria Amazon) e nos permitirá selecionar o arquivo que queremos exibir.
O arquivo será adicionado com uma prévia para que possamos verificar se está tudo bem.
WP File Download - Esta opção mostrará o
mecanismo de pesquisa disponível no WP File Download onde podemos criar um formulário de pesquisa e pesquisar dentro de uma ou mais categorias.
No lado direito das configurações do bloco poderemos especificar os filtros que queremos usar, bem como os arquivos que queremos exibir por página.
Como podemos ver um plugin incrível e todas as opções estão disponíveis para nossos arquivos Amazon S3, então nada melhor do que armazenamento Amazon + desempenho e recursos poderosos do WP File Download , você terá uma ferramenta incrível com muitas opções fáceis de usar.
Chamando todos os webmasters!
Melhore os sites de seus clientes com WP File Download . Crie repositórios de arquivos seguros e personalizáveis, permitindo que os clientes acessem e gerenciem facilmente seus arquivos.
Atualize seus serviços de web design hoje!
WP File Download , arquivos em nuvem, configurações de permissão e muito mais!
Lembrando que o Amazon S3 é apenas uma das opções de WP File Download e que possui muitas outras opções de nuvem, podemos dizer que este plugin sempre leva em consideração seu armazenamento e recursos ao adicionar um novo recurso.
Comece a gerenciar seus arquivos como um profissional usando categorias, bem como permissões, social locker , conexão à nuvem, estatísticas, notificações por e-mail e muito mais! O que você está esperando? Acesse aqui e saiba mais.
Quando você se inscrever no blog, enviaremos um e-mail quando houver novas atualizações no site para que você não as perca.






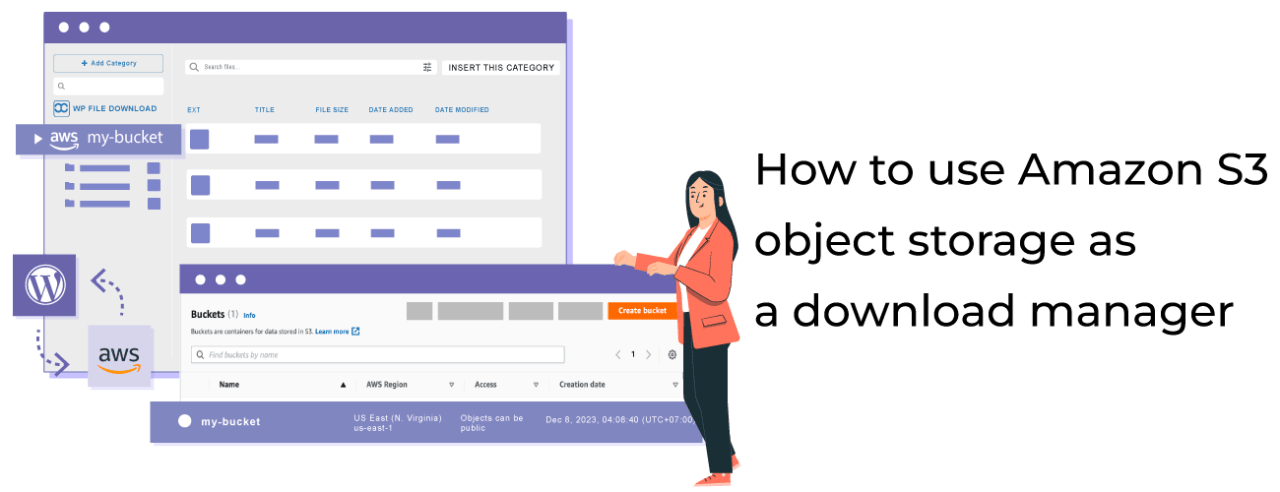
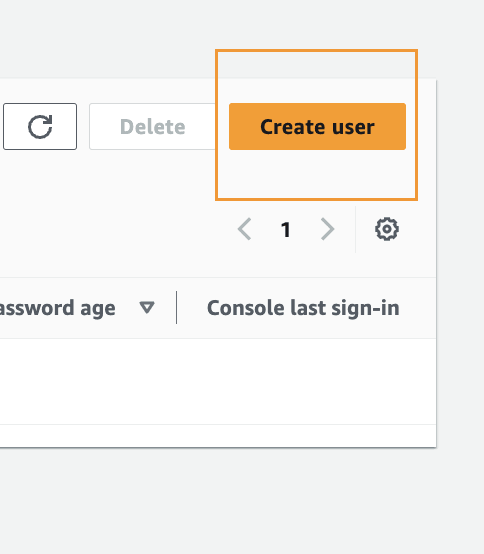
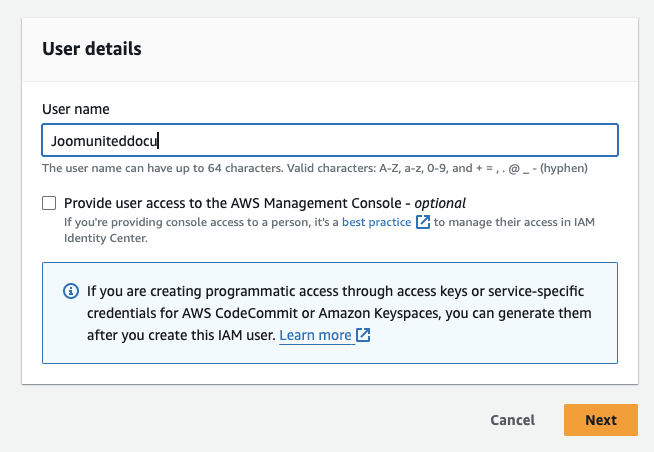
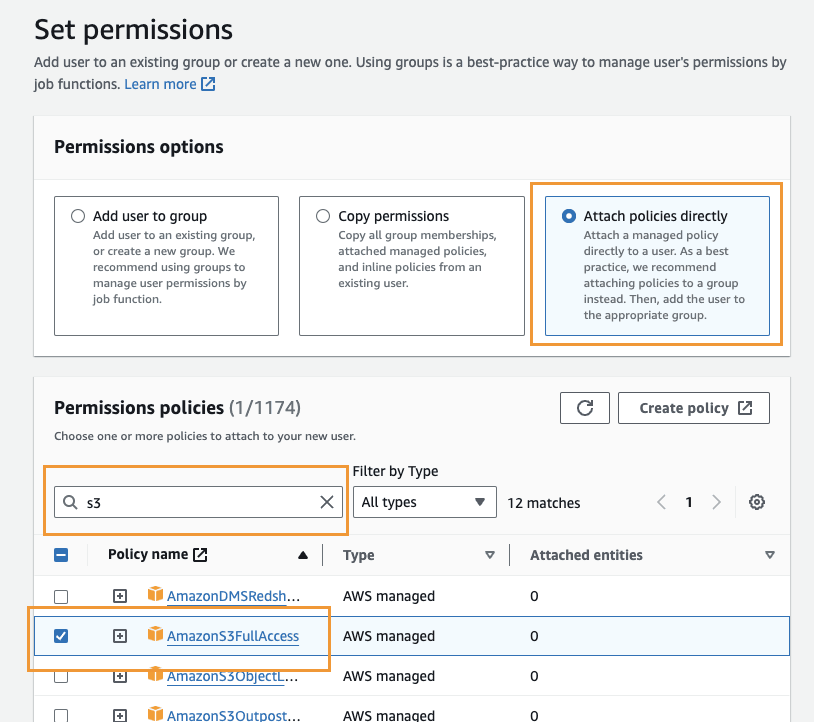
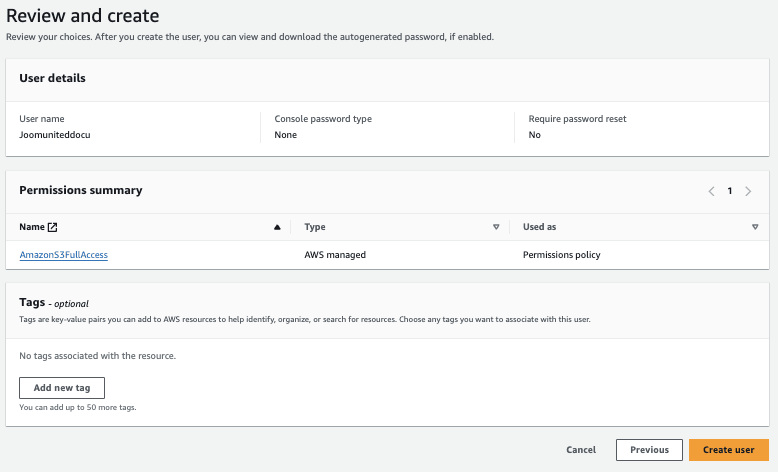
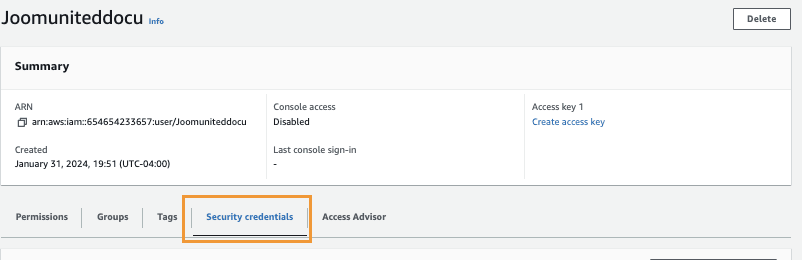
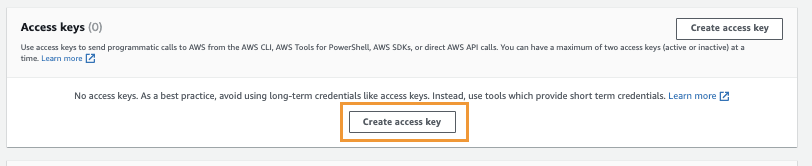
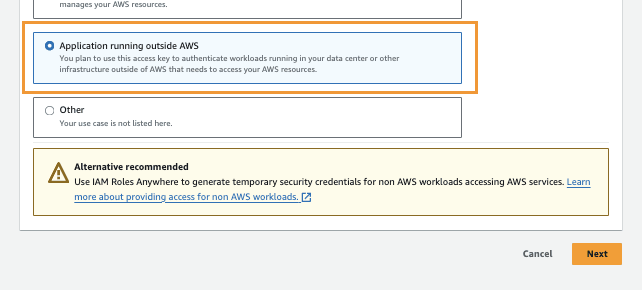
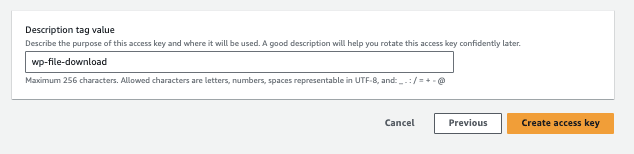
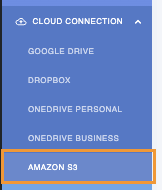
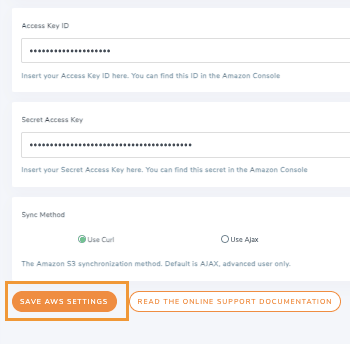

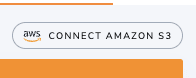
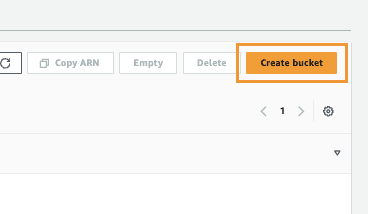
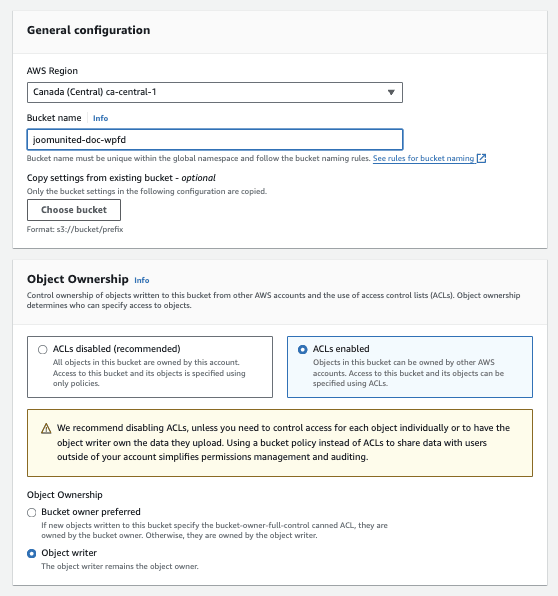
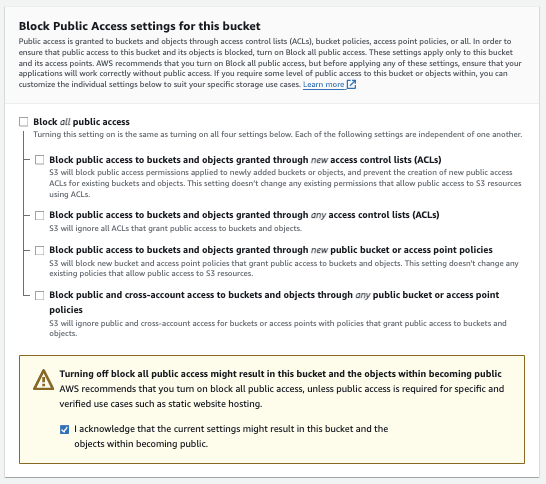
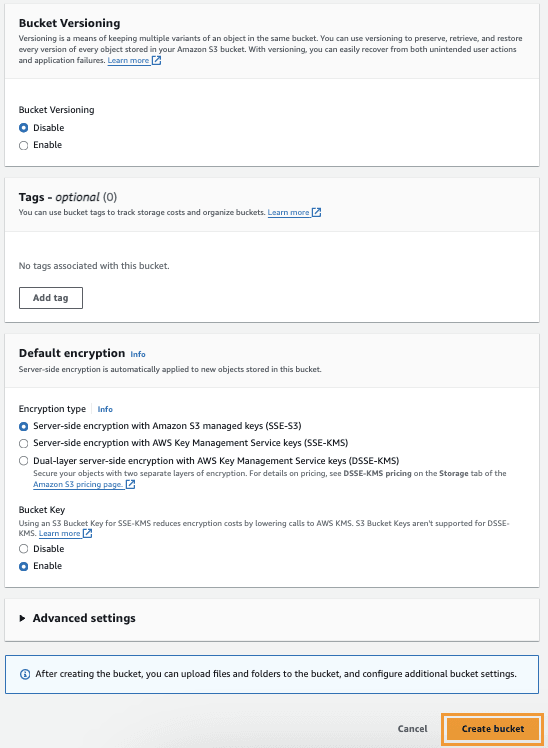


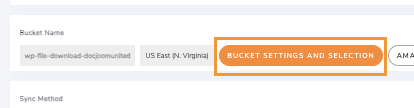
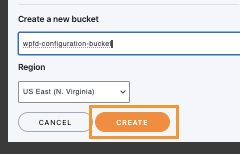
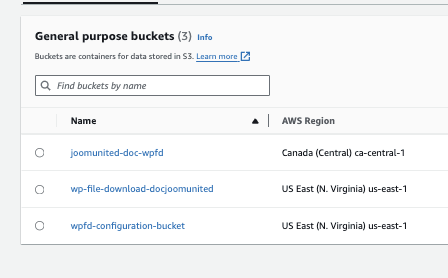

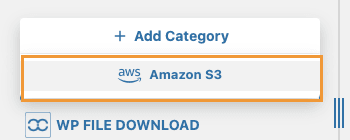
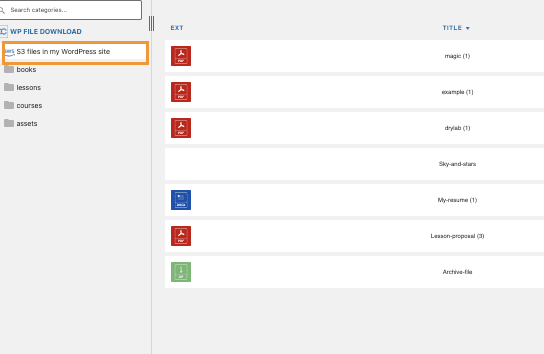
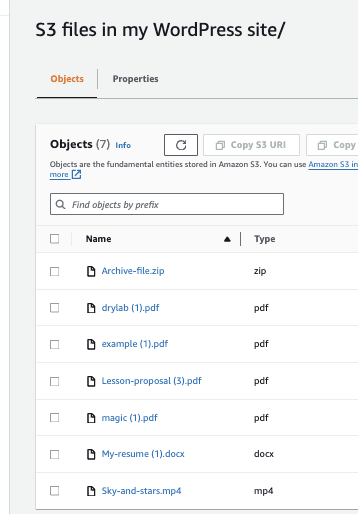
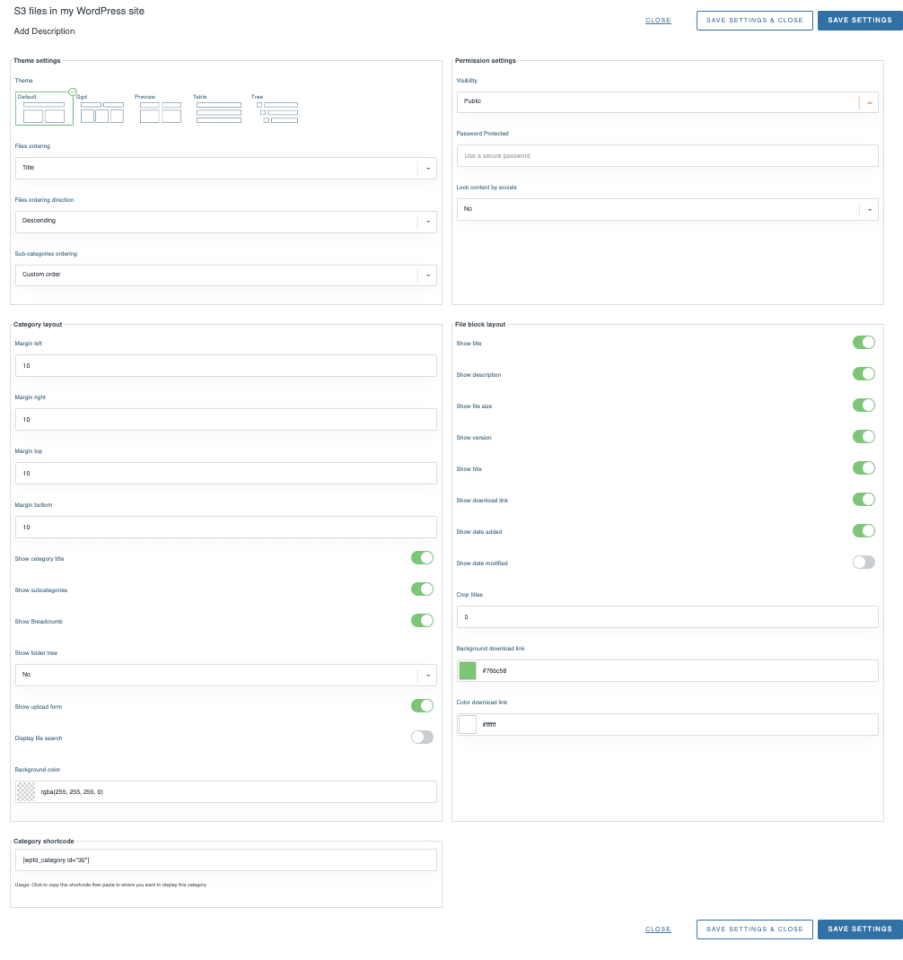
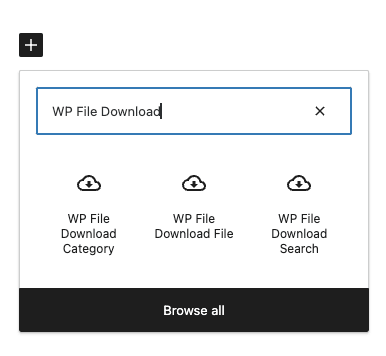
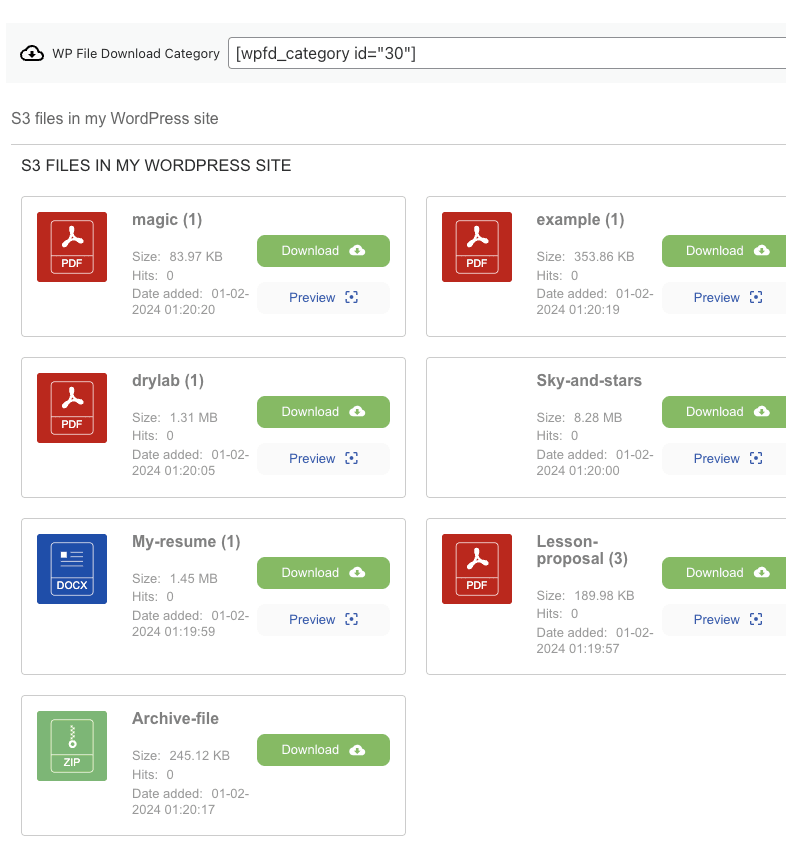
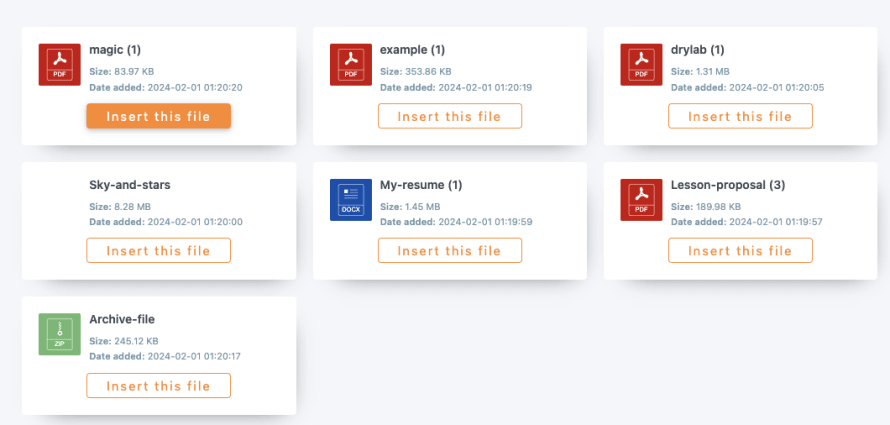
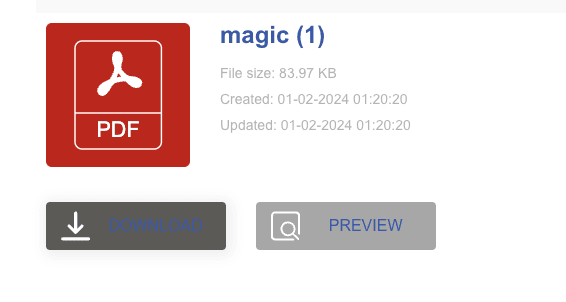
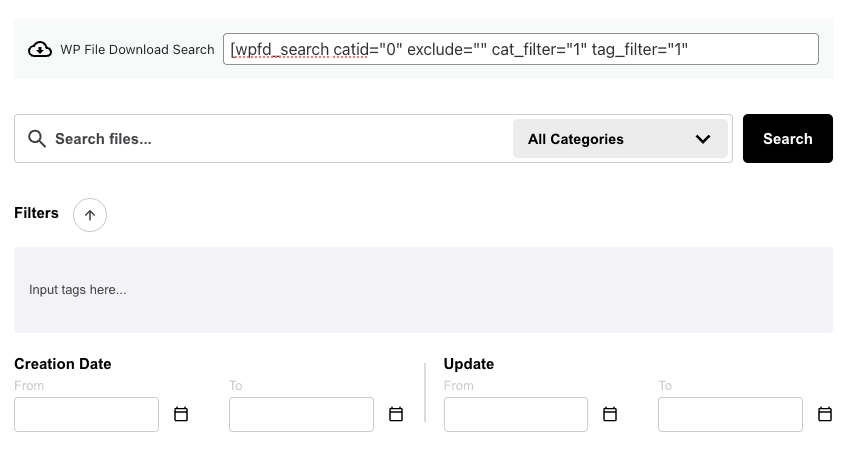
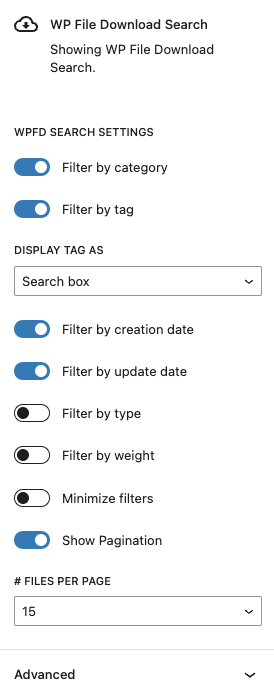
Comentários