Como criar galerias incríveis em WordPress usando o Google Fotos?
O Google Fotos é uma ótima ferramenta para salvar suas imagens e também organizá-las, sendo uma plataforma para conectar vários dispositivos à mesma nuvem para que possam acessar facilmente as mesmas imagens e ver as mesmas imagens, WP Media Folder ajuda você a integrar o WP Media Folder Fotos em seu site para que você possa ver as imagens da sua conta do Google Fotos diretamente na sua biblioteca de mídia.
Neste post, você verá como é fácil se conectar e usar o Google Fotos em seu site.
Diga adeus à bagunçada biblioteca de mídia.
WP Media Folder permite categorizar arquivos, sincronizar pastas com armazenamento em nuvem, criar galerias incríveis e até mesmo substituir imagens sem quebrar links.
Otimize seu fluxo de trabalho de mídia hoje
Configure este Awesome WordPress - integração com o Google Fotos
Existem duas maneiras de conectar o Google Fotos ao seu site WordPress usando o WP Media Folder , os modos Manual e Automático . A principal diferença é que com o modo Manual, você precisa criar seu Google dev App , e com o modo Automático, você é vai usar um Google app validado, então você vai pular a parte de criá-lo sozinho, isso vai economizar muito tempo.
Para este tutorial, vamos usar o modo Automático para que você possa ver como é fácil conectar e usá-lo, também, neste tutorial estamos usando dois complementos do WP Media Folder , do WP Media Folder Cloud Addon e do Gallery Addon , esses plugins permitirão que você use a integração, e também crie galerias usando o Google Fotos.
Para o modo Automático, vá para Configurações de administrador > WP Media Folder > Nuvem > Google Fotos , no Modo de conexão, selecione Automático e, em seguida, clique em Conectar Google Photo .
Isso abrirá uma tela onde você permite que o Google App verificado atue como uma ponte entre sua conta do Google Fotos e seu site WordPress, portanto, permita e prossiga para fazer login no Google Fotos.
Depois de fazer isso, tudo é feito no processo de conectar seu site ao Google Fotos, muito fácil! Não é?
Já no modo Manual , você precisará criar um Google dev App como explicado aqui , não é muito complexo mas pode demorar um pouco mais que o modo Automático, após criar o App, você só precisará colar o ID , e Secret em Configurações> WP Media Folder > Cloud> Google Photos , conecte-o e pronto :)
Criação de galerias no WordPress com o Álbum do Google Fotos
Agora que temos o Google Fotos conectado, vamos começar a parte divertida, então vamos verificar como o Google Fotos fica no WordPress, para isso para Mídia > Google Fotos , você verá uma prévia de todas as suas imagens e álbuns.
Como você pode ver, você terá todos os álbuns disponíveis no painel esquerdo e todas as imagens do álbum selecionado no painel direito.
Então a partir daqui, você pode selecionar várias imagens ou um álbum e importá-lo para sua Biblioteca de Mídia, para isso, clique em Importar Álbum após selecionar o álbum, a seguir, selecione para onde deseja importá-lo, você pode definir o nome do novo pasta e, em seguida, clique em importar, ele aparecerá na sua biblioteca de mídia.
Você verá como é útil, pois você pode, por exemplo, criar uma equipe para que eles possam compartilhar imagens em um álbum do Google Fotos, talvez diretamente de seus telefones, ou também de seus PCs, tudo o que você precisa fazer para ter todo o álbum importado para sua biblioteca de mídia, clique em Importar álbum .
Agora a parte mais engraçada, crie galerias baseadas em Álbuns diretamente, para isso, precisaremos ter certeza de ter instalado o Gallery Addon .
Agora que você o instalou, vá para Media > Media Folder Galleries , nesta tela, você verá o painel do addon de gerenciamento de galeria com as opções para selecionar imagens do seu PC, WordPress e Google Fotos .
Em primeiro lugar, para este tutorial, vamos criar uma nova Galeria e chamá-la de "Google Fotos", a seguir, importaremos o álbum do Google Fotos.
Para isso, clique em + Adicionar Nova Galeria , adicione o tipo e selecione o tema da galeria que deseja utilizar.
Não se preocupe muito em selecionar o tema da galeria, pois você terá a opção de alterá-lo mais tarde, então clique em Criar , você verá o painel da galeria, agora vamos selecionar as imagens que queremos incluir na galeria, vamos usar para este tutorial o álbum inteiro.
Espere alguns segundos para que importe as imagens, e pronto, você tem todas as imagens, direto do Google Fotos para o seu site WordPress, muito simples, apenas dois cliques e agora você pode usar todas as imagens que selecionou na Galeria Addon Dashboard! :)
Agora, para criar a galeria, você só precisa definir todas as coisas e publicá-la, para isso, você pode ir direto ao post e fazer tudo a partir daí (também a importação do Google Fotos) ou apenas finalizar a configuração da galeria aqui e em seguida, selecione-o na postagem / página.
Você tem 3 guias, a primeira é para ordenar suas imagens, você pode fazer isso usando o sistema Arrastar e Soltar do WP Media Folder , e você também terá a opção de selecionar a imagem da capa e configurar coisas gerais de imagens como o título e também o destino do link.
Quando você terminar de adicionar as imagens/ordená-las, você pode ir para a guia
Configurações de exibição e código
Nessa tela podemos configurar tudo relacionado à galeria, você pode escolher o tema, definir as colunas, o tamanho de todos os elementos da galeria, a ordem e as configurações de navegação, tudo em uma interface muito fácil de usar .
Você também terá um código de acesso para copiar, caso queira adicionar a galeria usando um código de acesso.
A última guia é para visualizar a galeria para que você possa verificar facilmente como a galeria ficará antes de publicá-la na página / postagem, muito útil para que você não precise ir a uma página e publicar a galeria e atualizá-la a cada vez que você quiser ver como a galeria se parece.
Agora termine toda a configuração de sua galeria e, em seguida, vá para sua postagem / página para publicar a galeria, não importa qual Editor de Página você usa, pois o WP Media Folder está integrado com todos os principais Construtores de Página, então você terá um bloco dedicado e você também tem a opção
Shortcode então basicamente, você pode adicionar a galeria onde quiser.
Então agora, podemos ir até o Post/Page e editá-lo ou criar um novo se quiser, então, vá para adicionar um bloco, neste caso, usamos o Editor Gutenberg clique em + > WPMF Gallery Addon.
Ele irá carregar o bloco Gallery Addon, clicar em Selecionar ou Criar Galeria , ele irá abrir o Gallery Addon Dashboard para que você possa selecionar a galeria que criamos antes, selecionar aquela que deseja incorporar e clicar em Inserir , observe que você também pode concluir as configurações da Galeria a partir daqui, caso queira fazer uma modificação ou outra coisa.
Ele carregará a visualização da galeria diretamente em seu Construtor de Páginas para que você possa confirmar se está tudo bem e, em seguida, publicá-la.
Você também tem a opção de "editar ao vivo" a galeria com o painel direito, no caso de Gutenberg.
Tudo que você precisa diretamente no seu post, uma ferramenta realmente incrível, não é? ;)
Chamando todos os webmasters!
Economize tempo e aumente a produtividade com WP Media Folder . Organize facilmente os arquivos de mídia do cliente, crie galerias personalizadas e forneça uma experiência de usuário perfeita.
Atualize seus projetos de site agora!
Integração do Google Fotos em vídeo
Crie sua primeira galeria de fotos do Google no WordPress
Como você pode ver, é muito fácil usar o Gallery Addon e mostramos apenas um dos usos que você pode dar a ele, os usos são ilimitados , você pode usá-lo, por exemplo, para um site de notícias onde sua equipe pode compartilhar informações reais. notícias do momento diretamente do telefone diretamente para o site usando o Google Fotos, ou você também pode permitir que seus usuários acessem o Google Fotos para que possam compartilhar as fotos com você.
Então, o que você está esperando? Vá aqui agora para explorar todos os recursos do WP Media Folder e obter sua assinatura!
Quando você se inscrever no blog, enviaremos um e-mail quando houver novas atualizações no site para que você não as perca.







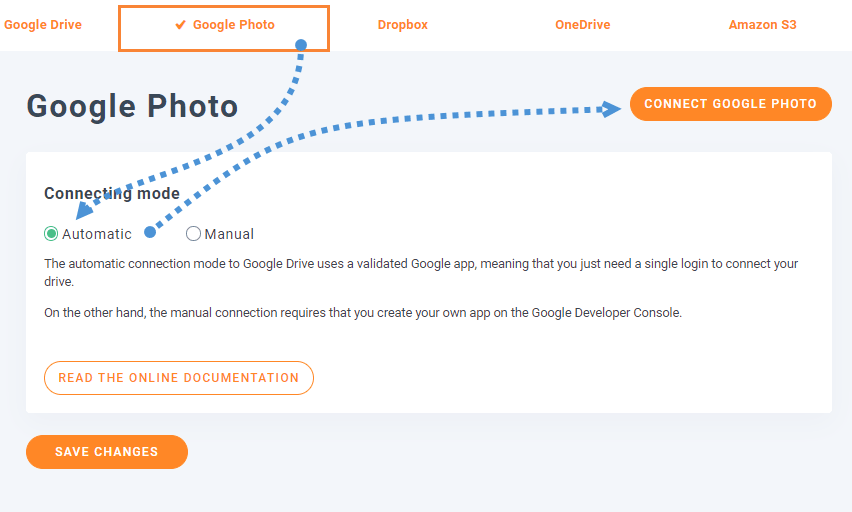
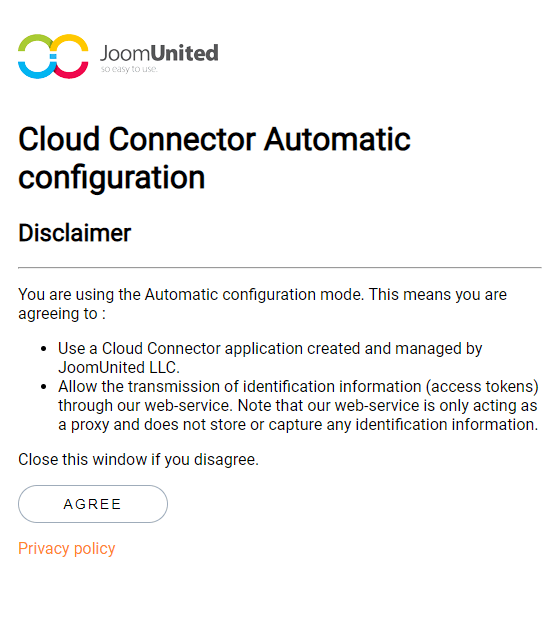
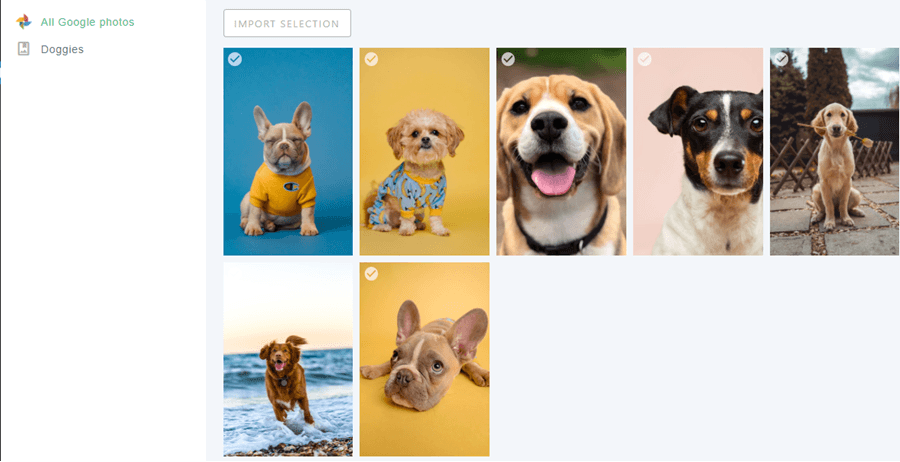
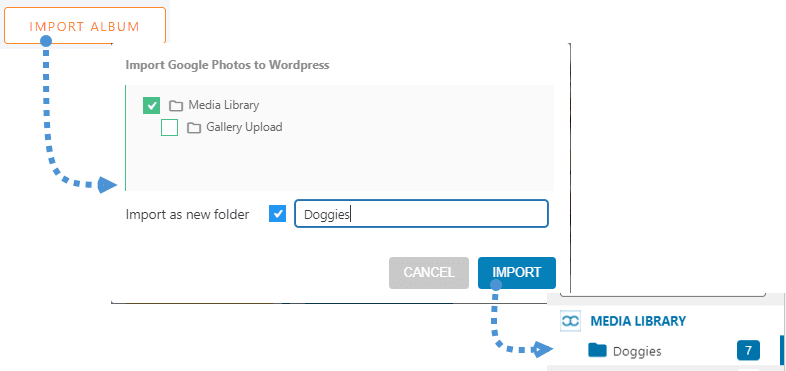
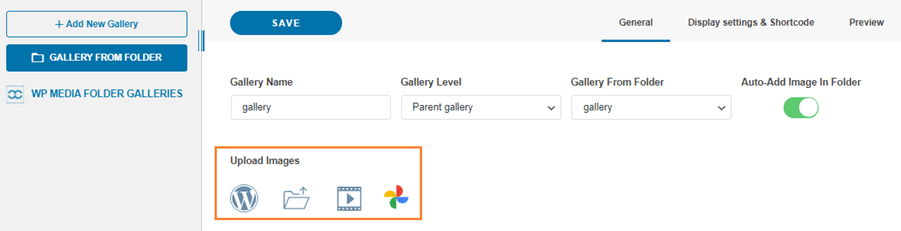
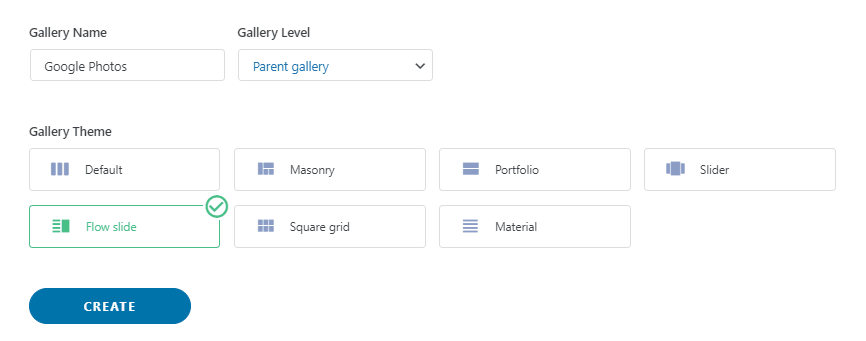
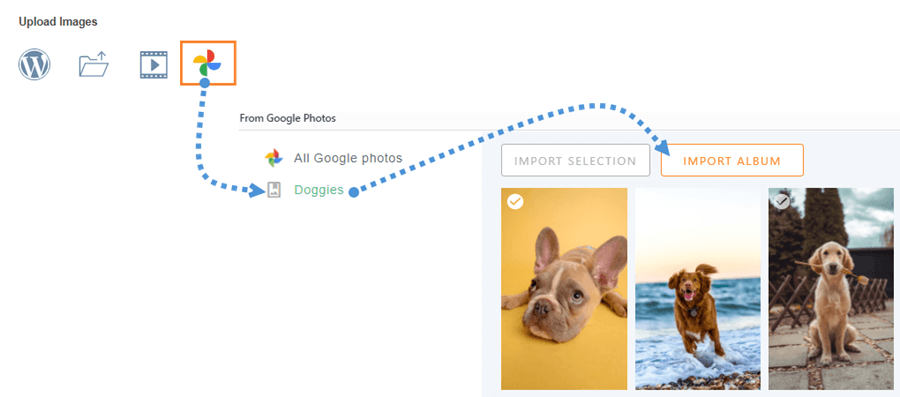
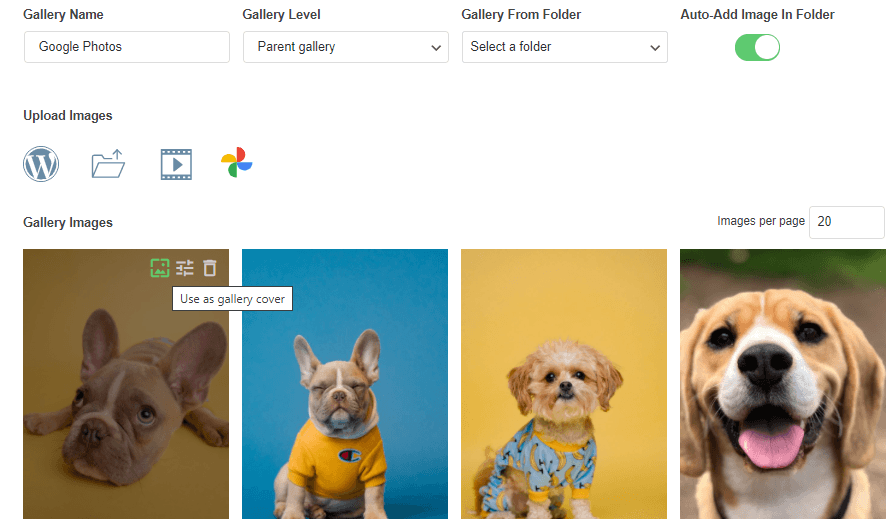

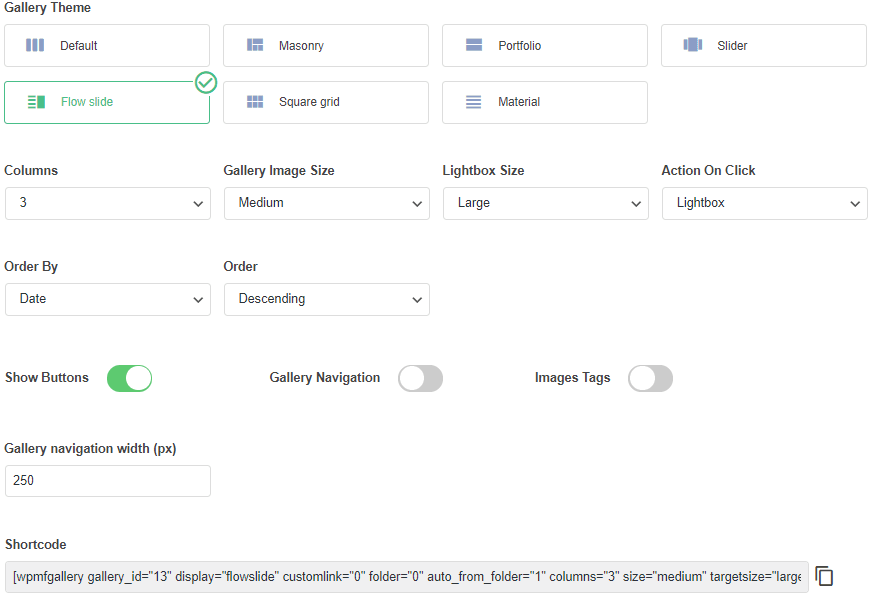
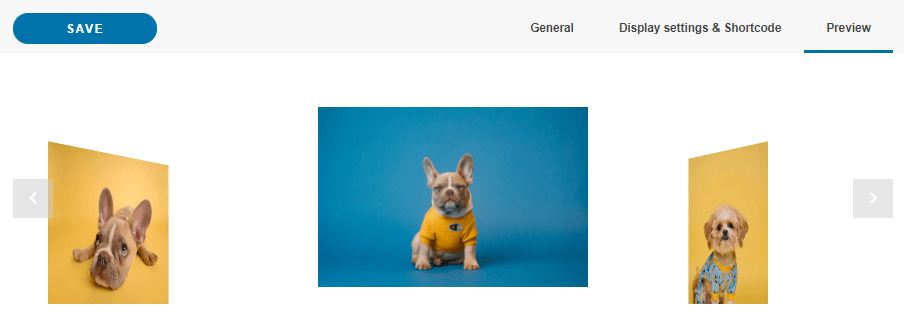
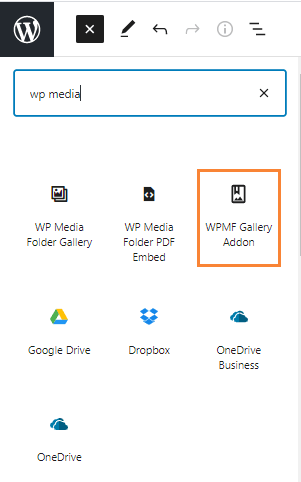
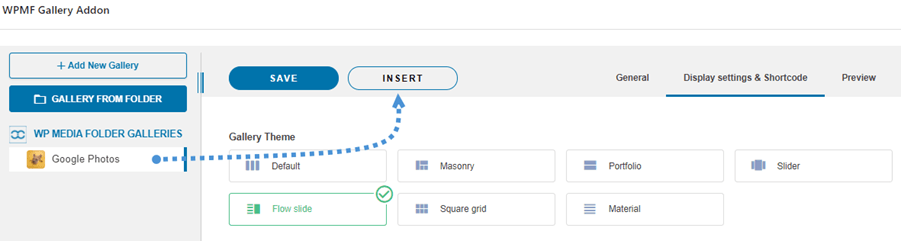
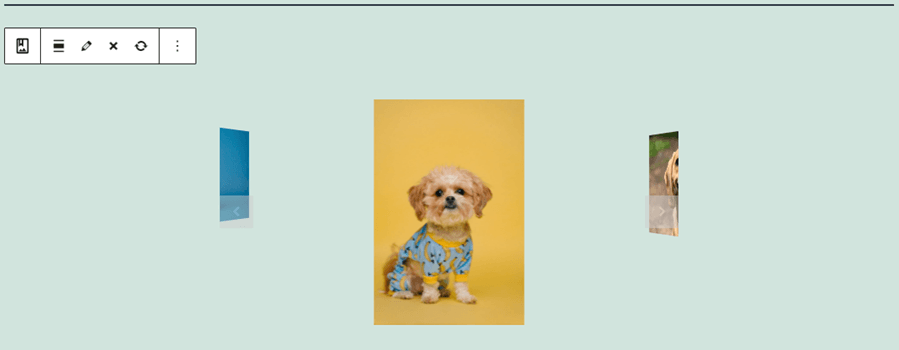
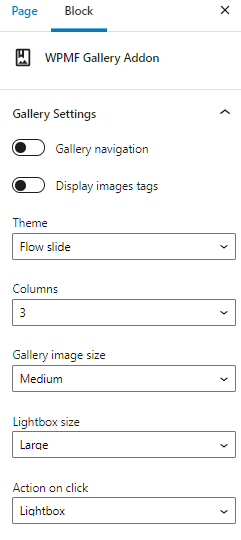

Comentários