Como conectar a biblioteca de mídia do WordPress com Linode
Conectar a Biblioteca de Mídia WordPress com Linode nunca foi tão fácil como é agora com a integração WP Media Folder
Linode é um popular serviço de Hosting que oferece máquinas virtuais, sendo utilizado mundialmente por importantes empresas e agora podemos usá-lo também em nosso site com esta ferramenta de fácil integração que o WP Media Folder oferece.
Neste post, veremos como é fácil armazenar nossas imagens no Linode e servi-las em nosso site!
Índice
Imagens Linode dentro da sua biblioteca de mídia do WordPress
Antes de tudo, precisamos verificar se instalamos a última versão do WP Media Folder e o WP Media Folder Add-on (assim como uma conta Linode com um plano).
Agora que temos tudo o que precisamos, vá para o seu site wp-admin > Configurações > WP Media Folder > Offload Media , nesta página você poderá ver os campos para inserir as informações de conexão do Linode.
Precisaremos selecionar Linode, para fazer isso, clique no ícone de lápis após o título Select Cloud Provider .
Teremos todas as opções de Provedores de Nuvem, clique em Linode e depois salve as configurações.
Agora que selecionamos o Cloud Provider como Linode , vá para o Linode Dashboard e, no painel esquerdo, selecione Object Cache .
Agora que estamos aqui, vá para Access Key e clique em Create Access Key .
isso abrirá um painel direito onde podemos adicionar um rótulo e limitar o acesso, se necessário, definir seu rótulo, a permissão e, finalmente, clicar em Criar chave de acesso .
Isso mostrará a acesso e secreta , copie e cole-as nos campos que vimos antes em wp-admin > Configurações > WP Media Folder > Offload Media .
Podemos digitar as chaves que acabamos de criar e, por fim, definir todas as opções que queremos que entrem em vigor, neste caso, vamos selecionar:
Copiar para Linode : Isso enviará uma cópia da imagem carregada diretamente para Linode.
Remover após upload : Esta opção removerá a imagem do servidor atual (para descarregar completamente a imagem).
Rótulo de anexo : Isso adicionará um pequeno rótulo às suas imagens para que você possa identificar que elas estão hospedadas no Linode.
Por fim, selecione o Bucket onde as imagens serão carregadas clicando em Bucket Settings and Selection .
Um pop-up aparecerá com as opções para criar e também selecionar um bucket já criado.
O nome do bucket será mostrado na caixa cinza para que você saiba que está totalmente conectado.
E agora o Linode está totalmente configurado em nosso site WordPress! Tão fácil quanto copiar e colar, como você pode ver ;)
Sincronize e use imagens Linode em seu site WordPress
Agora que habilitamos e conectamos o Linode em nossa Biblioteca de Mídia WordPress, podemos começar a descarregar nossas imagens, para isso, vá em Configurações > WP Media Folder > Cloud > Offload Media , e clique em Synchronize Media , todas as suas mídias existentes serão carregado para Linode .
A barra começará a carregar para que você possa seguir o processo de descarregamento da imagem sem precisar fazer mais nada!
Dependendo da quantidade de imagens, pode levar algum tempo, mas quando estiver completamente pronto, dependendo das opções que você selecionou na configuração do Linode, todas as imagens estarão apenas no Linode!
E você poderá ver a mudança a partir disso:
Para isso:
Todas as imagens carregadas aparecerão com esse pequeno rótulo (se você selecioná-lo nas configurações do plug-in), informando que elas já foram enviadas para o seu balde Linode, você poderá vê-las no Linode se for procurá-las manualmente .
Como você pode ver, imagens hospedadas externamente e tudo o que fizemos foi clicar em Sincronizar, a melhor parte disso? Todas as imagens futuras serão descarregadas automaticamente sem ter que clicar em mais nada, graças à Copiar para Linode que selecionamos antes.
Mas agora que carregamos todas as nossas imagens, ainda podemos usá-las? Claro que podemos! Você pode ir para qualquer página ou post e as imagens permanecerão lá, ou também adicionar novos anexos diretamente do Linode!
Como você pode ver neste exemplo do Editor Gutenberg:
Adicionamos uma galeria com as imagens mostradas antes e depois da publicação, se tentarmos verificar o URL da imagem, poderemos ver o balde Linode!
Agora temos nossas imagens no Linode e as publicamos em nosso site sem problemas! Eles vão olhar e funcionar exatamente da mesma forma, incrível! Não é?
Comece a descarregar sua biblioteca de mídia com este incrível plugin
Este é apenas um dos recursos incríveis que WP Media Folder oferece, não podemos apenas descarregar a mídia usando Linode, mas também outros serviços em nuvem como Digital Ocean, AWS , Google Drive , OneDrive e Dropbox! Além de criar e gerenciar galerias incríveis e criá-las diretamente do Google Fotos também!
O que você está esperando? Acesse aqui e obtenha sua própria cópia para começar a descarregar sua mídia!
Ao se inscrever no blog, enviaremos um e-mail quando houver novas atualizações no site para que você não perca.

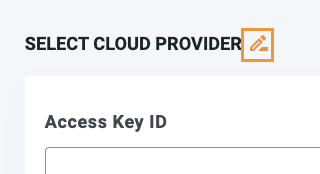
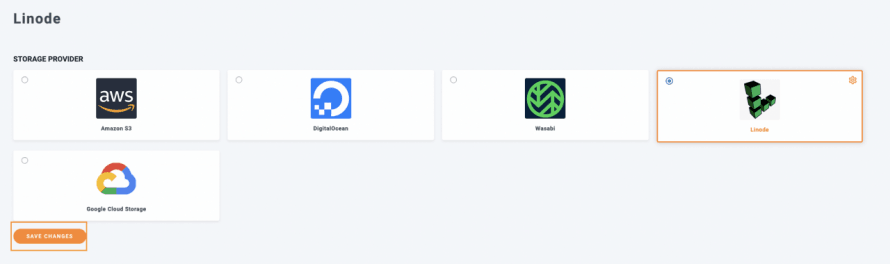
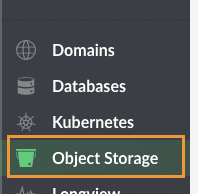
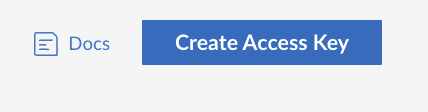
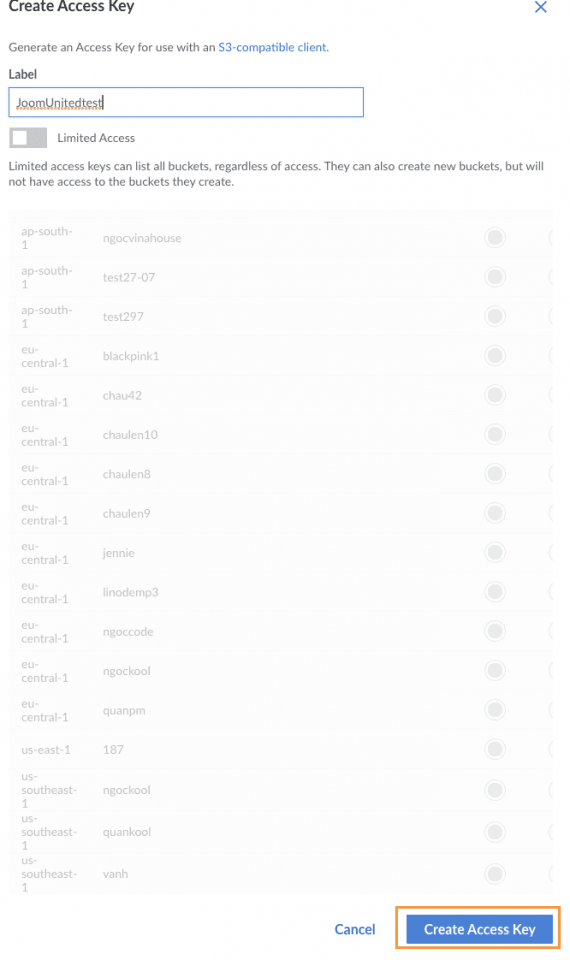
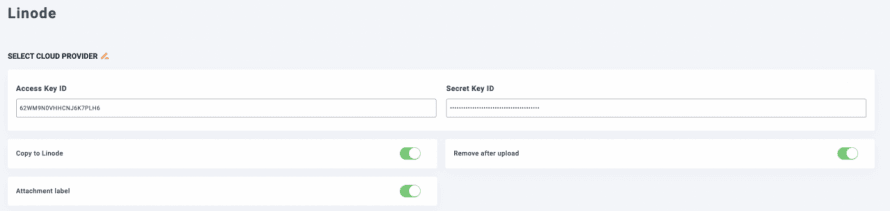
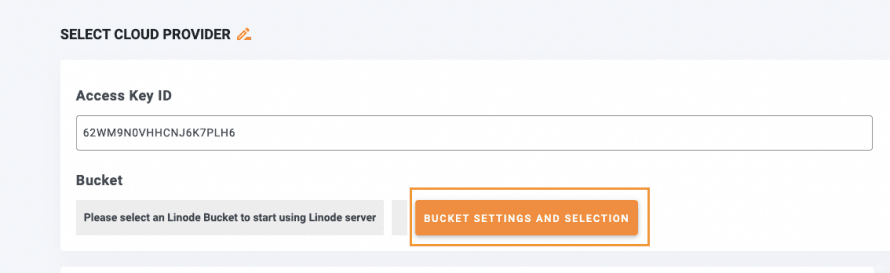
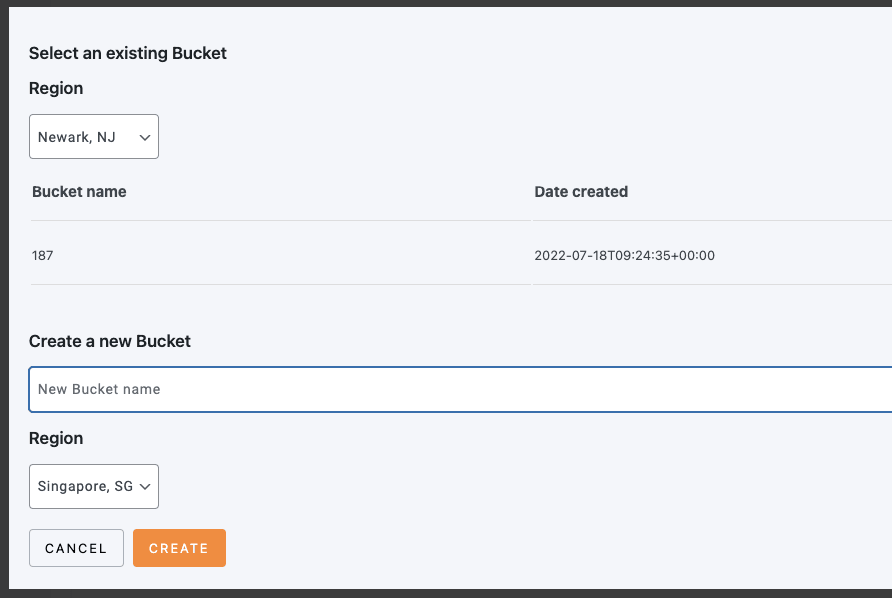
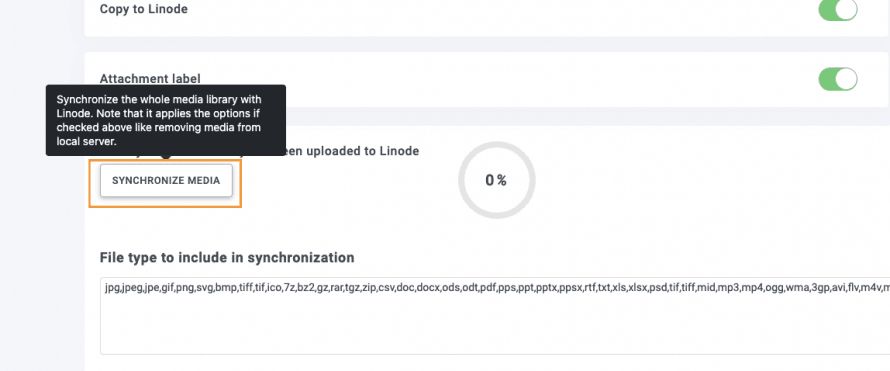
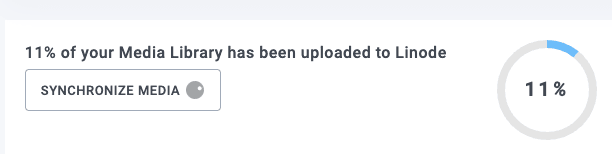
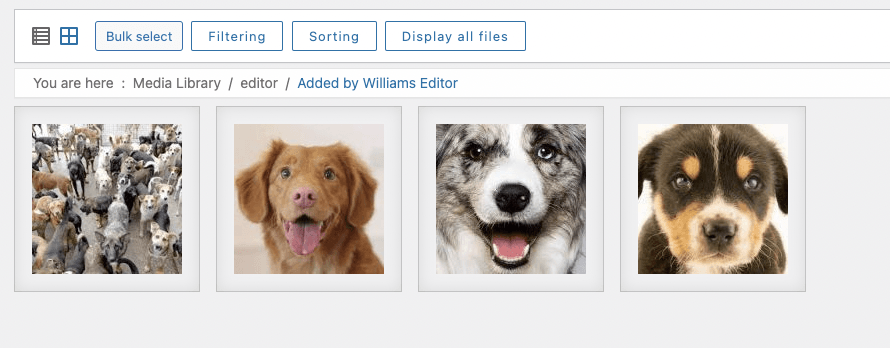
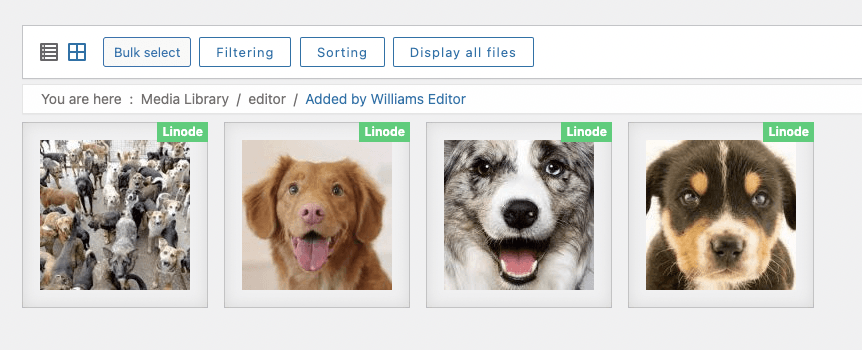
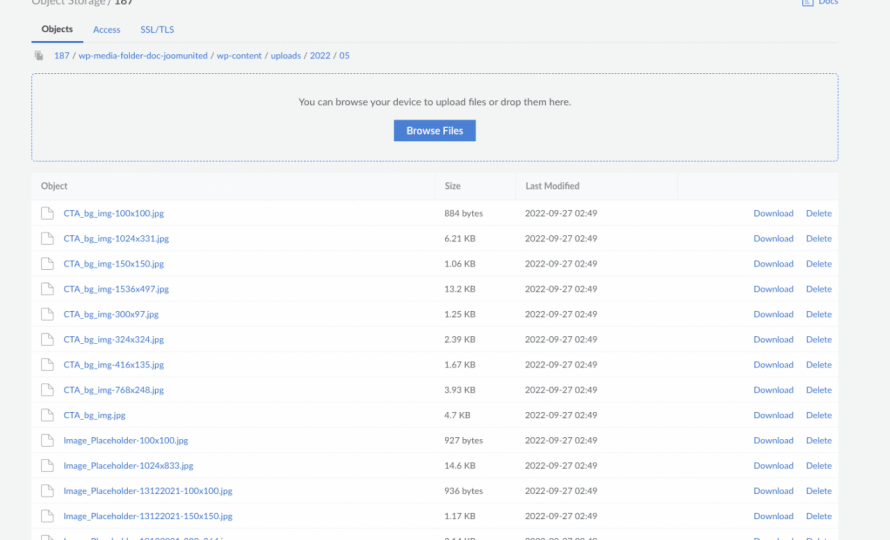
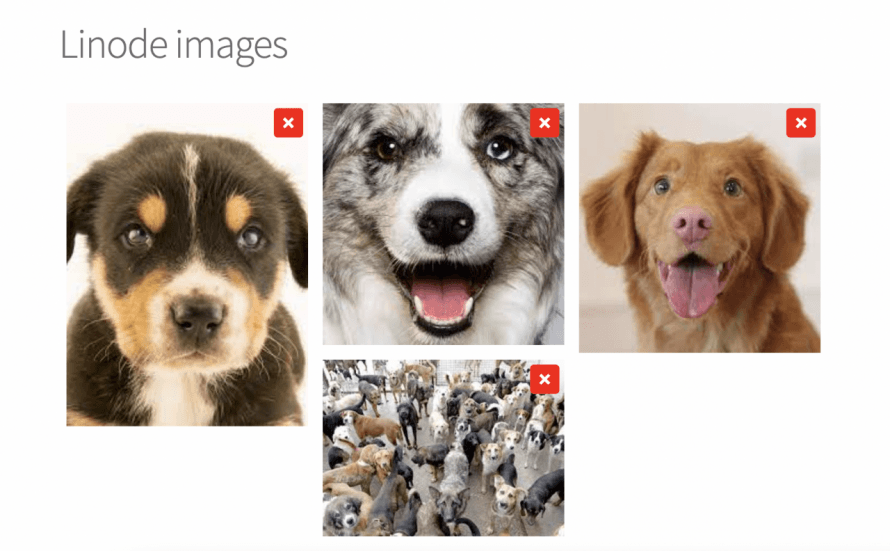
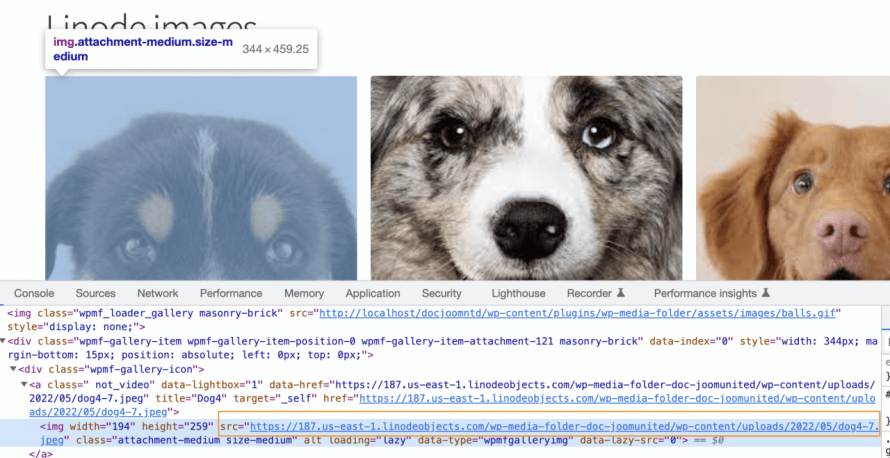


Comentários