Sincronizza e importa i file Excel con le tabelle di Wordpress
Le organizzazioni importanti dispongono di file Microsoft Excel importanti e file Excel importanti meritano di essere visualizzati in modo professionale. Questo post valuta tutte le opzioni che hai a disposizione su WordPress per visualizzare le tue tabelle in modo coerente con il tema del tuo sito Web WordPress, inviando un messaggio professionale ai clienti del tuo sito web.
Sincronizzazione di Excel con le tabelle WP in video
WP Table Manager è il modo perfetto per creare fogli di calcolo e visualizzare tabelle esteticamente gradevoli in un ambiente professionale. Sebbene il plugin abbia molti strumenti per creare fogli di calcolo su WordPress, potresti non aver aspettato che WP Table Manager iniziasse a tabulare i dati. Se tutti i fogli di calcolo della tua azienda sono archiviati in file Microsoft Excel, non preoccuparti: uno degli WP Table Manager ti consente di importare i tuoi file Excel in WordPress.
Grazie a WP Table Manager, non dovrai ricreare manualmente tutti i tuoi fogli di calcolo su WordPress. Invece, puoi utilizzare lo strumento di importazione di WP Table Managerper copiare i tuoi fogli di calcolo nel tuo gestore di tabelle di WordPress. Soprattutto, puoi importare le tabelle in pochi semplici passaggi: copia i tuoi file sul tuo server e fai pochi clic. Continua a leggere per saperne di più su come importare i tuoi fogli di calcolo Microsoft Excel in WordPress.
Cerchi una solida soluzione di gestione delle tabelle per i siti Web dei clienti?
Dalle tabelle dei prezzi ai confronti dei prodotti, questo plug-in offre potenti funzionalità per presentare i dati in modo chiaro e intuitivo.
Ottieni subito il vantaggio competitivo!
Come importare file Excel in WordPress
L'importazione di file Excel in WordPress non è un incubo. Al contrario, WP Table Manager rende facile iniziare a lavorare con i file Microsoft Excel nel gestore tabelle. Immergiamoci!
Per questo post utilizzeremo un file di Microsoft Excel contenente alcune spese relative all'auto, giustamente chiamate "Spese". I dati del foglio di calcolo sono simili ai seguenti.
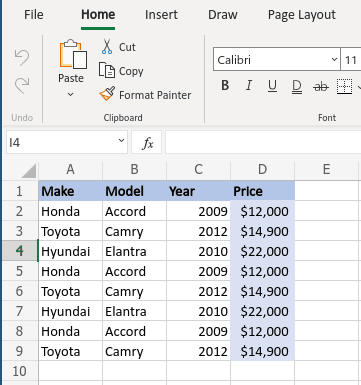
Come puoi vedere, non è solo un file Excel: ha anche opzioni di stile e di personalizzazione. Non rimuovere alcuna opzione di stile perché puoi ancora lavorarci su WordPress.
Esistono due modi per importare fogli di calcolo. Il primo richiede di copiare e incollare il file Excel ovunque sul tuo server. Per il bene di questo esempio, creeremo una cartella chiamata "Excel-Files" e incolleremo lì il file Excel.
Ora che hai creato una copia del file Excel, vai su Gestione tabelle e fai clic sul pulsante che dice Crea nuovo e quindi scegli Tabella . Questo pulsante ti condurrà a una nuova tabella vuota, che è il contenitore che avrà presto il foglio di calcolo Excel importato. Assegna un nome alla nuova tabella "Spese", come il file Microsoft Excel locale.
Con la tabella appena creata, fai clic sulla Importa & Sincronizza nel menu e scegli Excel .
Ora dovresti vedere una finestra pop-up. Se si dispone di un collegamento diretto al foglio di calcolo, è possibile inserire il collegamento direttamente sotto il collegamento di Excel . Altrimenti, fai clic su Sfoglia server per cercare il file Excel che hai copiato sul tuo server.
Quando fai clic sul pulsante Sfoglia server , vedrai una finestra pop-up, che elenca tutte le cartelle sul tuo server. Naviga attraverso l'albero fino alla posizione del file. Nel nostro caso, il percorso è wp-content > Excel-Files > Expenses.xlsx . Selezionare il file e fare clic su OK .
Prima di importare, c'è un'ultima opzione che potresti voler attivare: Recupera stile . Questa opzione consente di importare lo stile dal foglio di calcolo oltre ai dati. Ad esempio, il nostro foglio di calcolo aveva il suo stile, quindi abbiamo attivato l'interruttore per evitare di dover replicare lo stile su WordPress.
Fai clic su Recupera dati e WP Table Manager importerà i dati e lo stile se hai anche spuntato l' opzione Recupera stile . Una volta che il pop-up scompare, dovresti vedere i tuoi dati e lo stile nel tuo gestore tabelle di WordPress.
C'è anche una seconda opzione, leggermente più veloce, per importare fogli di calcolo Excel. Da Importa e sincronizza di nuovo scegli Excel . Questa volta, però, non cliccare su Sfoglia server , ma cliccare su Importa Excel per caricare la tabella. Ricordati di scegliere se importare solo i dati o anche lo stile dal primo menu a discesa.
Come puoi vedere, è davvero facile importare fogli di calcolo Excel in WordPress. Ora puoi lavorare sul tavolo come faresti con qualsiasi altra tabella creata in WP Table Manager, il che significa anche incorporare il foglio di calcolo in qualsiasi post o pagina di WordPress.
Passaggio successivo: sincronizzazione di Excel in Wordpress
Il passaggio successivo dopo l'importazione della tabella è sincronizzare il foglio di calcolo Excel con WP Table Manager. In altre parole, se modifichiamo la tabella in WP Table Manager, vogliamo che il file cambi e viceversa. La parte migliore è che questo è ancora più facile che importare il file, ammesso che una cosa del genere sia possibile!
Per impostare la sincronizzazione, vai di nuovo su Gestione tabelle e apri la tabella che hai appena importato. Ora che sei nel gestore tabelle, apri di nuovo l'opzione Excel dal menu Importa e sincronizza proprio come prima e cerca l'opzione di sincronizzazione, Sincronizzazione automatica.
Come prima, se vuoi sincronizzare lo stile, assicurati di spuntare l'opzione Fetch Style. Infine, puoi selezionare la periodicità di sincronizzazione o la frequenza con cui WP Table Manager tenterà di sincronizzare la tabella di WordPress con il file Microsoft Excel.
Per impostare la periodicità di sincronizzazione, vai su Gestione tabelle > Configurazione . Nella Impostazioni principali , fai clic sul menu a discesa accanto a Ritardo sincronizzazione e scegli un'ora. Ad esempio, se scegli 5 minuti, WP Table Manager sincronizzerà la tabella di WordPress con il file sul server ogni cinque minuti. Scegli No per la sincronizzazione istantanea.
Infine, fare clic su Salva impostazioni per concludere il processo di sincronizzazione. WP Table Manager gestirà la sincronizzazione dietro le quinte, assicurandosi che la tabella di WordPress e il file Excel siano sempre allineati.
Questo è tutto! Ora abbiamo convertito il nostro file Excel in una tabella WordPress in pochi semplici passaggi. Ancora più importante, non devi andare avanti e indietro tra la tabella di WordPress e il tuo file Excel copiando le modifiche. Né devi perdere tempo a copiare le opzioni di stile perché WP Table Manager fa tutto il lavoro per te. Una giornata di lavoro in pochi minuti.
Importazione di fogli di calcolo Excel in linea
Al giorno d'oggi, non è necessario utilizzare Microsoft Office per creare o modificare fogli di calcolo. Sta diventando sempre più comune utilizzare i servizi cloud, come Office 365 di Microsoft. Se utilizzi Office 365 per collaborare sui tuoi fogli di calcolo, ci sono buone notizie: WP Table Manager supporta anche i fogli di calcolo di Office 365.
Il processo per importare un calcolo Excel OneDrive Questa volta, dal Importa e sincronizza , scegli OneDrive Excel anziché Excel . La differenza più grande è che ora non è necessario copiare e incollare il foglio di calcolo di Office 365 sul server.
Invece, ora colleghi semplicemente il OneDrive con WP Table Manager . Da Office 365, fai clic su File > Condividi > Incorpora e trova il codice di incorporamento nella parte inferiore della finestra pop-up. Copia questo collegamento in WP Table Manager e quindi fai clic su Recupera dati .
Sarai in grado di utilizzare i fantastici temi di WP Table Manager offerte dopo aver importato le tue tabelle!
Chiamando tutti i webmaster!
Migliora i siti Web dei tuoi clienti con WP Table Manager . Gestisci e personalizza facilmente tabelle, grafici e fogli di calcolo, fornendo ai clienti visualizzazioni di dati dinamiche e coinvolgenti.
Aggiorna oggi stesso i tuoi servizi di web design!
Ci sono molte altre fantastiche funzionalità WP Table Manager e puoi anche gestire le tabelle direttamente da Gutenberg! Gestisci le tabelle direttamente da Gutenberg! Che cosa stai aspettando? Inizia a risparmiare tempo prezioso che puoi dedicare a un altro lavoro più produttivo. Acquista la tua iscrizione da qui !
Quando ti iscrivi al blog, ti invieremo un'e-mail quando ci saranno nuovi aggiornamenti sul sito, così non te li perderai.















Commenti 10
Excelente truco! No sabía que se podía combinar las tablas tra y Wordpress! Ya lo voy a probar. Molte grazie
Grazie per il feedback Cristian!
Ciao!
Muy buenas. Me ha servito de mucho questo. Voglio solo consultarmi se c'è modo di modificare l'Excel che abbiamo subito, dal frontend di Wordpress e che lo proteggiamo.
Desde ya muchas gracias!
Ciao,
Sì, il file importato può essere modificato da un utente se imposti il suo accesso al file Excel.
Nota che le modifiche non si rifletteranno sul lato Excel, le modifiche sono possibili solo da Excel a WordPress (ancora)
è possibile creare una tabella del programma? cioè in maniera dinamica?
Ciao, sì, quando sincronizzi una WP Table Manager con un file Excel, i dati del file della tabella verranno sincronizzati automaticamente (come opzione).
Ciao, vuoi sapere se questo strumento mi serve per sincronizzare un negozio fisico con un amico online su woocommerce
cc
Ciao,
posso importare dati da un file excel in campi jet
e non come tabella?
Ad esempio da una tabella di molti dati a molti utenti, voglio mostrare a ciascun utente determinate colonne dalla sua riga nella tabella
Grazie!
Ciao, non sono sicuro di aver capito la tua richiesta.
Non gestiamo l'integrazione dei "campi jet" con Excel. Ma puoi importare ed Excel in WP Table Manager .
Per quanto riguarda la limitazione dell'accesso alla tabella, non hai questa possibilità, puoi limitare l'accesso per ruolo utente all'edizione di set di celle o nascondere la colonna nel frontend ma non per utente.
Saluti,