Il file manager più semplice per WordPress
La soluzione WordPress di gestione file più semplice è disporre di un repository di file ben organizzato, essenziale per i siti Web che necessitano di offrire download, siano essi fatture, documenti di servizio o prodotti digitali.
Tuttavia, la gestione di un repository di file può essere complessa e potrebbe richiedere configurazioni complesse per facilitare i download. Può anche ingombrare la tua libreria multimediale con un mix di media standard e file scaricabili. Fortunatamente, WP File Download fornisce una soluzione efficiente per questo.
WP File Download ha molte opzioni per rendere la creazione di file scaricabili facile come trascinare un file nella categoria in cui desideri aggiungerlo. Inserire file è facile come utilizzare uno shortcode o uno dei molteplici blocchi dedicati disponibili in tutti i principali page builder.
In questo post ti mostreremo quanto è facile lavorare nell'interfaccia di WP File Manager.
Tabella dei contenuti
Cerchi una potente soluzione di gestione dei file per i siti Web dei clienti?
WP File Download è la risposta. Con funzionalità avanzate come categorie di file, restrizioni di accesso e interfaccia utente intuitiva.
Stupisci i tuoi clienti con un'organizzazione dei file di prim'ordine!
Imparare a creare file scaricabili in WordPress
Quindi , vediamo quanto è facile creare file scaricabili. Innanzitutto, dovresti aver già installato WP File Download , poiché è il plugin che utilizzeremo in questo tutorial.
Una volta installato, creiamo una categoria per mantenere le cose organizzate. Li chiameremo file facili da scaricare , per questo vai su WP File Download > WP File Download e fai clic su +Aggiungi categoria .
Verrà aperta una casella in cui è possibile digitare il nuovo nome della categoria, digitarlo e quindi fare clic su Crea .
E fatto! È stata creata una categoria e potrai vederla nel pannello di sinistra.
Puoi facilmente creare sottocategorie creando una nuova categoria e posizionandola leggermente a destra della categoria principale.
Ora che abbiamo creato la categoria, iniziamo ad aggiungere i file in modo da poterli inserire in un post o in una pagina. Per aggiungere file, devi solo trascinarli dalla cartella e rilasciarli nella categoria.
Vedrai i pop up caricare i file con il processo di caricamento e dopo tutto, fatto, avrai i file della tua categoria pronti per essere inseriti ;)
Ci sono più cose che puoi impostare per le categorie e i file, ma prima vedremo come inserire la categoria nel tuo post/pagina usando l'editor Gutenberg, per questo vai alla tua pagina/post e fai clic su + digita WP File Download nella barra di ricerca e vedrai i blocchi disponibili per inserire i tuoi file, useremo il WP File Download Category .
Questo inserirà una casella di ricerca in cui puoi iniziare a digitare il nome della categoria e selezionarlo.
Cliccandolo si inserirà la categoria e questo è tutto, devi solo pubblicarlo, è facile come creare la categoria, aggiungere file e infine pubblicare la categoria.
Gestisci i file scaricabili dal tuo sito Web WordPress
Ora che sappiamo come inserire le categorie nei nostri contenuti, vediamo quanto è facile gestire i file direttamente dalla dashboard di WP File Download .
Prima di tutto, vai su WP File Download > WP File Download e fai clic sulla categoria che vuoi gestire, in questo caso gestiremo la categoria che abbiamo creato per questo tutorial, file facili da scaricare , dividiamo questa sezione di il post in due, la prima, gestisci i file e la seconda parte, gestisci le categorie .
Gestisci file
Se stavi pensando che WP File Download ti consente solo di inserire le categorie come abbiamo spiegato prima, beh, non è tutto ciò che puoi fare in quanto hai una quantità davvero grande di strumenti che ti permetteranno di adattare le categorie e i file ai tuoi contenuti e attività commerciale.
Dalla dashboard di WP File Download , avrai, fondamentalmente, un file manager proprio come quello che hai sul tuo PC, poiché hai la possibilità, ad esempio, di copiare i file, incollarli, scaricarli direttamente dall'amministratore, eliminare loro e impostarli anche come non pubblicati.
Oltre a questo, puoi anche modificare il file stesso con le molte opzioni offerte da questo fantastico plugin, per vedere l'opzione dei file, vai ai file che vuoi gestire, fai un clic destro e poi fai clic su Modifica file .
Si aprirà una sezione con tutte le opzioni disponibili per il file. Verranno mostrate molte opzioni. Tra questi, hai la protezione tramite password , Descrizione , Risultati , Icona personalizzata e Aggiorna il file .
Questa sezione, come puoi vedere, contiene tutte le opzioni che vorresti aggiungere ad un file, dalle più comuni, come il titolo e la descrizione, a quelle più complesse, come impostare una data di scadenza, aggiornare ad una nuova versione , proteggendolo con password e anche aggiungendo lo stesso file in più categorie con l' Multicategoria .
Se lo desideri, puoi selezionare tutte le categorie e le sottocategorie.
Questo è davvero utile se, ad esempio, vuoi mantenere tutti i PDF per autore o in un'unica categoria per organizzare i PDF ma vuoi inserirli in primo piano utilizzando una categoria diversa, potresti, ad esempio, creare bundle:)
Gestisci categorie
Dalla dashboard WP File Download potrai anche trovare le opzioni per gestire le categorie facendo clic con il tasto destro. Hai la possibilità di:
- Rinomina : cambia i nomi delle categorie.
- Categorie duplicate : creerà una copia esatta della categoria corrente (anche con le impostazioni).
- Aggiorna : nel caso in cui sia connesso, ad esempio, ai file del tuo server.
- Elimina : rimuoverà le categorie con i file all'interno.
- Copia shortcode : così puoi facilmente andare al tuo post e incollare lo shortcode.
- Cambia colore : puoi cambiare il colore della categoria per poterli differenziare facilmente.
- Modifica categoria : questa opzione ti consentirà di modificare le impostazioni della categoria (come l' opzione Modifica file ).
Da questa sezione è possibile modificare le impostazioni di qualsiasi categoria. Vedrai l'opzione per aggiungere una descrizione alla categoria, rinominarla direttamente da qui e molte altre cose che descriveremo qui.
Nella prima colonna, hai le impostazioni principali che includono:
- Tema : puoi scegliere tra i temi che hai. Per impostazione predefinita, ci sono 4 temi.
- Visibilità : questa opzione consente di impostare una categoria in modo che sia disponibile al pubblico o solo per un ruolo utente specifico.
- Protetto da password : questa è un'altra opzione che può essere utilizzata per impostare una categoria privata. Invece di essere disponibile per un ruolo utente specifico, sarà disponibile per coloro che dispongono della password.
- Ordinamento : questa opzione ti consentirà di impostare un ordine predefinito per i tuoi file. Puoi scegliere tra Titolo, Tipo, Descrizione, Dimensione file, Data aggiunta, Data modifica, Versione e Hits.
- Direzione dell'ordine : definisce la direzione dell'ordine. Puoi scegliere tra ascendente e discendente.
- Margini : questa opzione ti consente di definire i margini di ciascun lato della categoria nel front-end.
- Mostra o nascondi : in questa sezione puoi scegliere di nascondere o mostrare il titolo della categoria, le sottocategorie, il breadcumb, l'albero delle cartelle e il modulo di caricamento.
Questa sarebbe la prima parte delle opzioni di categoria. Quindi, abbiamo un'altra sezione con due colonne e più opzioni per impostare la nostra categoria.
Nella prima colonna di questa sezione abbiamo le opzioni di layout del file di base:
- Nascondi o mostra : questa prima parte ti permetterà di mostrare o nascondere molti aspetti dei tuoi file: titolo, descrizione, dimensione del file, versione, hit, link per il download, data di aggiunta e data di modifica.
- Ritaglia titoli : definire un numero predefinito di caratteri per tagliare i titoli dopo quel numero di caratteri.
- Sfondo Download link : Il colore dello sfondo del pulsante "Download".
- Colore Download link : Il colore del testo per il pulsante di download.
Queste sarebbero le opzioni per la prima colonna di questa sezione mentre sulla seconda colonna abbiamo lo shortcode disponibile per copiarlo nel caso in cui desideriamo inserirlo in qualsiasi post o pagina dopo aver terminato l'impostazione della categoria.
Questo completerebbe le opzioni di file e categorie per la gestione, come puoi vedere è facile come fare tutto direttamente nella dashboard delle categorie da WP File Downloads e hai tutte le opzioni per adattare le tue categorie ai tuoi contenuti :)
Chiamando tutti i webmaster!
Migliora i siti Web dei tuoi clienti con WP File Download . Crea repository di file sicuri e personalizzabili, consentendo ai clienti di accedere e gestire facilmente i propri file.
Aggiorna oggi stesso i tuoi servizi di web design!
Semplifica subito la gestione dei file del tuo WordPress!
Se stai cercando il file manager più semplice per WordPress, WP File Download è una soluzione di gestione dei file pratica ed efficiente. Con un'interfaccia intuitiva e varie funzionalità come il cloud con servizi come Dropbox, OneDrive e Google Drive per salvare lo spazio di archiviazione del tuo server, fantastico! Non è vero? Allora, cosa stai aspettando? Registrati e ottieni subito la tua iscrizione! :)
Quando ti iscrivi al blog, ti invieremo un'e-mail quando ci saranno nuovi aggiornamenti sul sito, così non te li perderai.

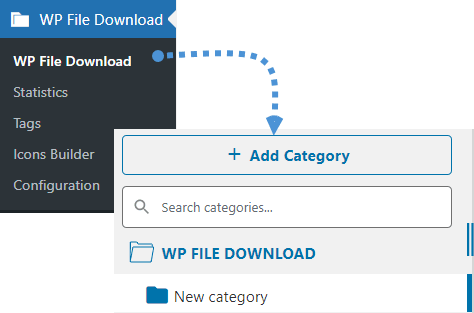
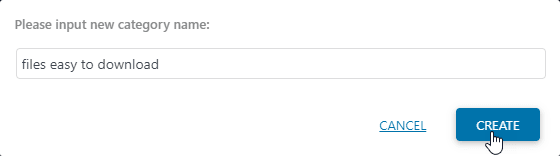
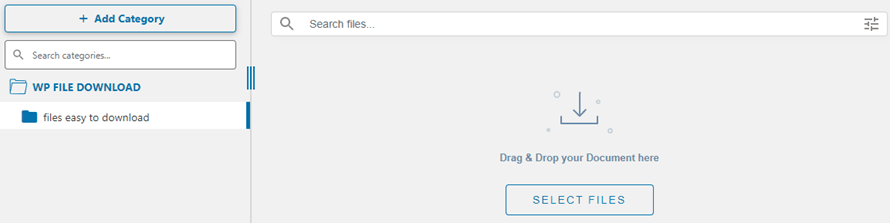
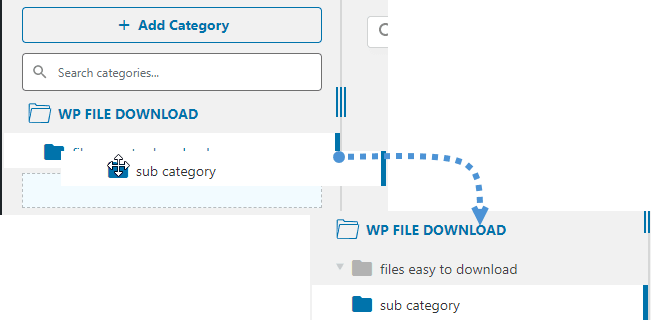
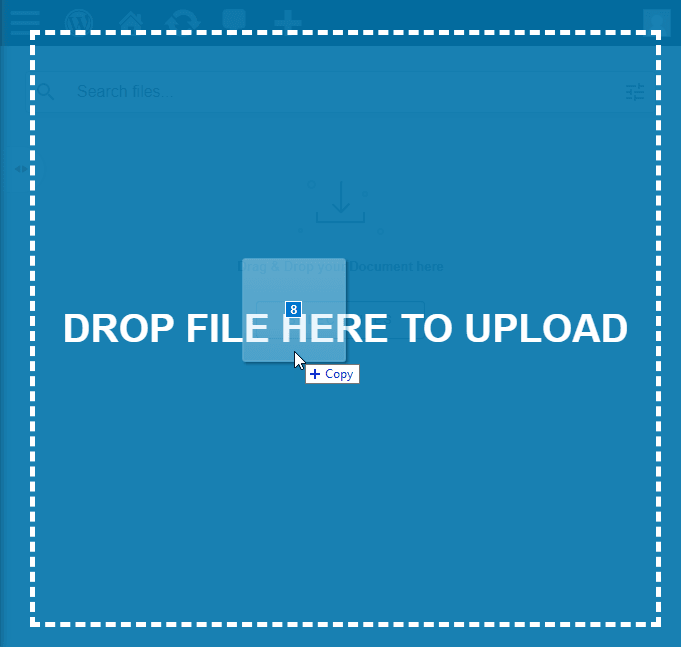
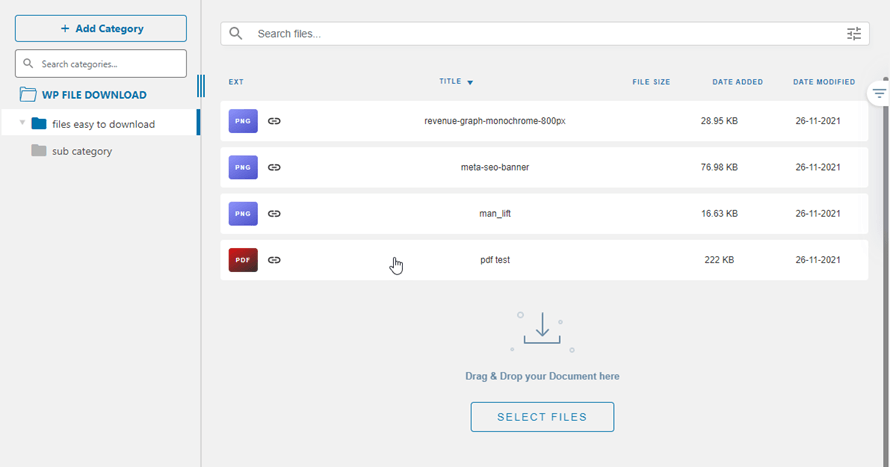
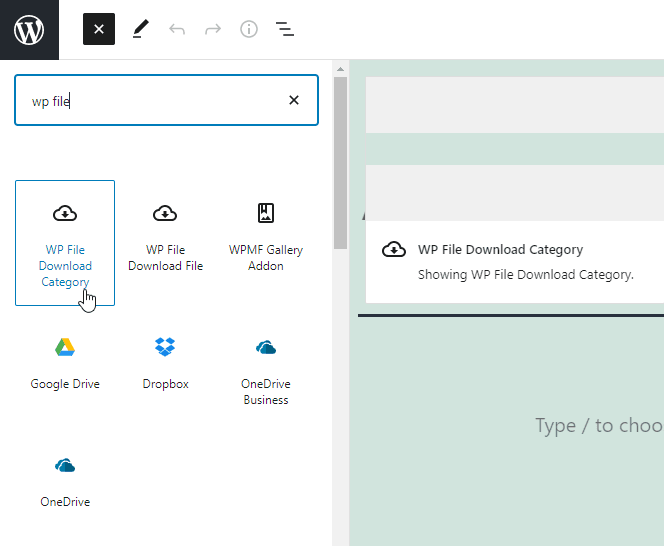
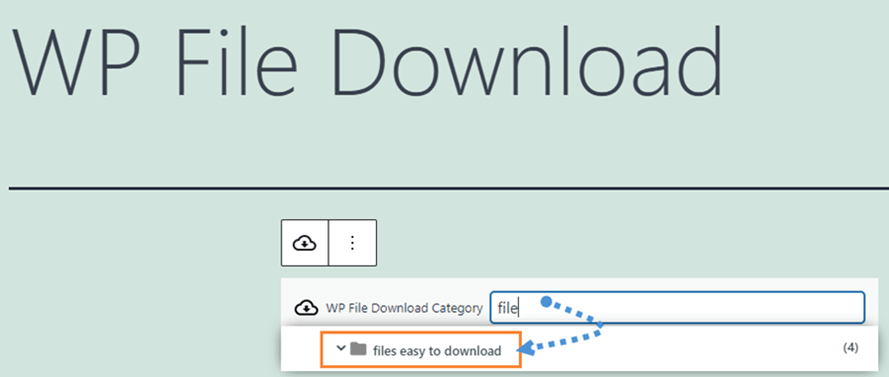
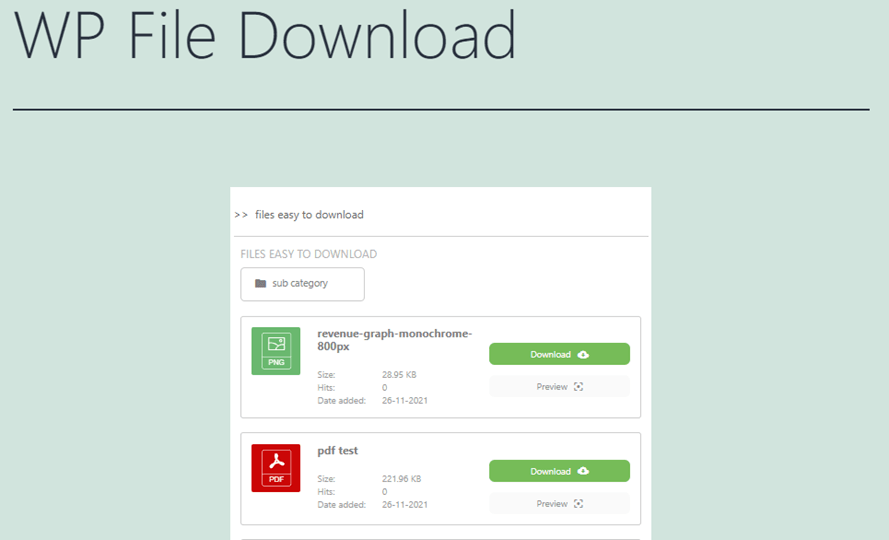
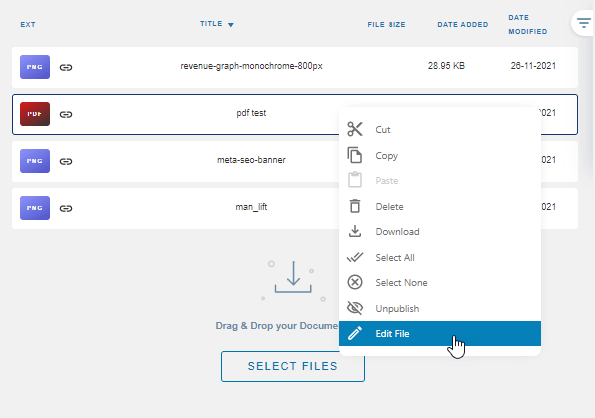
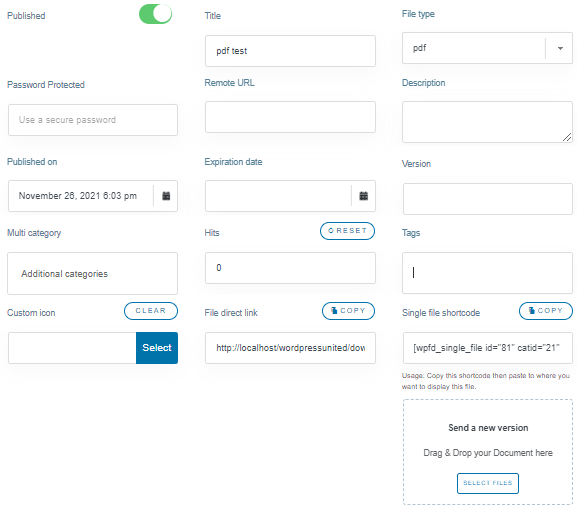
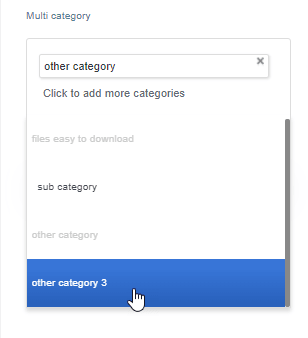
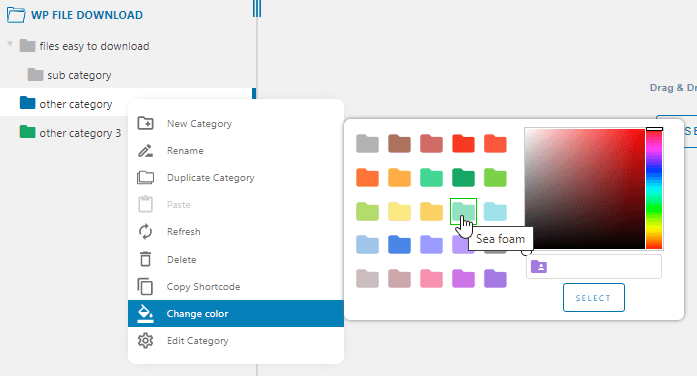
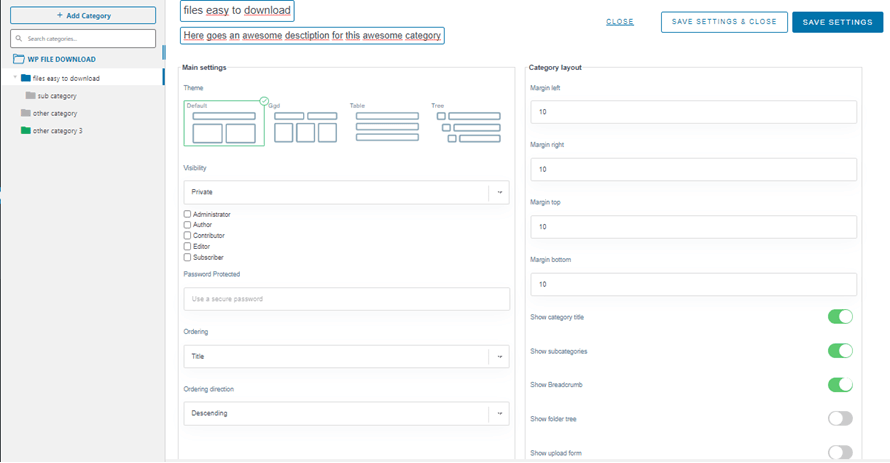
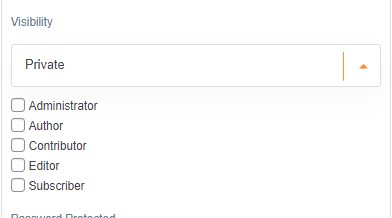
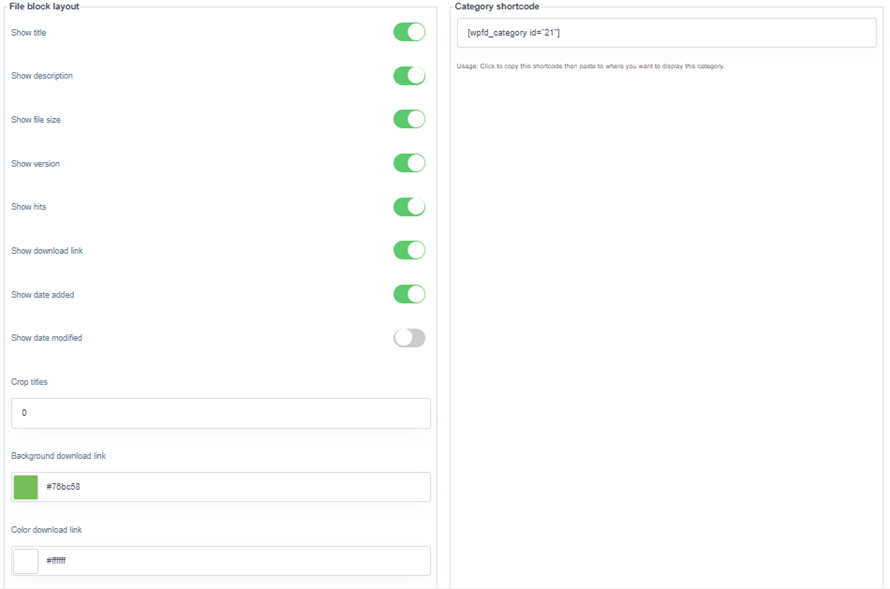


Commenti