Come creare fantastiche gallerie WordPress usando Google Foto?
Google Foto è davvero un ottimo strumento per salvare le tue immagini e anche organizzarle, essendo una piattaforma per connettere più dispositivi allo stesso cloud in modo che possano accedere facilmente alle stesse immagini e vedere le stesse immagini, WP Media Folder ti aiuta a integrare WP Media Folder Foto nel tuo sito web in modo da poter vedere le immagini dal tuo account Google Foto direttamente nella tua libreria multimediale.
In questo post vedrai quanto è facile connettersi e utilizzare Google Foto sul tuo sito web.
Dì addio alla libreria multimediale disordinata.
WP Media Folder ti consente di classificare i file, sincronizzare le cartelle con l'archiviazione cloud, creare fantastiche gallerie e persino sostituire le immagini senza interrompere i collegamenti.
Ottimizza oggi stesso il tuo flusso di lavoro multimediale
Configura questo fantastico WordPress - Integrazione con Google Foto
Esistono due modi per connettere Google Foto al tuo sito WordPress utilizzando WP Media Folder , le modalità Manuale e Automatica , la differenza principale è che con la modalità Manuale devi creare la tua app Google dev e con la modalità Automatica sei utilizzerai un'app Google convalidata in modo da saltare la parte della creazione da solo, questo farà risparmiare molto tempo.
Per questo tutorial, utilizzeremo la modalità automatica in modo che tu possa vedere quanto sia facile connetterlo e utilizzarlo, inoltre, in questo tutorial utilizzeremo due componenti aggiuntivi di WP Media Folder , WP Media Folder Cloud Addon e Galleria Addon , questi plugin ti permetteranno di utilizzare l'integrazione e anche di creare gallerie usando Google Foto.
Impostazioni di amministrazione WP Media Folder > Cloud > Google Foto , in Modalità di connessione, seleziona Automatico e quindi fai clic su Connetti Google Foto .
Si aprirà una schermata in cui consenti all'app Google verificata di fungere da ponte tra il tuo account Google Foto e il tuo sito WordPress, quindi consentilo e quindi procedi con l'accesso a Google Foto.
Dopo aver fatto questo, tutto è fatto sul processo di collegamento di Google Foto al tuo sito, davvero facile! Non è vero?
Nell'altro modo, la Manuale , dovrai creare un'App di sviluppo Google come spiegato qui , non proprio complessa ma potrebbe richiedere qualche tempo in più rispetto alla modalità Automatica, dopo aver creato l'App ti basterà incollare l' ID e Secret in Settings > WP Media Folder > Cloud > Google Photos , quindi collegalo e basta :)
Creazione di gallerie in WordPress con Google Foto Album
Ora che abbiamo Google Foto connesso, iniziamo la parte divertente, quindi controlliamo come appare Google Foto su WordPress, per questo per Media > Google Foto , vedrai un'anteprima di tutte le tue immagini e album.
Come puoi vedere, avrai tutti gli album disponibili nel pannello di sinistra e tutte le immagini dell'album selezionato nel pannello di destra.
Quindi da qui, puoi selezionare molte immagini o un album e importarlo nella tua libreria multimediale, per questo, fai clic su Importa album dopo aver selezionato l'album, quindi, seleziona dove vuoi importarlo, puoi impostare il nome del nuovo cartella, quindi fai clic su importa, apparirà nella tua libreria multimediale.
Vedrai quanto è utile in quanto puoi, ad esempio, creare un team in modo che possano condividere le immagini in un album di Google Foto, magari direttamente dai loro telefoni, o anche dal loro PC, tutto ciò che dovrai fare per avere l'intera album importato nella tua libreria multimediale è fare clic su Importa album .
Ora la parte più divertente, crea gallerie basate direttamente sugli album , per questo, dovremo assicurarci di aver installato Gallery Addon .
Ora che lo hai installato, vai su Media> Gallerie delle cartelle multimediali , in questa schermata vedrai la dashboard del componente aggiuntivo di gestione della galleria con le opzioni per selezionare le immagini dal tuo PC, WordPress e Google Foto .
Prima di tutto, per questo tutorial, creeremo una nuova Galleria e la chiameremo "Google Foto", quindi importeremo l'album da Google Foto.
Per questo, fai clic su +Aggiungi nuova galleria , aggiungi il tipo e seleziona il tema della galleria che desideri utilizzare.
Non preoccuparti troppo di selezionare il tema della galleria poiché avrai la possibilità di cambiarlo in seguito, quindi fai clic su Crea , vedrai la dashboard della galleria, ora selezioneremo le immagini che vogliamo includere nella galleria, useremo per questo tutorial l'intero album.
Attendi qualche secondo che importi le immagini, e questo è tutto, hai tutte le immagini, direttamente da Google Foto al tuo sito WordPress, davvero semplice, solo due clic e ora puoi utilizzare tutte le immagini che hai selezionato nella Galleria Pannello di controllo aggiuntivo! :)
Ora, per creare la galleria, devi solo definire tutte le cose e pubblicarla, per questo, puoi andare direttamente al post e fare tutto da lì (anche l'importazione di Google Foto) o semplicemente finire di impostare la galleria qui e quindi, selezionalo nel post/pagina.
Hai 3 schede, la prima è per ordinare le tue immagini, puoi farlo usando il sistema Drag and Drop da WP Media Folder e avrai anche la possibilità di selezionare l'immagine di copertina e impostare le cose generali da immagini come il titolo e anche il link di destinazione.
Quando hai finito di aggiungere le immagini/ordinarle, puoi andare alla Impostazioni di visualizzazione e shortcode .
In questa schermata, possiamo impostare tutte le cose relative alla galleria, puoi scegliere il tema, impostare le colonne, la dimensione di tutti gli elementi della galleria, l'ordine e le impostazioni di navigazione, tutto in un'interfaccia davvero facile da usare .
Avrai anche uno shortcode da copiare nel caso in cui desideri aggiungere la galleria utilizzando uno shortcode.
L'ultima scheda è per visualizzare l'anteprima della galleria in modo da poter controllare facilmente come apparirà la galleria prima di pubblicarla nella pagina/post, davvero utile in modo da non dover andare su una pagina e pubblicare la galleria e aggiornarla ogni volta che vuoi vedere come appare la galleria.
Ora completa tutte le impostazioni per la tua galleria, quindi vai al tuo post/pagina per pubblicare la galleria, non importa quale editor di pagine utilizzi poiché WP Media Folder è integrato con tutti i principali Page Builder, quindi avrai un blocco dedicato e hai anche l' opzione
Shortcode , quindi in pratica puoi aggiungere la galleria dove vuoi.
Quindi ora possiamo andare al Post/Pagina e modificarlo o crearne uno nuovo se lo desideri, quindi, vai ad aggiungere un blocco, in questo caso, utilizziamo l'Editor Gutenberg, fai clic su + > WPMF Gallery Addon.
Caricherà il blocco del componente aggiuntivo della galleria, fai clic su Seleziona o Crea galleria , aprirà la dashboard del componente aggiuntivo della galleria in modo da poter selezionare la galleria che abbiamo creato prima, selezionare quella che desideri incorporare e fare clic su Inserisci , nota che tu puoi anche completare le impostazioni della Galleria da qui nel caso in cui desideri apportare una modifica o qualcos'altro.
Caricherà l'anteprima della galleria direttamente nel tuo Page Builder in modo che tu possa confermare che tutto è a posto e quindi pubblicarlo.
Hai anche la possibilità di "modificare dal vivo" la galleria con il pannello di destra, nel caso di Gutenberg.
Tutto ciò di cui hai bisogno direttamente nel tuo post, uno strumento davvero fantastico, vero? ;)
Chiamando tutti i webmaster!
Risparmia tempo e aumenta la produttività con WP Media Folder . Organizza facilmente i file multimediali dei clienti, crea gallerie personalizzate e fornisci un'esperienza utente senza interruzioni.
Aggiorna subito i tuoi progetti di siti web!
Integrazione di Google Foto nel video
Crea la tua prima galleria fotografica di Google in WordPress
Come puoi vedere, è davvero facile usare il componente aggiuntivo Gallery e abbiamo mostrato solo uno degli usi che puoi dargli, gli usi sono illimitati , puoi usarlo, ad esempio, per un sito di notizie dove il tuo team può condividere contenuti reali. notizie in tempo direttamente dal loro telefono direttamente al sito web utilizzando Google Foto, oppure puoi anche consentire ai tuoi utenti di accedere a Google Foto in modo che possano condividere le foto con te.
Allora, cosa stai aspettando? Vai qui ora per esplorare tutte le funzionalità di WP Media Folder e ottenere la tua iscrizione!
Quando ti iscrivi al blog, ti invieremo una e-mail quando ci saranno nuovi aggiornamenti sul sito per non perderli.







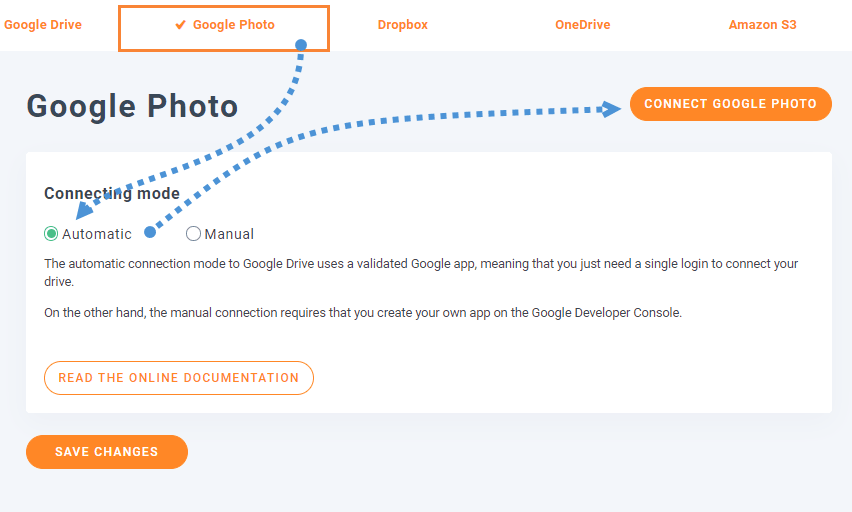
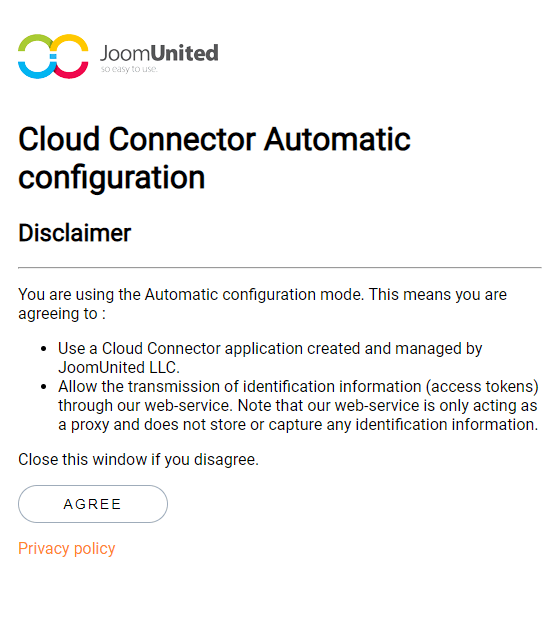
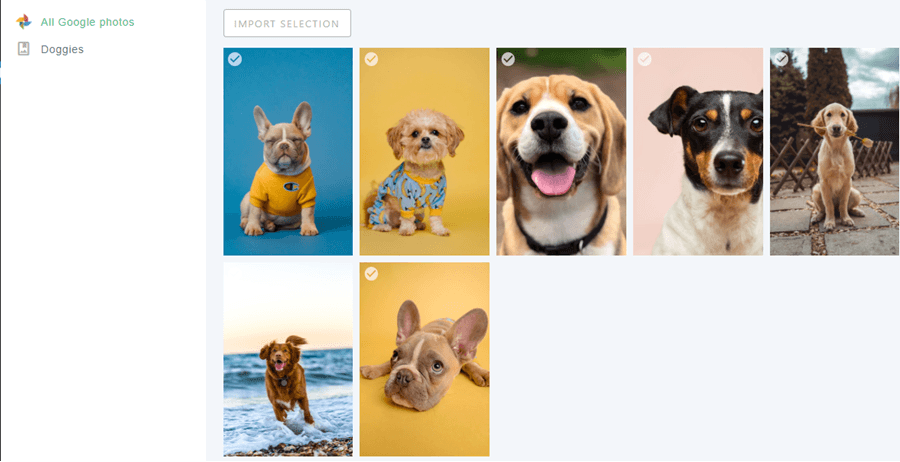
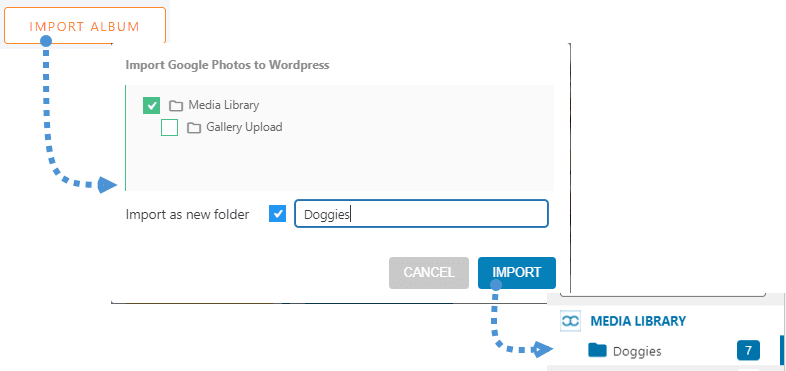
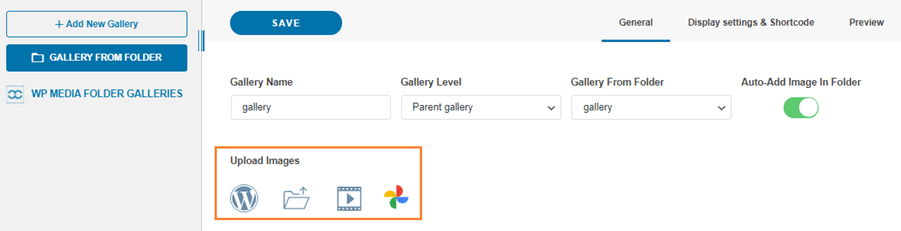
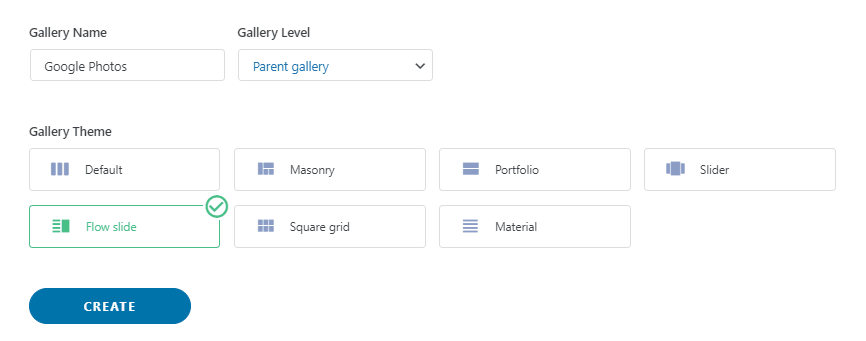
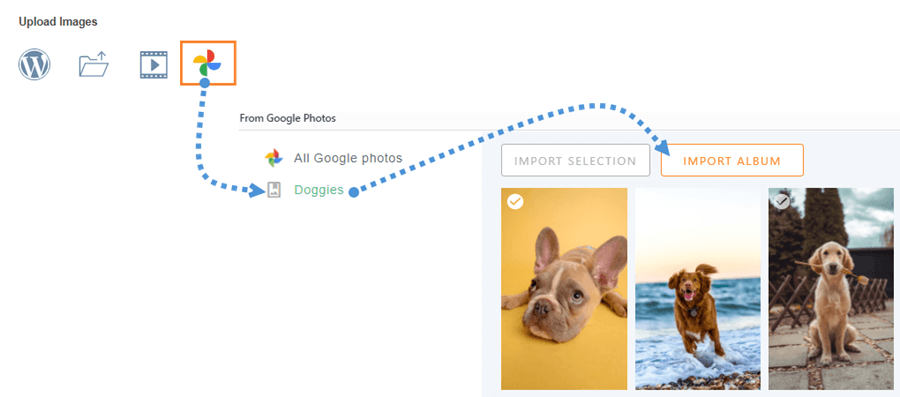
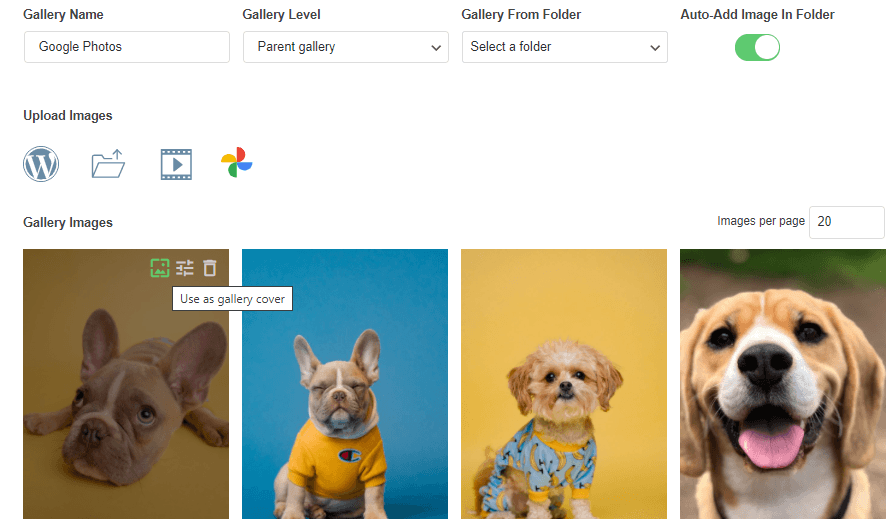

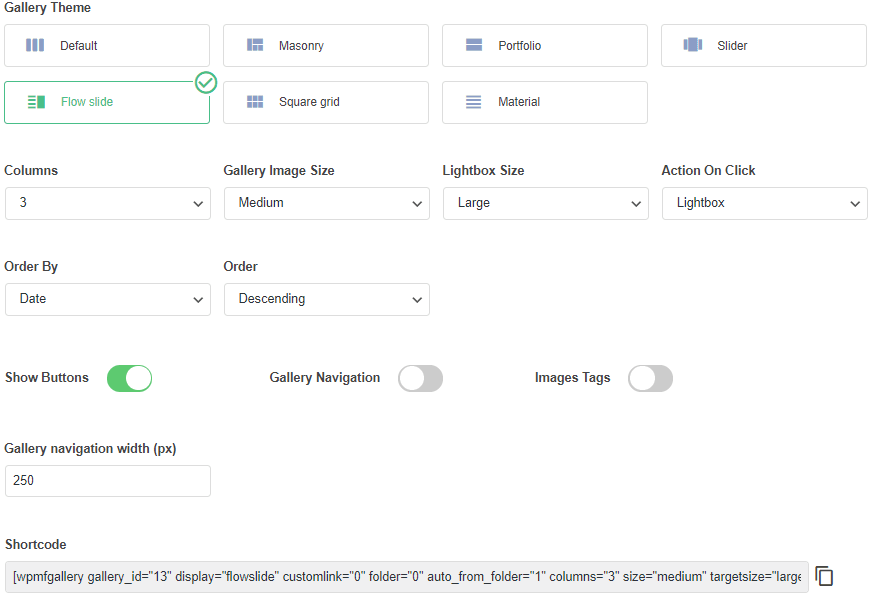
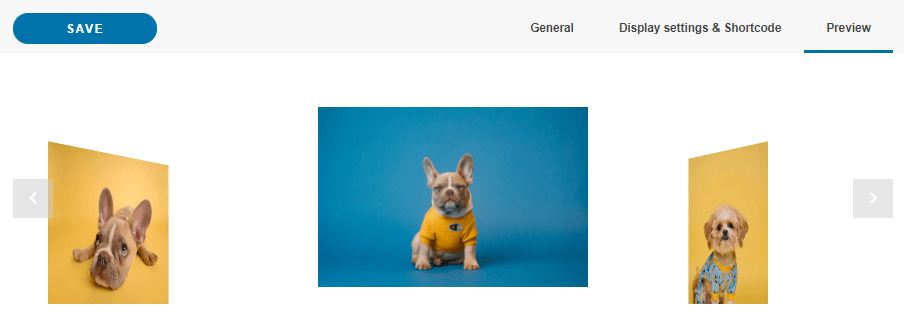
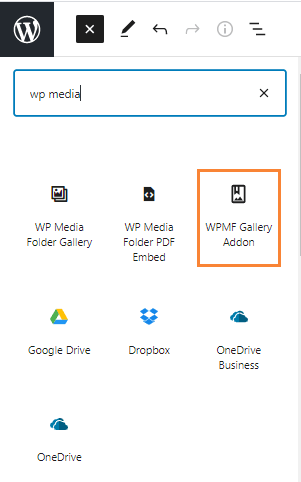
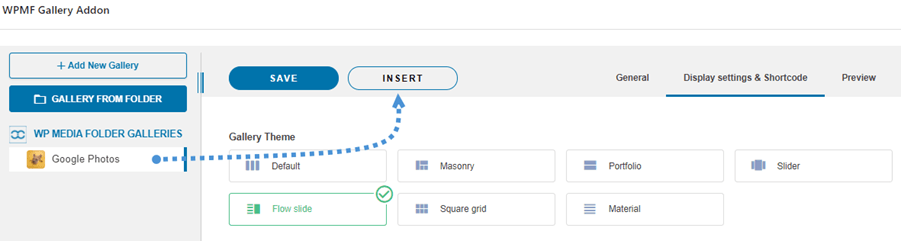
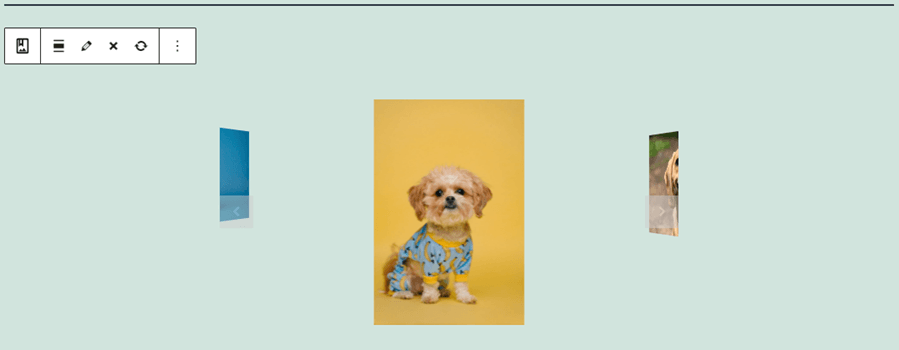
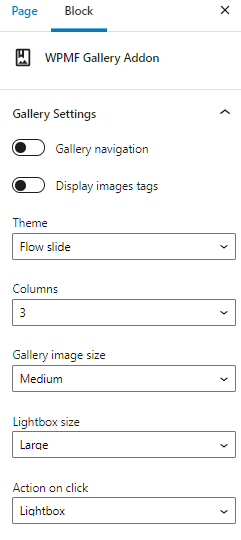

Commenti