Come collegare la libreria multimediale di WordPress con Linode
Connettere la libreria multimediale di WordPress con Linode non è mai stato così facile come lo è ora con l' WP Media Folder !
Linode è un popolare servizio di Hosting che offre macchine virtuali, utilizzato in tutto il mondo da importanti aziende e ora possiamo usarlo anche sul nostro sito con questo facile strumento di integrazione offerto da WP Media Folder .
In questo post vedremo com'è facile archiviare le nostre immagini in Linode e servirle sul nostro sito!
Immagini Linode all'interno della tua libreria multimediale di WordPress
Prima di tutto, dovremo verificare di aver installato l'ultima versione di WP Media Folder e il componente aggiuntivo WP Media Folder (oltre a un account Linode con un piano).
Ora che abbiamo tutto ciò di cui abbiamo bisogno, vai sul tuo sito wp-admin > Settings > WP Media Folder > Offload Media , in questa pagina potrai vedere i campi per inserire le informazioni di connessione Linode.
Dovremo selezionare Linode, per fare ciò, fare clic sull'icona a forma di matita dopo il titolo Seleziona provider cloud .
Avremo tutte le opzioni dei provider cloud, fare clic su Linode e quindi salvare le impostazioni.
Ora che abbiamo selezionato il Cloud Provider come Linode , vai al Linode Dashboard e, nel pannello di sinistra, seleziona Object Cache .
Ora che siamo qui, vai su Chiave di accesso e quindi fai clic su Crea chiave di accesso .
questo aprirà un pannello di destra in cui possiamo aggiungere un'etichetta e limitare l'accesso se necessario, impostare la tua etichetta, il permesso e, infine, fare clic su Crea chiave di accesso .
Questo ti mostrerà la accesso e segreta , copiarle e incollarle nei campi che abbiamo visto prima in wp-admin> Impostazioni> WP Media Folder > Offload Media .
Possiamo digitare le chiavi che abbiamo appena creato e, infine, impostare tutte le opzioni che vogliamo che abbiano effetto, in questo caso selezioneremo:
Copia su Linode : Questo invierà una copia dell'immagine caricata direttamente su Linode.
Rimuovi dopo il caricamento : questa opzione rimuoverà l'immagine dal server corrente (per scaricare completamente l'immagine).
Etichetta dell'allegato : aggiungerà una piccola etichetta alle tue immagini in modo da poter identificare che quelle sono ospitate su Linode.
Infine, seleziona il Bucket in cui verranno caricate le immagini facendo clic su Impostazioni e Selezione del Bucket .
Apparirà un pop-up con le opzioni per creare e selezionare anche un bucket già creato.
Il nome del bucket verrà mostrato nella casella grigia in modo da sapere che è completamente connesso.
E ora Linode è completamente impostato sul nostro sito WordPress! Facile come copiare e incollare, come puoi vedere ;)
Sincronizza e usa le immagini Linode sul tuo sito WordPress
Ora che abbiamo abilitato e connesso Linode nella nostra libreria multimediale di WordPress, possiamo iniziare a scaricare le nostre immagini, per questo, vai su Impostazioni> WP Media Folder > Cloud> Offload media e fai clic su Sincronizza media , tutti i tuoi media esistenti saranno caricato su Linode .
La barra inizierà a caricarsi in modo da poter seguire il processo di scaricamento dell'immagine senza dover fare nient'altro!
A seconda della quantità di immagini, potrebbe volerci un po' di tempo, ma una volta completata l'operazione, a seconda delle opzioni selezionate nella configurazione di Linode, tutte le immagini saranno solo su Linode!
E sarai in grado di vedere il cambiamento da questo:
A questo:
Tutte le immagini caricate appariranno con quella piccola etichetta (se la selezioni nelle impostazioni del plugin) facendoti sapere che queste sono già caricate nel tuo secchio Linode, potrai vederle su Linode se vai a cercarle manualmente .
Come puoi vedere, le immagini ospitate esternamente e tutto ciò che abbiamo fatto è stato fare clic su Sincronizza, la parte migliore? Tutte le immagini future verranno automaticamente scaricate senza dover fare clic su nient'altro grazie Copia su Linode che abbiamo selezionato in precedenza.
Ma ora che abbiamo caricato tutte le nostre immagini, possiamo ancora usarle? Certo che possiamo! Puoi andare in qualsiasi pagina o post e le immagini rimarranno lì, o anche aggiungere nuovi allegati direttamente da Linode!
Come puoi vedere in questo esempio dall'editor Gutenberg:
Abbiamo aggiunto una galleria con le immagini mostrate prima e dopo la pubblicazione, se proviamo a controllare l'URL dell'immagine, potremo vedere il secchio Linode!
Ora abbiamo le nostre immagini su Linode e le abbiamo pubblicate sul nostro sito senza problemi! Sembreranno e funzioneranno esattamente allo stesso modo, fantastico! Non è vero?
Inizia a scaricare la tua libreria multimediale con questo fantastico plugin
Questa è solo una delle fantastiche funzionalità WP Media Folder : non possiamo solo scaricare i contenuti multimediali utilizzando Linode ma anche altri servizi cloud come Digital Ocean, AWS , Google Drive , OneDrive e Dropbox! Oltre a creare e gestire fantastiche gallerie e crearle anche direttamente da Google Foto!
Che cosa state aspettando? Vai qui e ottieni la tua copia per iniziare a scaricare i tuoi media!
Quando ti iscrivi al blog, ti invieremo un'e-mail quando ci saranno nuovi aggiornamenti sul sito, così non te li perderai.

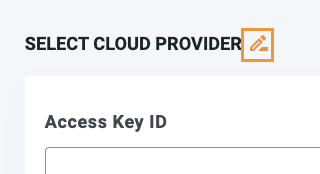
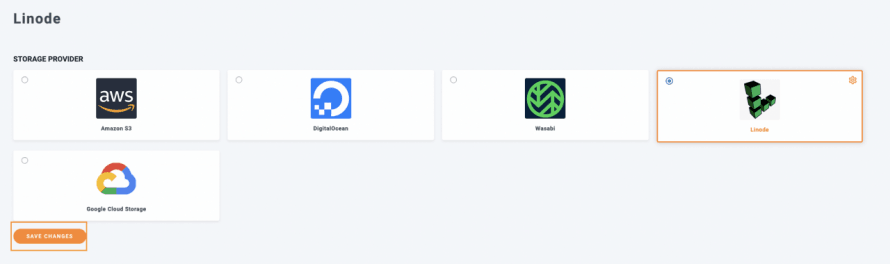
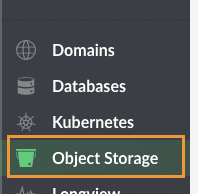
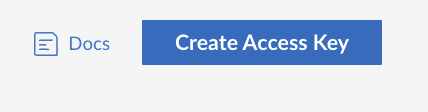
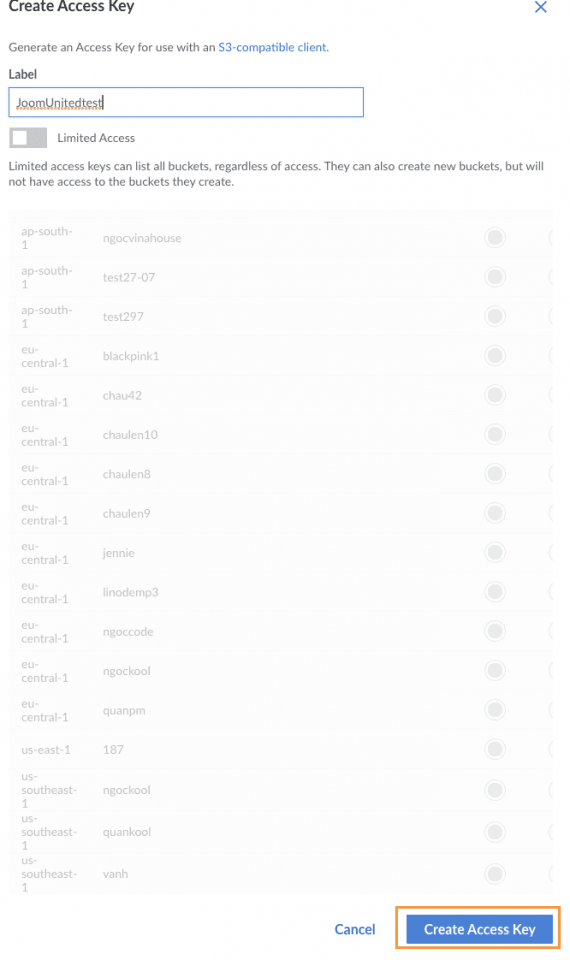
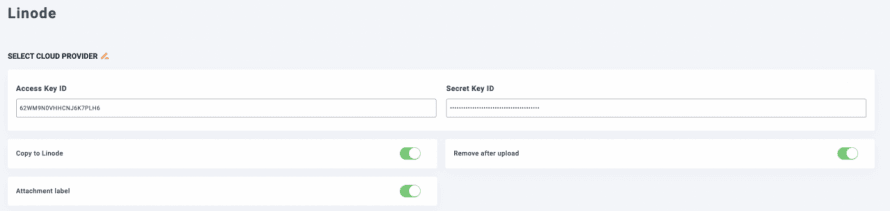
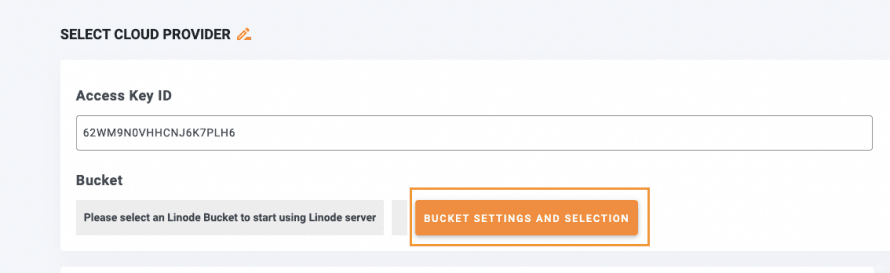
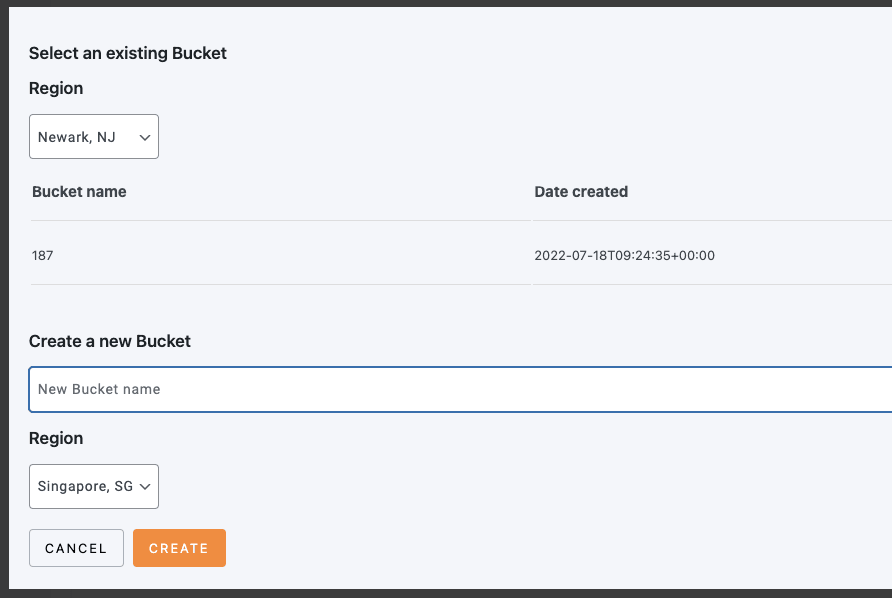
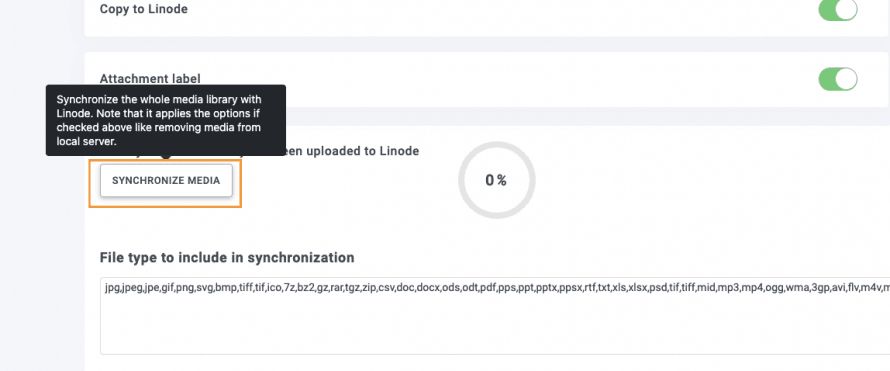
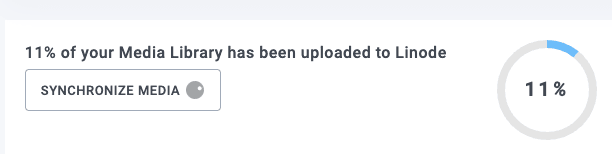
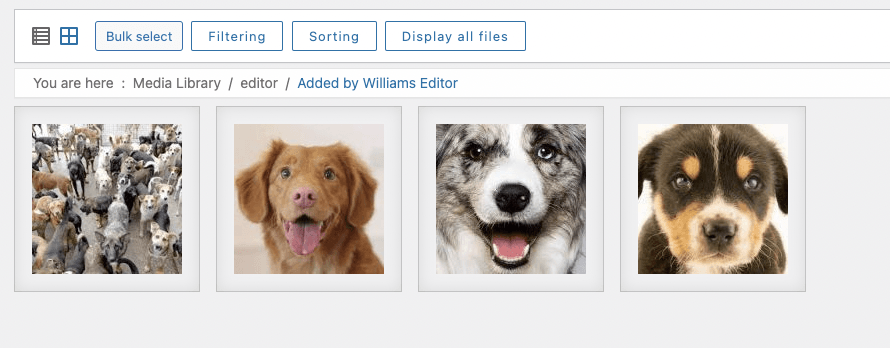
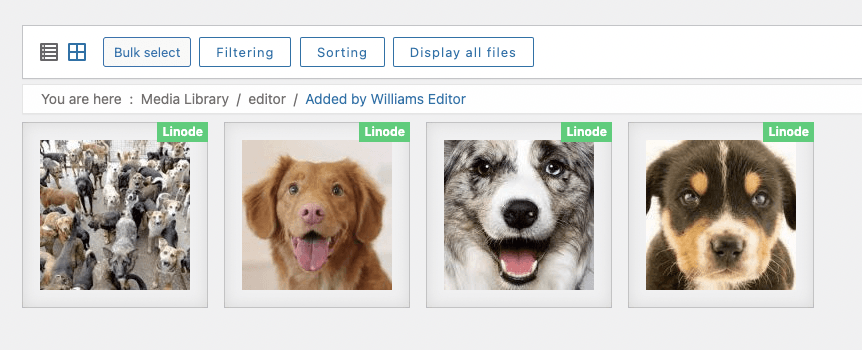
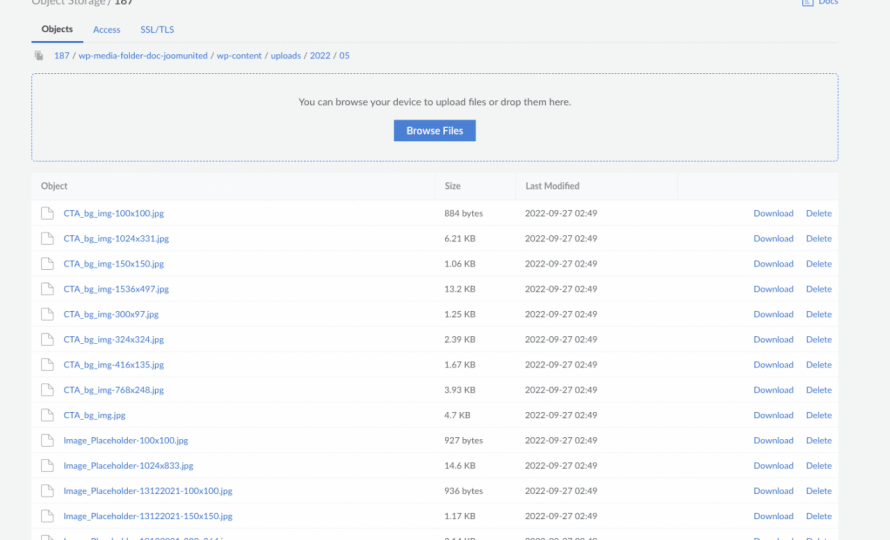
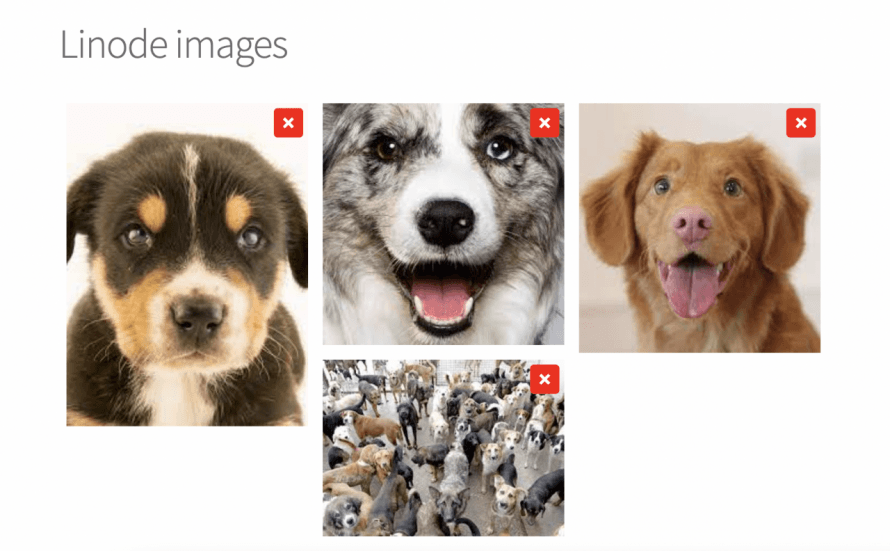
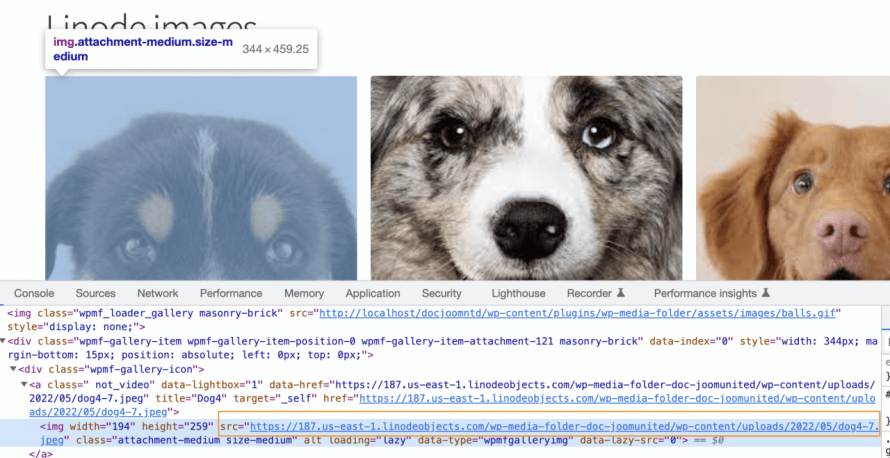

Commenti