Aggiungi e modifica gallerie di immagini come un professionista in Elementor
Sebbene l'utilizzo di Elementor aiuti molto durante la creazione di una pagina o di un post, è anche vero che potremmo aver bisogno di più strumenti per farlo funzionare perfettamente, uno di questi strumenti che è importante menzionare sarebbe un gestore di gallerie che potrebbe consentirci di migliorare il già potente generatore di pagine, vediamo quanto è facile aggiungere e modificare gallerie con la WP Media folder direttamente in Elementor.
Con fantastici strumenti come un gestore di gallerie e un'integrazione con tutti i principali Page Builder, WP Media Folder ci consente di creare gallerie davvero fantastiche e di ordinare la nostra libreria multimediale in pochi clic!
In questo tutorial, creeremo una galleria da zero utilizzando il Gallery Manager e direttamente da Elementor.
Crea una galleria WordPress con WP Media Folder
Prima di tutto, vedremo quanto è facile creare una galleria usando il WP Media Folder Gallery Addon.
Questo gestore della galleria può essere trovato dopo aver installato WP Media Folder e il componente aggiuntivo della galleria in Libreria multimediale> Gallerie di cartelle multimediali
In questa schermata, dobbiamo passare con il mouse su + Aggiungi nuova galleria e fare clic su + Crea nuova galleria multimediale .
Questo aprirà un modale in cui possiamo digitare il titolo della galleria e selezionare un tema.
Per ora, lo chiameremo "La mia galleria" e lasceremo il tema predefinito.
Questo ci porterà alla dashboard per la creazione della galleria con molte opzioni per impostare e costruire la nostra galleria, in primo luogo, aggiungeremo immagini alla nostra galleria.
Noteremo molte opzioni per aggiungere media alla galleria, le principali aggiungendole dalla Libreria multimediale o caricandole direttamente dal nostro
Esplora file per PC , vediamole entrambe.
Prima di tutto, abbiamo l' Libreria multimediale che è l'icona di WordPress, fai clic su di essa.
Cliccando qui si aprirà la libreria multimediale, noterai che ci sono cartelle nella mia libreria multimediale, questo grazie a WP Media Folder che mi permette di ordinare tutti i miei media nel miglior modo possibile con cartelle e filtri multimediali, puoi vedere di più su questo qui ma questo è per un altro post;)
Ora per aggiungere le immagini, tutto ciò che dobbiamo fare qui è andare nella cartella multimediale in cui abbiamo aggiunto le immagini che vogliamo aggiungere e selezionare le immagini usando ctrl + clic per selezionarle e infine fare clic su Importa immagini .
Questo aggiungerà tutte le immagini selezionate al Gallery Manager permettendoci di usarle e regolarle.
Ora vediamo l'opzione per caricare le immagini direttamente dal nostro PC File Explorer , per questo, fai clic sull'icona della cartella.
Dopo aver fatto ciò, il tuo file explorer si aprirà immediatamente per permetterti di navigare all'interno delle tue cartelle e selezionare le immagini che vuoi aggiungere alla Galleria.
Selezionare le immagini che si desidera caricare e quindi fare clic su Apri .
Dopo averlo fatto, dovremmo aver finito! Ora abbiamo tutte le immagini nel nostro Gallery Manager pronte per essere utilizzate per la nostra galleria.
Ora che abbiamo tutte le nostre immagini a posto, controlliamo le impostazioni della galleria, per questo, fai clic sulla seconda scheda Impostazioni di visualizzazione e shortcode .
In primo luogo, possiamo vedere che abbiamo 8 gallerie ciascuna con le proprie impostazioni.
Vediamo la Masonry , questa è la classica parete con tante immagini mostrate in diverse dimensioni, come possiamo vedere nella scheda Anteprima
Sotto le impostazioni, possiamo scegliere tra tutte le opzioni, ad esempio, il dimensionamento dell'immagine e il layout della masonry , modifichiamolo dalla verticale corrente a Orizzontale e rimpiccioliamo le immagini.
Ora controllando la Anteprima per confermare come appare ora.
Come puoi vedere, uno strumento davvero ottimo con funzionalità fantastiche in quanto ci consente di apportare modifiche e controllare come appare con pochi clic e in pochi secondi! Creare una galleria non è stato così facile prima!
Aggiunta di gallerie WordPress in Elementor
Ora che abbiamo visto come creare una galleria utilizzando WP Media Folder Gallery Manager, vediamo come aggiungerla al nostro articolo o alle nostre pagine utilizzando Elementor .
Per fare ciò, vai alla tua pagina o post (o crealo) e fai clic su Modifica con Elementor verrà caricato il Page Builder.
Nell'editor, cerca il WP Media Folder Addon Gallery e aggiungilo al tuo contenuto.
Verrà caricato un blocco che ci informa che è stato aggiunto il blocco aggiuntivo Media Gallery.
Nella scheda di sinistra, potremo selezionare la galleria che vogliamo e potremo anche regolarla.
Prima di tutto, selezioniamo la galleria che abbiamo creato sotto Scegli una galleria .
La galleria che abbiamo creato in precedenza verrà caricata automaticamente nel generatore di pagine sotto i blocchi.
Questo sta mostrando il tema Masonry che abbiamo selezionato nel Gallery Manager, controlliamo tutte le opzioni disponibili nei temi che possono essere selezionati direttamente dalle impostazioni del blocco.
Masonry
Un tema davvero buono che potrebbe adattarsi perfettamente a quasi tutte le pagine permettendoci di mostrare molte immagini.
Predefinito
Questo tema ci permette di mostrare le immagini in modo classico anche con il titolo dell'immagine.
Portafoglio
Questo ci permette di mostrare le nostre immagini simili al tema predefinito ma utilizzando un altro carattere, perfetto per mostrare l'arte.
Dispositivo di scorrimento
Il classico slider che ci permette di mettere a fuoco un numero limitato di immagini per slide.
Scivolo di flusso
Simile al tema Slider ma con un'altra animazione, concentrandosi su un'immagine per diapositiva ma permettendoci di visualizzare in anteprima le altre immagini.
Griglia quadrata
Una galleria classica con immagini quadrate che mostra il titolo dell'immagine al passaggio del mouse.
Materiale
Un tema davvero fantastico che ci permette di mostrare immagini quadrate con una bella ombra e i titoli.
Griglia personalizzata
Un tema a griglia che ci consente di ridimensionare le immagini per farle apparire come vogliamo, è l'opzione migliore quando vogliamo creare una galleria con le nostre dimensioni/dimensioni delle immagini. Vediamo rapidamente come funziona sul Gallery Manager.
Ora vediamo le opzioni disponibili nel menu a sinistra per tutte le gallerie.
Prima di tutto, abbiamo la Navigazione galleria , l'abilitazione di questa opzione consentirà di utilizzare le gallerie di navigazione disponibili sul WP Media Folder Gallery che ci consente di utilizzare anche gallerie principali e sottogallerie , puoi vedere una demo funzionante qui
Come seconda opzione abbiamo il Display Image Tag , utile quando abbiamo molte immagini in una galleria e vogliamo consentire ai nostri utenti di filtrarle nel frontend utilizzando il sistema di tag di WP Media Folder .
Quindi, abbiamo il selettore di temi che ci consente di selezionare tra i temi disponibili (che abbiamo mostrato prima) e mostrerà anche impostazioni specifiche a seconda del tema selezionato come il layout e, ad esempio, la durata della transizione del cursore.
Possiamo continuare a controllare e troveremo l' Scegli una galleria che ci permetterà di selezionare tra tutte le gallerie che abbiamo creato nel nostro Media Gallery Manager.
Dimensione immagine , questa opzione ci consente di selezionare tra tutte le dimensioni dell'immagine disponibili permettendoci di regolare le immagini in modo che appaiano e si adattino perfettamente al nostro contenuto.
L' LightBox Size ci permetterà, come la dimensione dell'immagine, di selezionare la dimensione del lightbox che verrà mostrato se lo selezioniamo come azione al clic.
Avremo anche l' azione al clic che ci permetterà di scegliere tra mostrare una lightbox che è una versione più grande dell'immagine, passare a un'altra pagina o semplicemente non fare nulla quando si fa clic sull'immagine.
E l'ultima opzione sono le impostazioni di ordinamento in cui saremo in grado di vedere e selezionare come vogliamo mostrare le nostre immagini nella galleria.
Naturalmente, oltre a questi, avremo le impostazioni per aggiungere un margine tra le immagini, cambiare il colore al passaggio del mouse, aggiungere un bordo e un'ombra.
Come puoi vedere, è davvero facile usare Elementor per mettere a punto le nostre gallerie di WP Media Folder e adattarle alla nostra pagina!
Crea gallerie veloci utilizzando le cartelle multimediali
Come argomento extra, mostreremo come creare gallerie utilizzando le cartelle create da WP Media Folder in pochi secondi.
Questa funzione ci consentirà anche di aggiungere automaticamente immagini alla galleria quando queste vengono aggiunte alla cartella.
Prima di tutto, vai alla Galleria delle cartelle multimediali sotto la Libreria multimediale dove abbiamo creato la galleria in precedenza, in questa pagina passa il mouse sopra il + Aggiungi nuova galleria e quindi fai clic su Crea galleria dalla cartella .
Verrà visualizzato un esploratore di cartelle in cui possiamo selezionare la cartella che useremo.
Dopo aver cliccato su Crea , le immagini all'interno della cartella verranno automaticamente caricate nella galleria permettendoci di creare una galleria in pochi secondi!
Saremo anche in grado di aggiungere automaticamente le immagini quando queste vengono aggiunte alla libreria multimediale nella stessa cartella che abbiamo appena selezionato risparmiandoci il tempo di andare al gestore della galleria e aggiungere l'immagine manualmente.
Per utilizzare questa opzione, deve essere abilitata Aggiungi automaticamente l'immagine nella cartella Salva .
E la magia è fatta! Cartelle che sono anche immagini visualizzate automaticamente nel front-end, cos'altro potremmo chiedere? :)
Inizia a utilizzare WP Media Folder con il tuo builder preferito
Abbiamo anche un video che spiega tutto passo dopo passo in modo che tu possa vedere il plugin funzionare dal vivo, dai un'occhiata!
Un plugin con funzionalità straordinarie che ci consentirà non solo di creare gallerie ma anche di organizzare i nostri contenuti multimediali, importarli da Google Foto e anche scaricarli!
Compatibile con tutti i principali costruttori ci permetterà di organizzare e mostrare i nostri media nel modo più professionale con pochi passaggi, quindi cosa stai aspettando? Vai qui e prendilo subito!
Quando ti iscrivi al blog, ti invieremo un'e-mail quando ci saranno nuovi aggiornamenti sul sito, così non te li perderai.

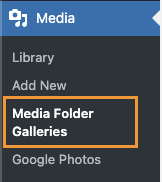
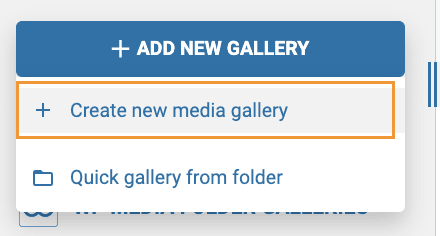
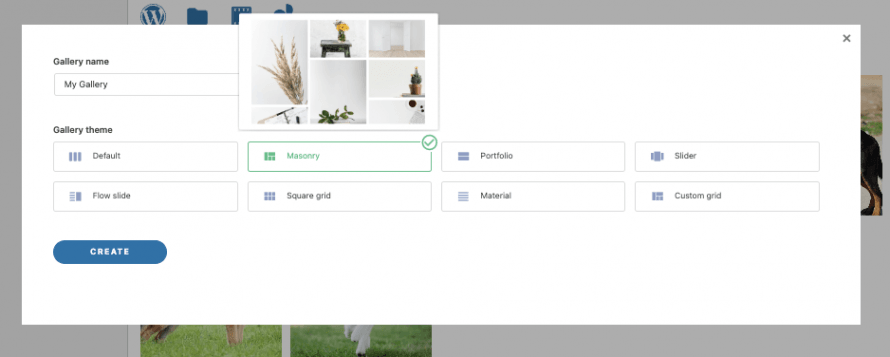
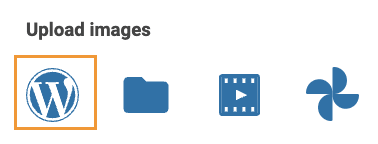
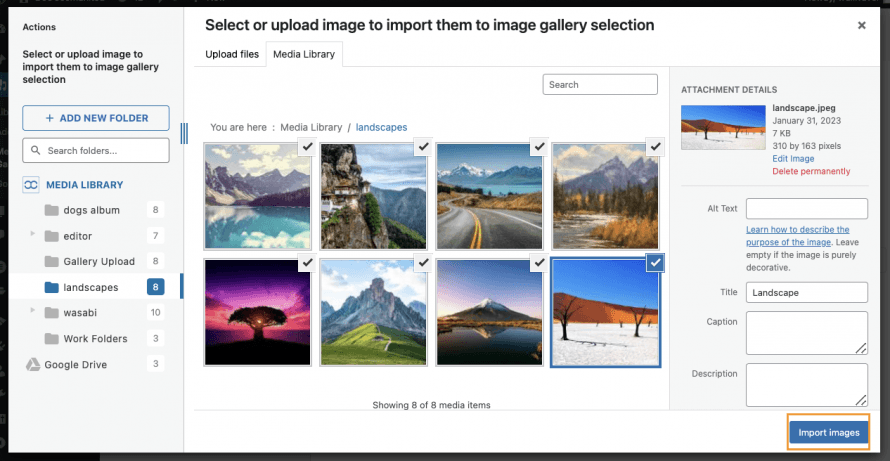


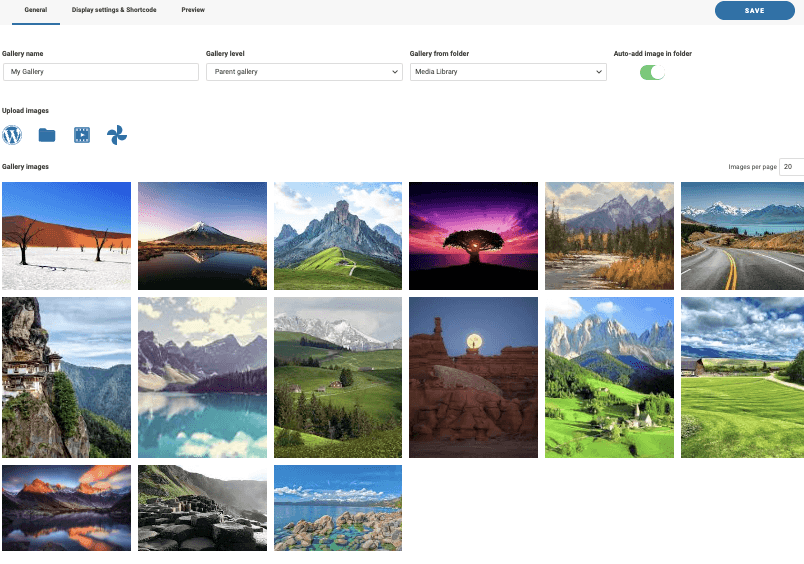

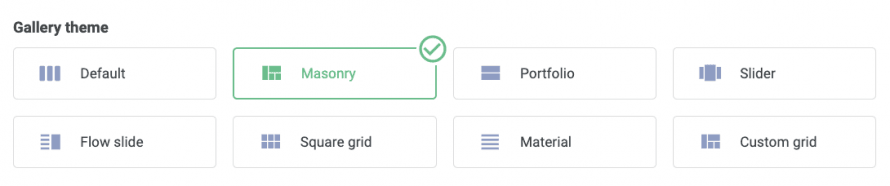
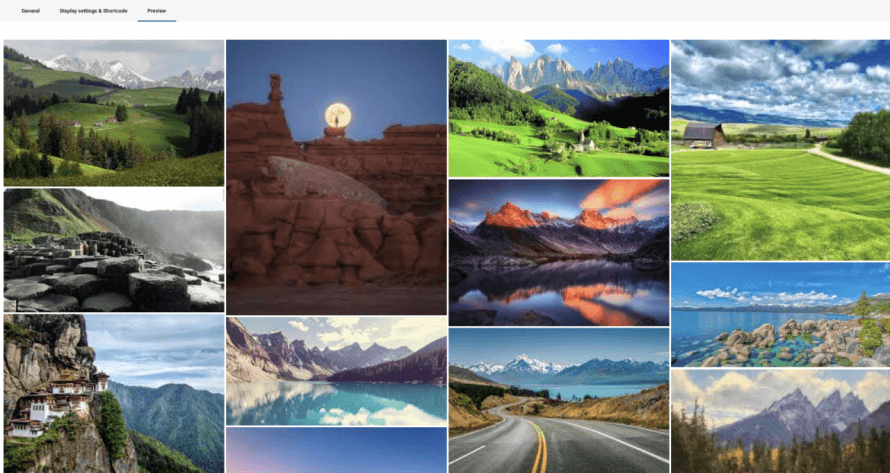
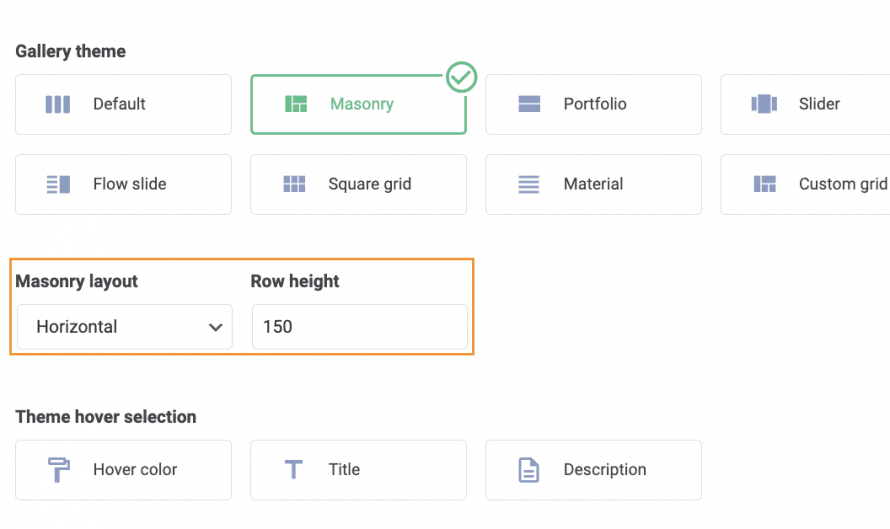
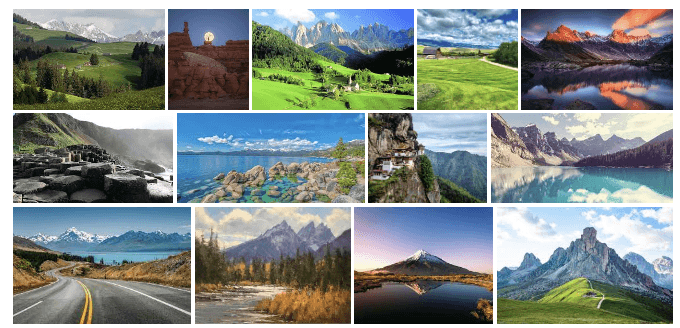
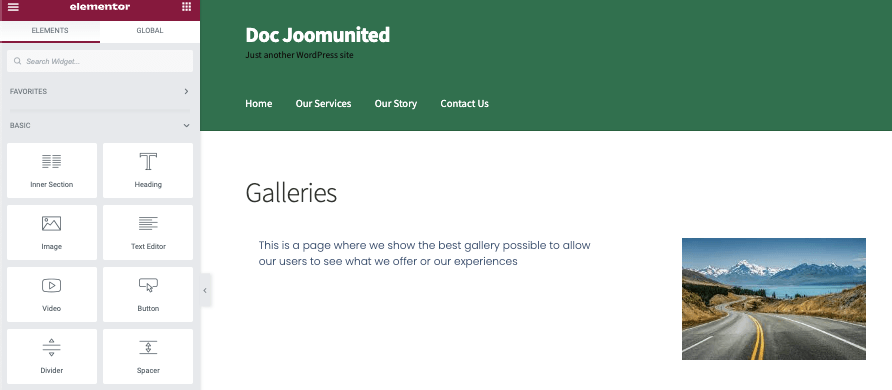
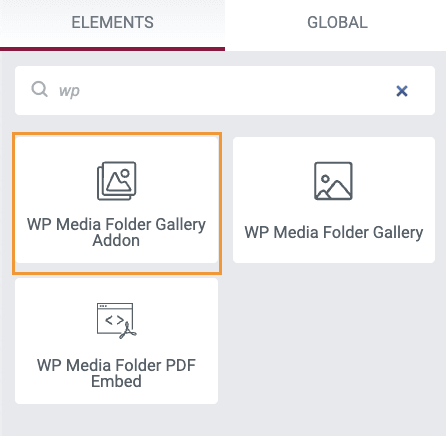
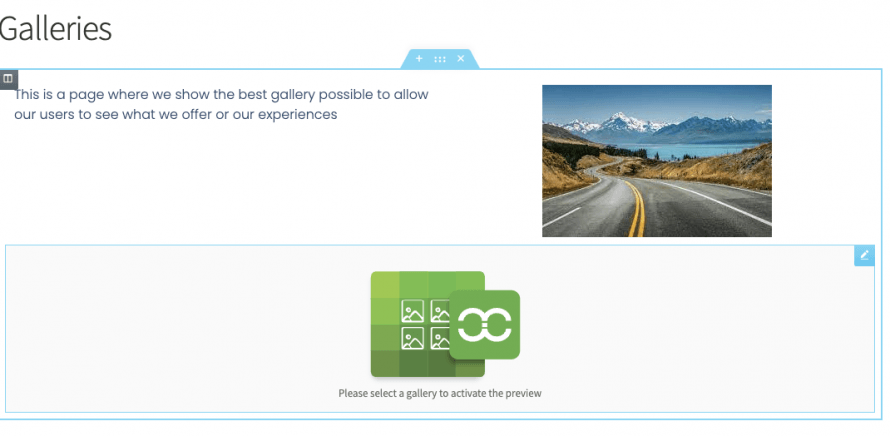
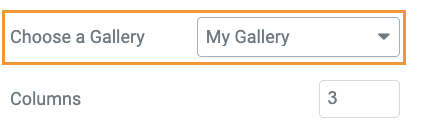
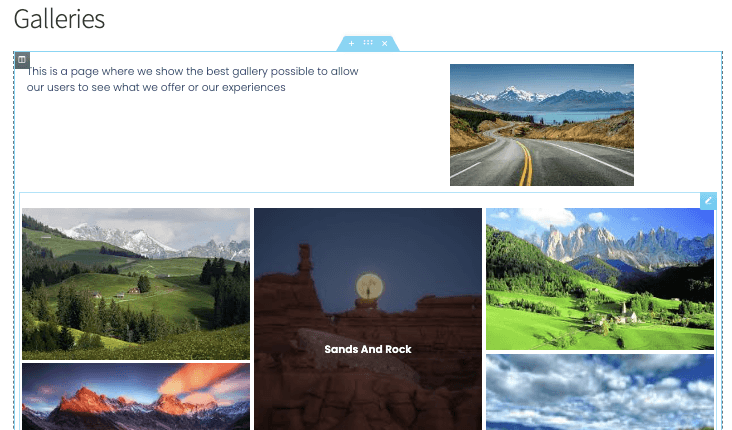
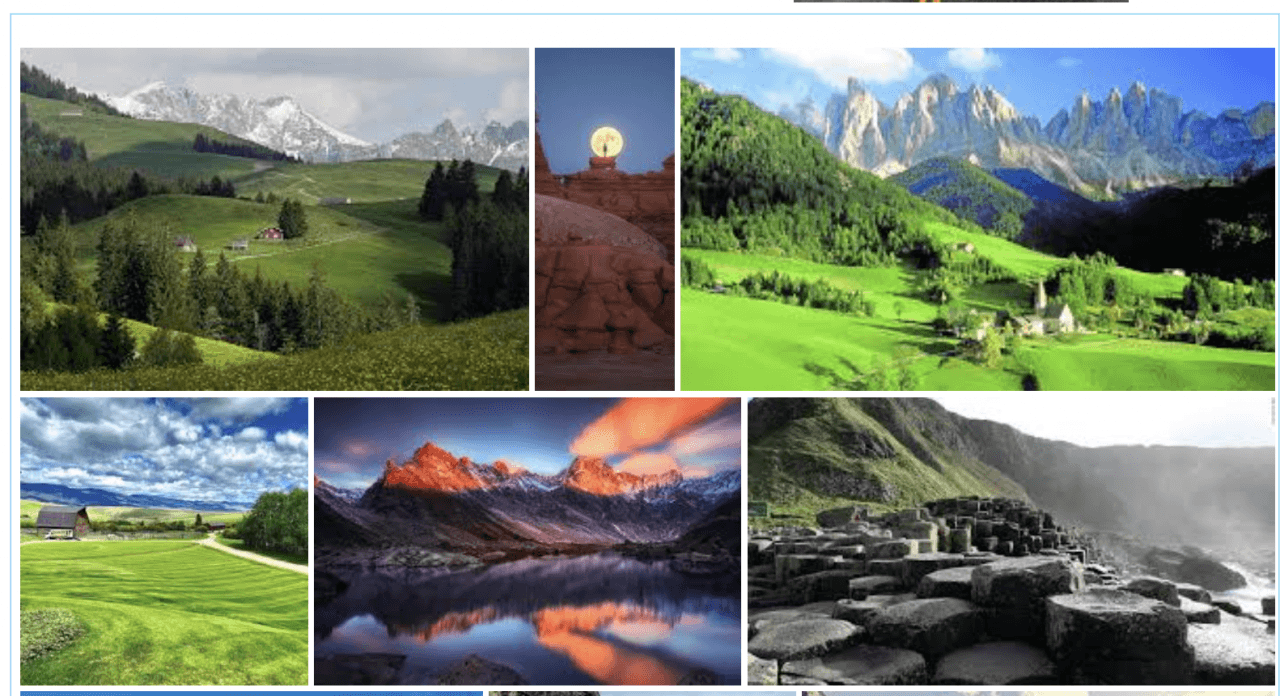
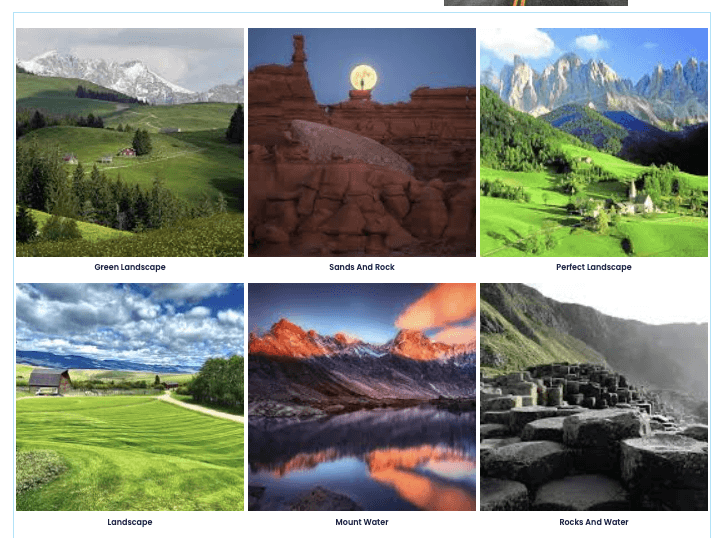
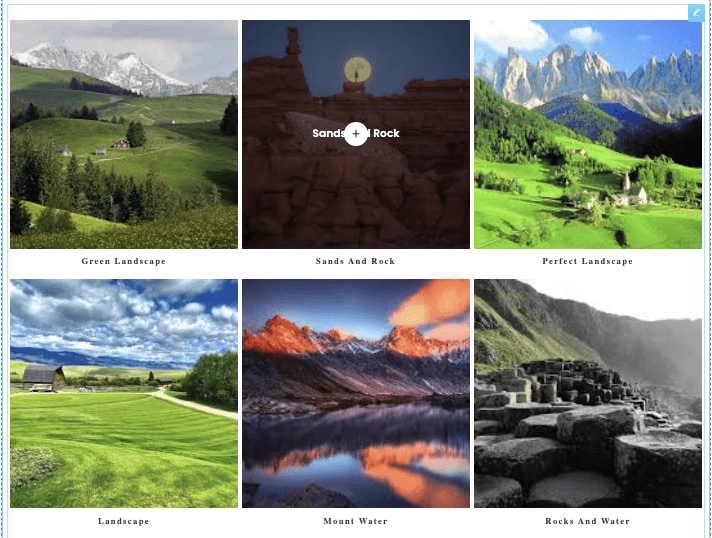
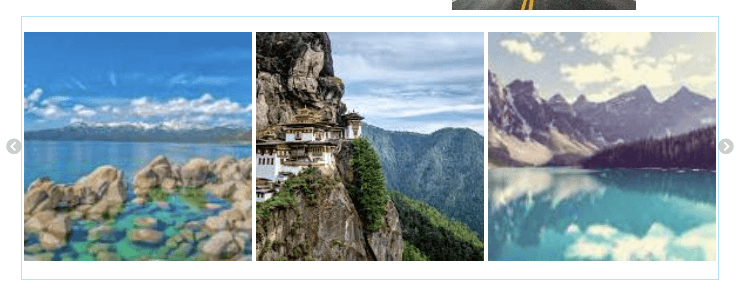
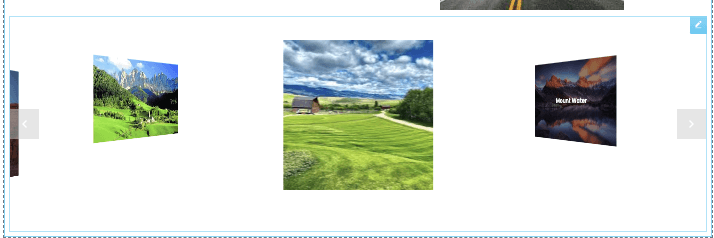
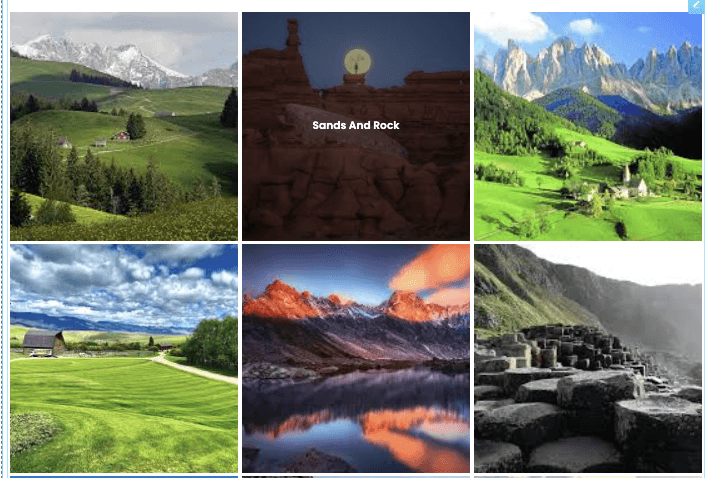
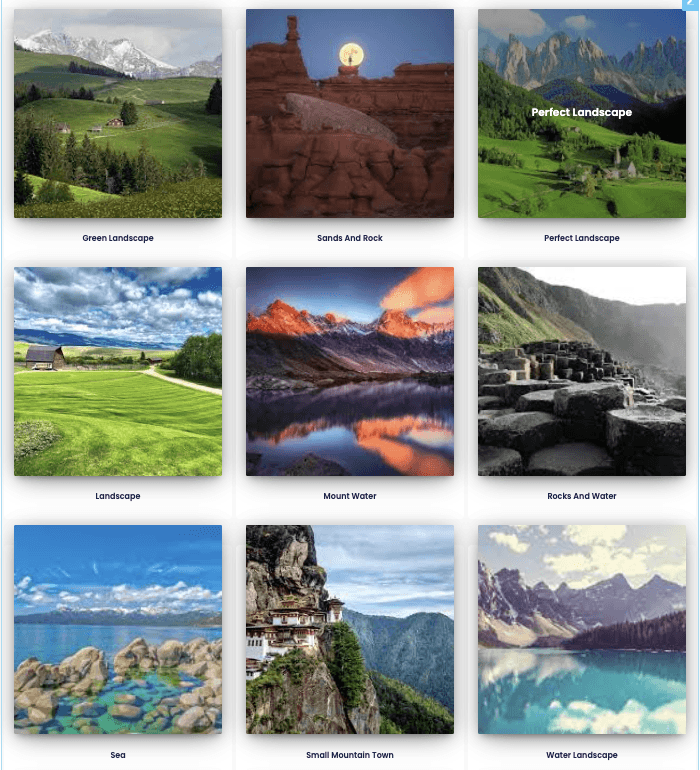
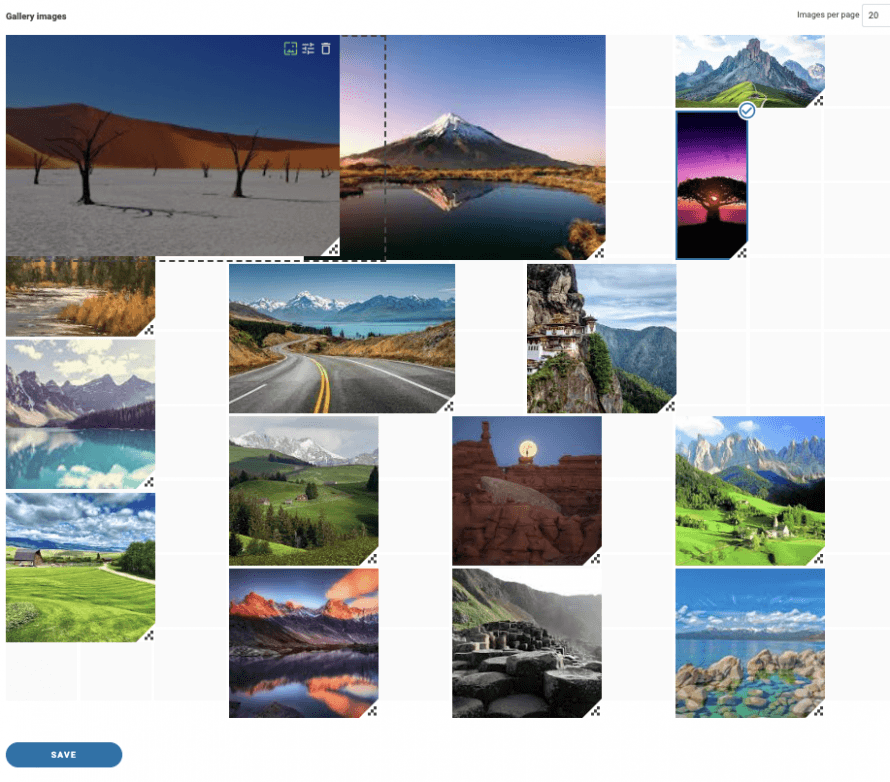
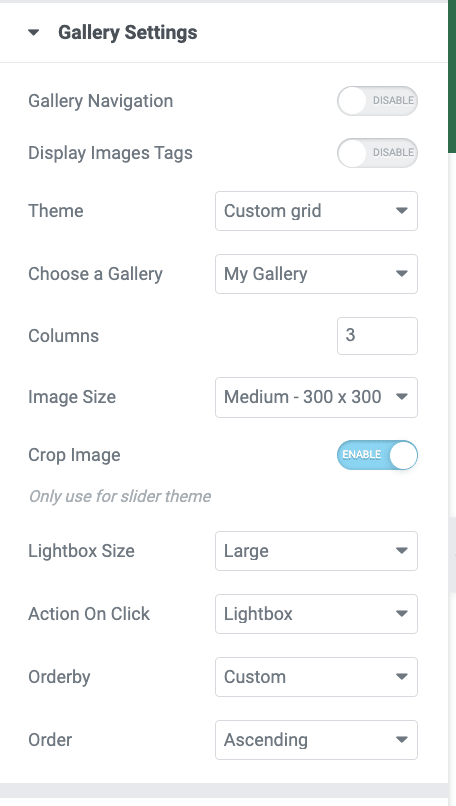
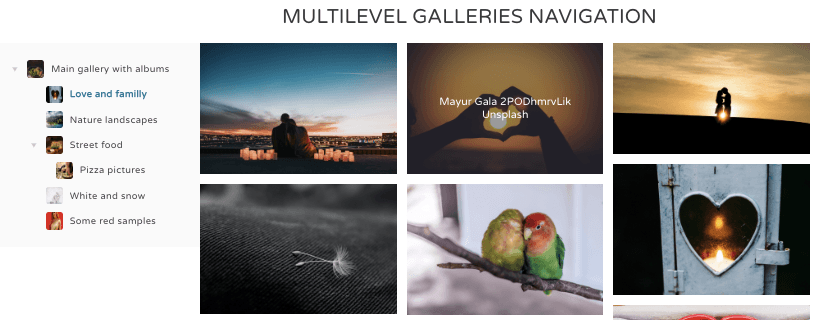
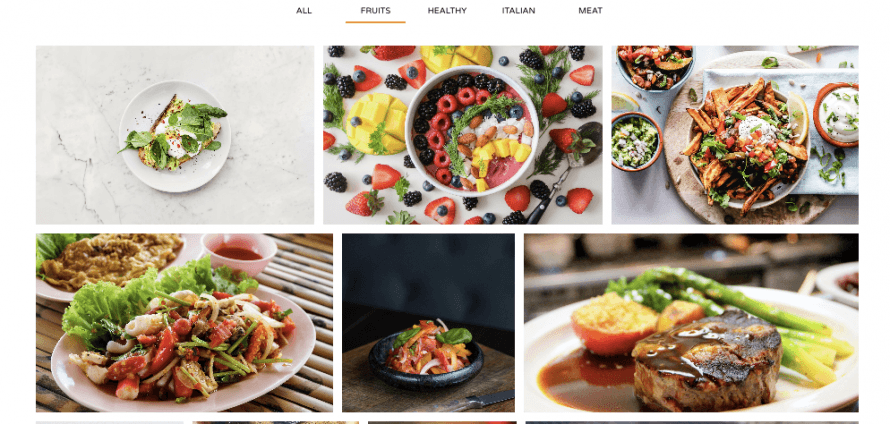
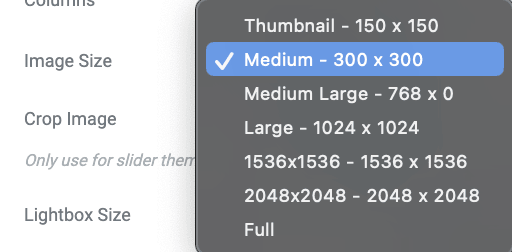
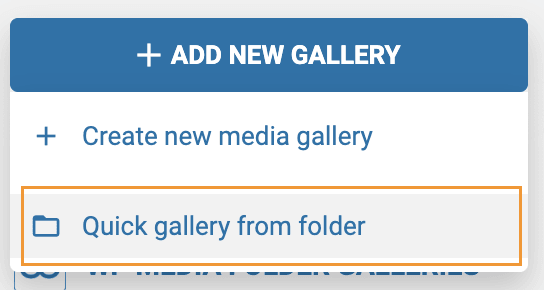
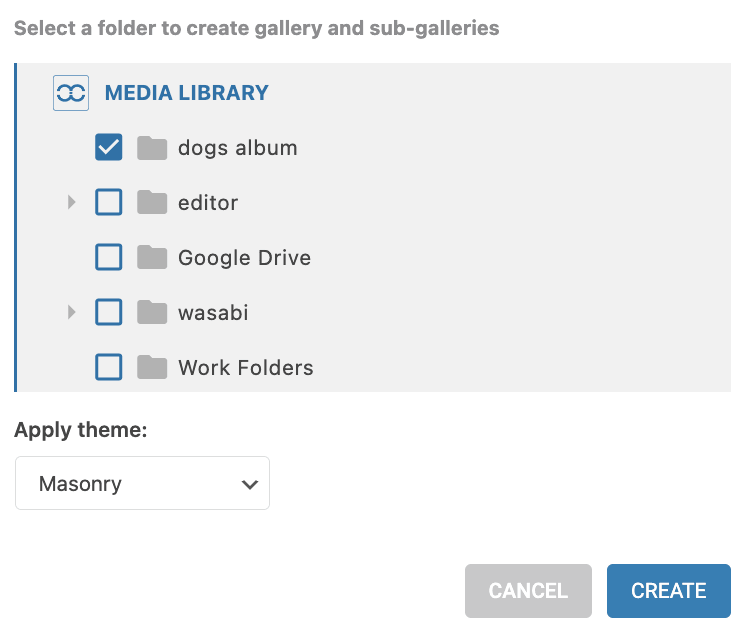
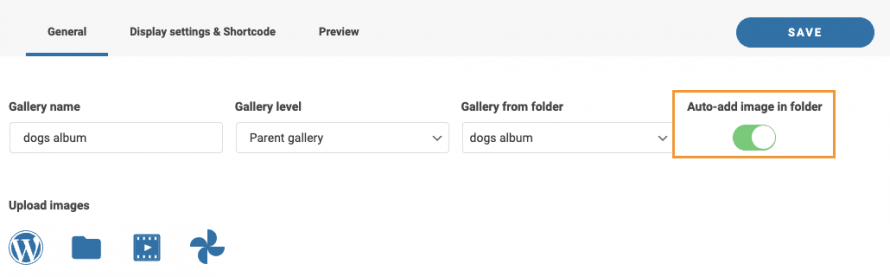

Commenti