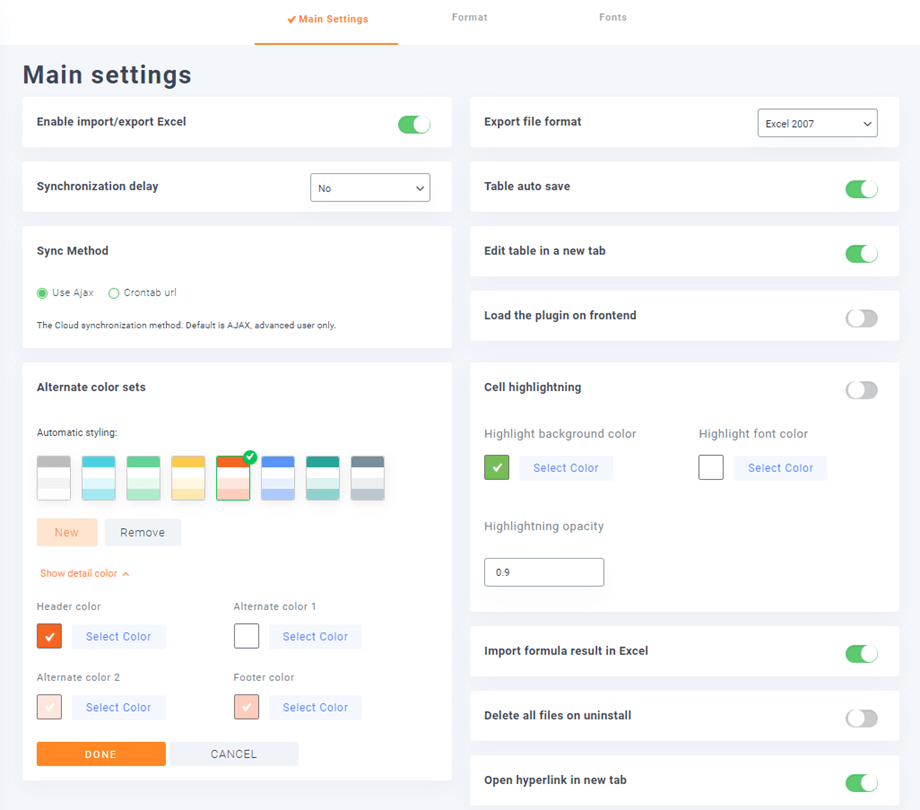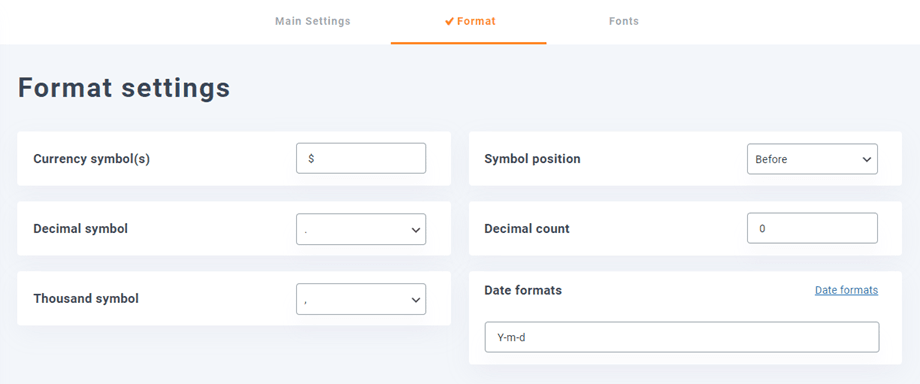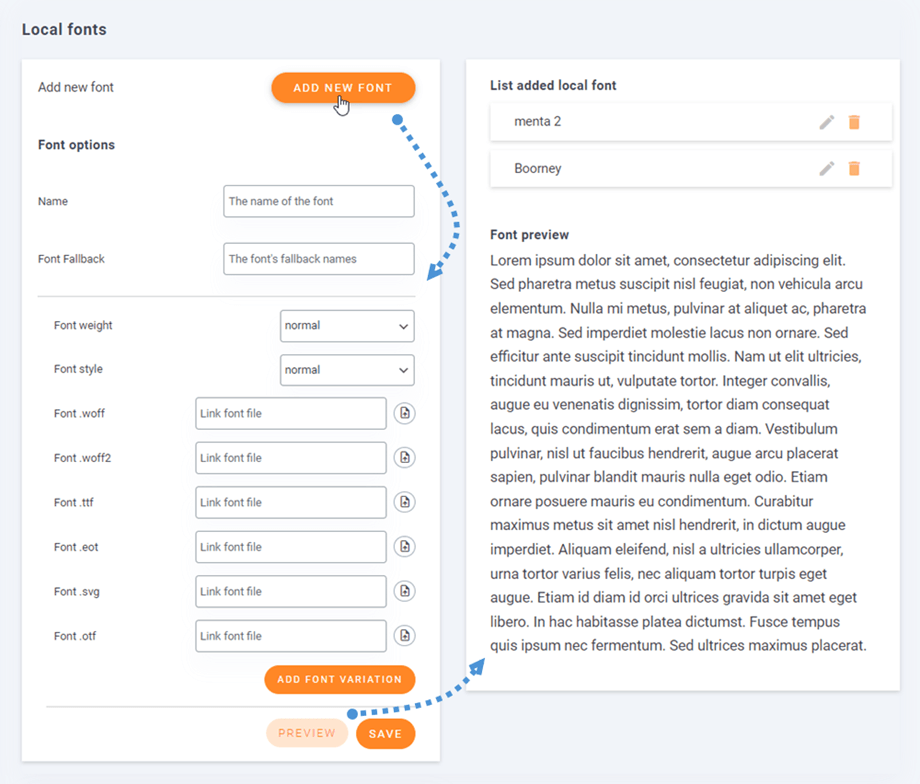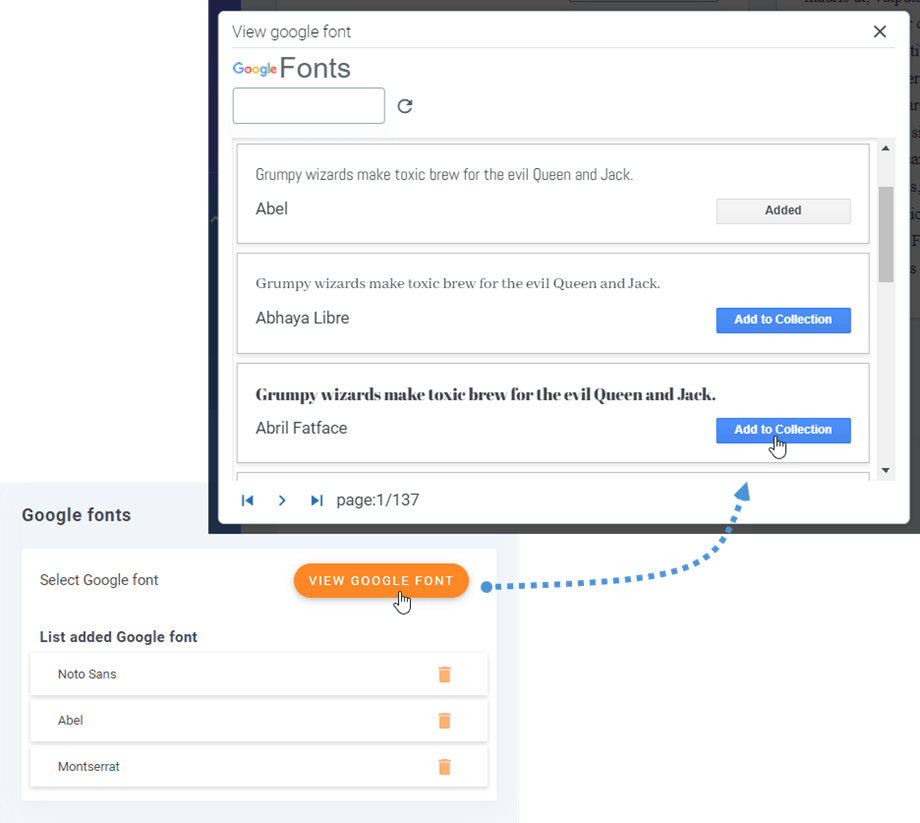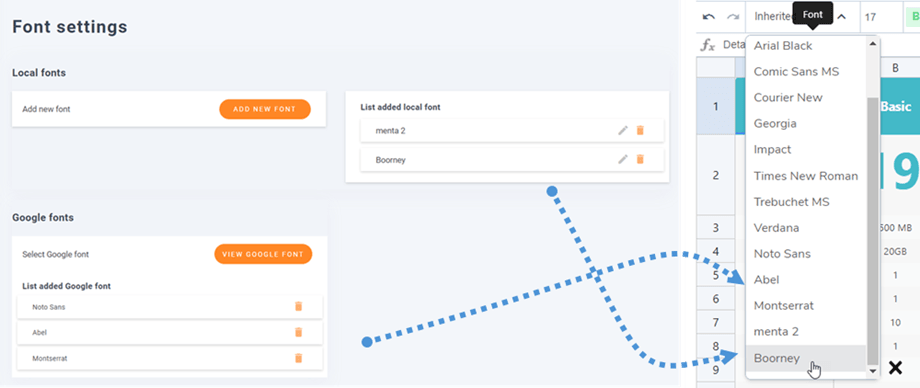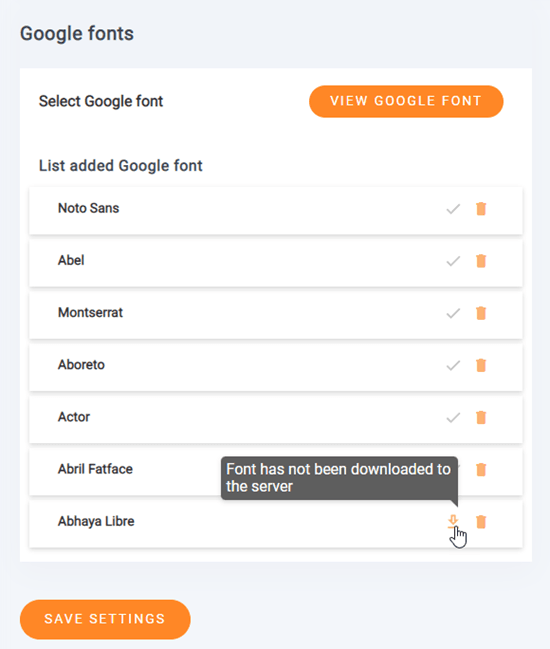WP Table Manager: paramètres
1. Paramètres principaux
Pour accéder aux WP Table Manager , allez dans WP Table Manager > Configuration
En option, vous pouvez définir dans Paramètres principaux :
- Activer le bouton Importer / Exporter Excel
- Format du fichier d'export : Sélectionnez le format Excel lors de l'exécution d'un export du tableau
- Délai de synchronisation : Définissez le délai de synchronisation automatique des feuilles entre WP Table Manager et Excel ou Google Sheets
- Sauvegarde automatique du tableau : activez la sauvegarde automatique ou activez un bouton de sauvegarde manuelle
- Méthode de synchronisation : utilisez l'URL AJAX ou Crontab
- Modifier le tableau dans un nouvel onglet: ouvrir le tableau dans un nouvel onglet s'il est activé
- Chargez le plugin sur le frontend : Chargez WP Table Manager pour éditer les tableaux sur le frontend (à partir d'un éditeur de texte par exemple). Si cette fonctionnalité n'est pas requise, laissez-la désactivée pour économiser les ressources du serveur
- Jeux de couleurs alternatifs : disponibles pour styliser vos données
- Mise en évidence des cellules : Activez une couleur sur une cellule en passant la souris pour voir à première vue le contenu d'une cellule
- Mettre en surbrillance la couleur d'arrière-plan
- Mettez en surbrillance la couleur de la police
- Mise en évidence de l'opacité
- Importer le résultat de la formule dans Excel : obtenez automatiquement les résultats de la formule lors de l'importation ou de la synchronisation d'un fichier Excel
- Supprimez tous les fichiers lors de la désinstallation : Attention ! Si défini sur Oui, lors de la désinstallation du plugin, toutes les données seront supprimées
- Ouvrir le lien hypertexte dans un nouvel onglet : Ouvrir le lien hypertexte dans un nouvel onglet
2. Paramètres de mise en forme
Vous devriez aller dans la configuration du plugin > onglet Format . Vous verrez d’autres options.
- Symbole (s) monétaire
- Position du symbole
- Symbole décimal
- Nombre décimal
- Mille symboles
- Formats de date
3. Paramètres des polices
3.1 Comment ajouter de nouvelles polices locales ?
Pour ajouter de nouvelles polices locales dans l'éditeur de tableau, cliquez sur Ajouter un nouveau devant .
Il inclut quelques options pour la police locale :
- Nom
- Police de secours
- Poids de la police
- Le style de police
- Champ pour insérer de nouvelles polices
Et vous pouvez également ajouter une variante de police pour la nouvelle police. Ensuite, vous pouvez cliquer sur Aperçu pour voir à quoi ressemblera la police sur le panneau de droite. Enfin, n'oubliez pas de cliquer sur Enregistrer .
3.2 Comment ajouter des polices Google ?
Pour ajouter Google Font à votre éditeur, cliquez simplement sur Afficher Google Font , puis cliquez sur Ajouter à la collection de votre police préférée.
Ensuite, vous verrez les nouvelles polices ajoutées sur l'éditeur de tableau.
3.3 Comment télécharger la police Google ?
À l'étape précédente, vous avez ajouté des polices Google à votre collection, puis vous pouvez les télécharger pour les utiliser localement en cliquant sur le Télécharger . Le bouton Télécharger sera une icône de coche si les polices ont été téléchargées. Ou vous pouvez passer la souris sur le bouton Télécharger et l'info-bulle vous indiquera que la police a été téléchargée ou non.