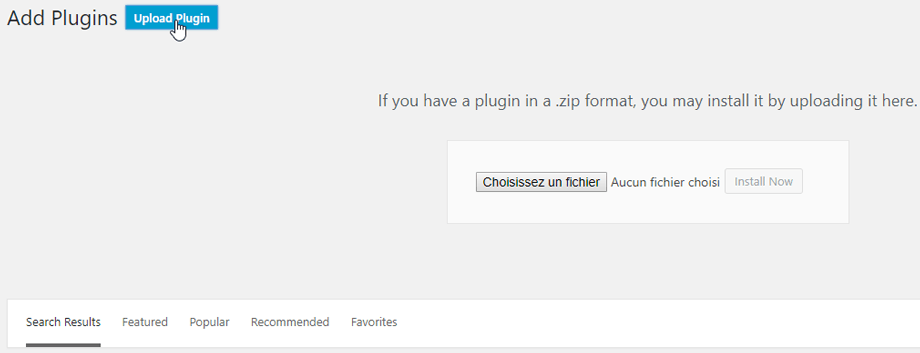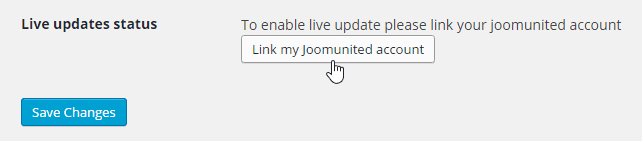WP Media Folder: Installation
1. Installer
Pour installer notre plugin, vous devez utiliser le programme d'installation WordPress standard ou décompresser et placer le dossier entier dans /wp-content/plugin.
Cliquez ensuite sur activer le plugin pour voir le menu WP Media Folder apparaître dans le menu de gauche de WordPress.
2. Mettez à jour le plugin
Afin de mettre à jour le WP Media Folder , vous pouvez utiliser le programme de mise à jour par défaut de WordPress. Vous pouvez également supprimer et installer la nouvelle version à partir d'un fichier .zip téléchargé depuis www.joomunited.com. Dans tous les cas vous ne perdrez aucun contenu car tout est stocké dans une base de données.
Assurez-vous de toujours disposer de la dernière version pour éviter les problèmes de sécurité et de stabilité.
Pour mettre à jour la version payante, vous devez vous connecter à votre compte JoomUnited depuis les paramètres WordPress : Paramètres > Général
Ensuite, utilisez votre identifiant et votre mot de passe JoomUnited. Après une connexion réussie, le bouton devient bleu avec un texte Déconnecter mon compte JoomUnited .
Enfin, vous pouvez mettre à jour tous les plugins commerciaux JoomUnited depuis le programme de mise à jour standard de WordPress.
3. Notifications après l'installation
Après avoir installé le plugin, vous recevrez 2 notifications
- Voulez-vous importer les catégories de publications en tant que dossiers multimédias ?
- Voulez-vous importer des galeries NextGEN en tant que dossiers multimédia ?
Appuyez sur Oui pour continuer ou sur Ignorer pour ignorer.