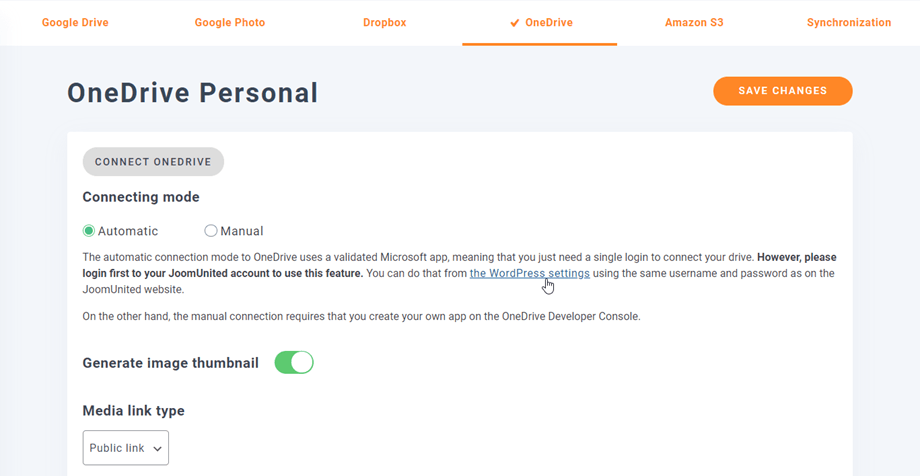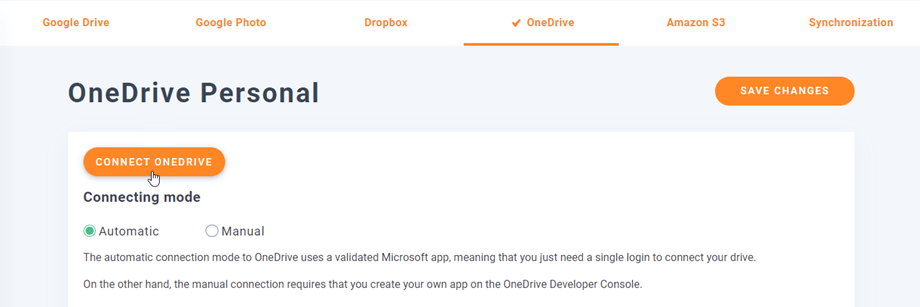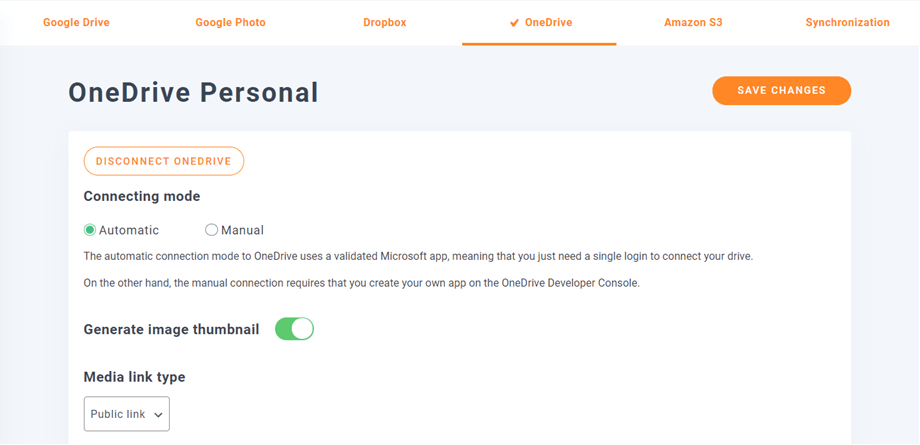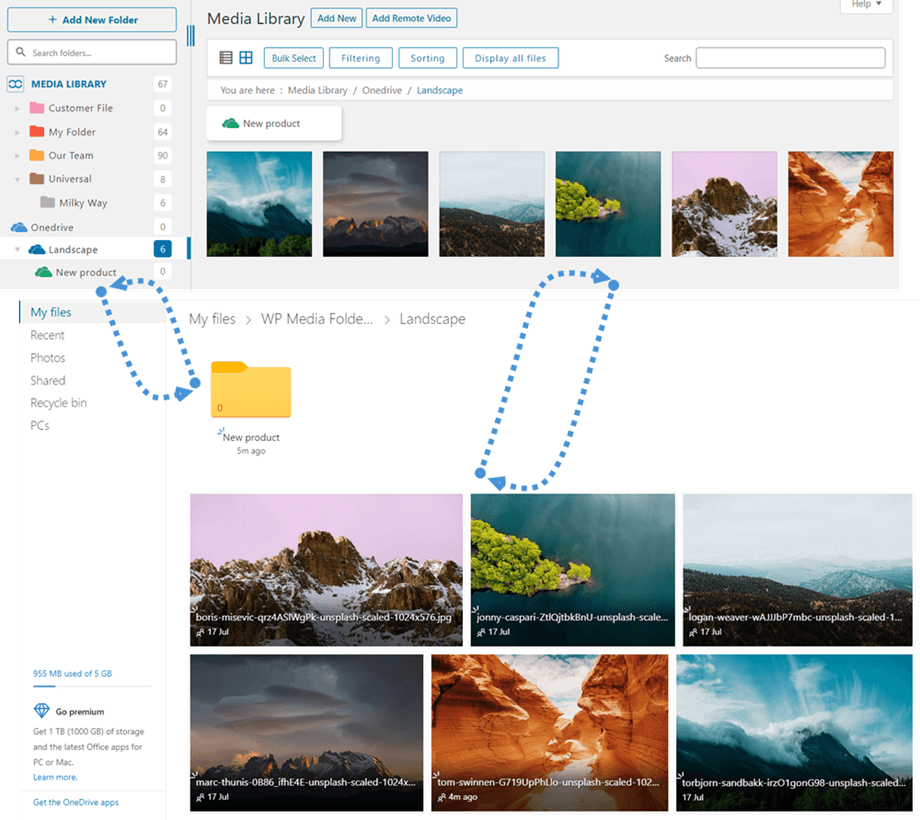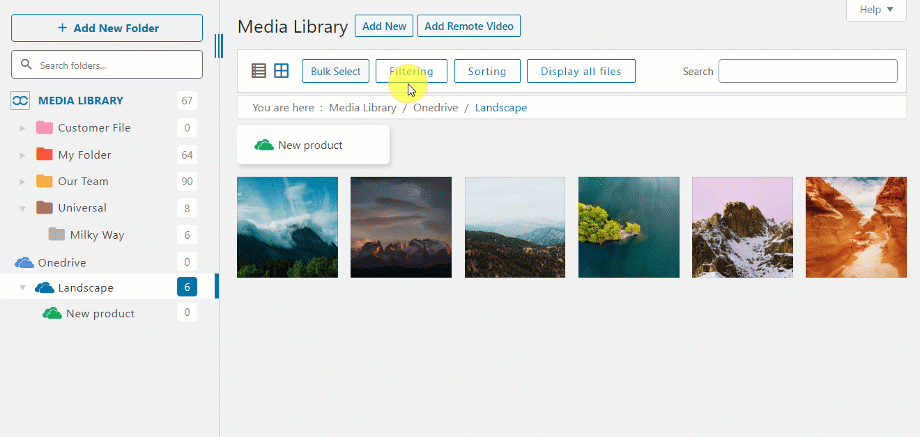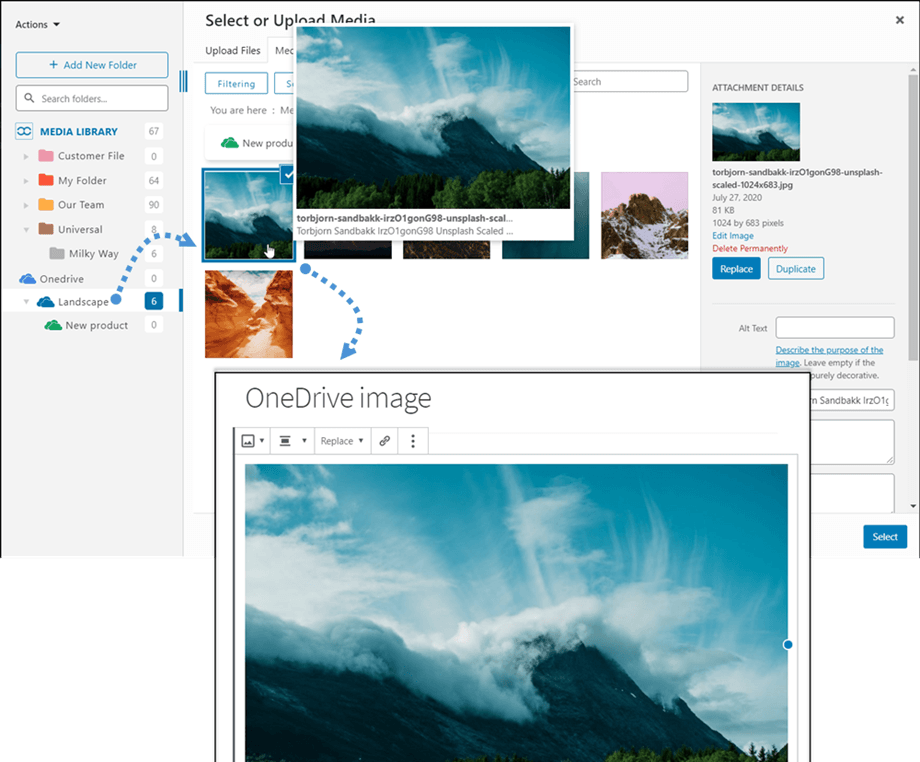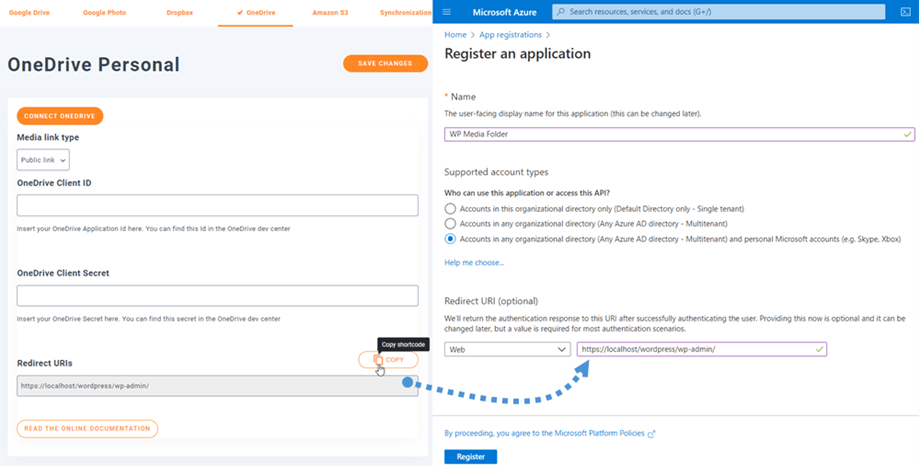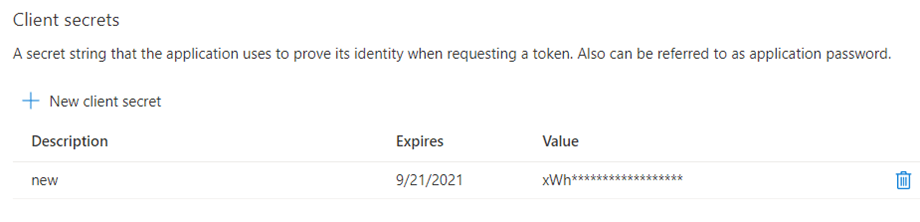Module complémentaire WP Media Folder : intégration personnelle OneDrive
1. Connectez-vous à OneDrive à partir de WP Media Folder
Revenez au tableau de bord WordPress et cliquez sur le menu Paramètres > WP Media Folder > Cloud > onglet OneDrive Paramètres personnels OneDrive . Tout d’abord, vous pouvez définir la vignette des images.
Générer une vignette d'image : cette option générera des vignettes d'image et les stockera sur votre compte cloud. Les vignettes d'images seront générées selon les paramètres de WordPress et utilisées lorsque vous intégrerez des images (à des fins de performances)
Veuillez sélectionner votre type de lien média :
- Lien public : générez un lien accessible au public pour vos fichiers et affectez les droits appropriés sur les fichiers cloud (lien partagé)
- Lien privé : lien AJAX, masquez le lien cloud pour conserver le droit d'accès d'origine de votre fichier
Ensuite, vous pouvez vous connecter au compte Dropbox avec le mode Automatique ou le mode Manuel :
Mode automatique
À partir de maintenant, vous pouvez gagner beaucoup de temps lors de la connexion au serveur OneDrive Tout d'abord, pour utiliser cette fonctionnalité, vous devez lier votre compte Joomunited dans Menu Paramètres > Général, veuillez cliquer sur le lien des paramètres WordPress si vous n'êtes pas encore connecté.
Revenez ensuite à l' Paramètres du plugin > WP Media Folder > Cloud > OneDrive et cliquez simplement sur Connecter OneDrive dans la OneDrive Personal.
Suivez ensuite les étapes suivantes pour terminer la connexion.
C'est si rapide, non ? Oui, nous le savons. :) La connexion devrait être un succès ☺ Si elle réussit, vous pouvez créer des dossiers et sous-dossiers dans OneDrive et dans WP Media Folder - tout sera synchronisé automatiquement !
Mode manuel
En raison de modifications techniques apportées à OneDrive, le mode manuel n'est plus pris en charge avec les comptes personnels.
2. Comment ça marche ? Que puis-je faire avec OneDrive?
Comment ça marche?
WP Media Folder générera un dossier racine sur votre OneDrive avec le nom du site.
Tous les dossiers et sous-dossiers ajoutés dans WP Media Folder OneDrive seront synchronisés sous ce dossier ( WP Media Folder - {sitename}). Et vice versa, tous vos médias de ce dossier racine sur OneDrive seront synchronisés avec votre bibliothèque multimédia sur Wordpress.
Quelles sont les directions de synchronisation?
Cela fonctionne dans les deux sens ! Vous pouvez ajouter un fichier à OneDrive et le voir dans WP Media Folder, ou ajouter un fichier dans WP Media Folder et le voir dans OneDrive. Cela signifie également que vous pouvez gérer les fichiers WP Media Folder depuis votre bureau à l'aide du logiciel de synchronisation OneDrive .
L'intégration WP Media Folder Onedrive vous permet d'effectuer 3 types d'actions avec votre média:
- Importer le média OneDrive dans WP Media Folder (fonctionne automatiquement après la connexion)
- Importez des médias OneDrive dans la médiathèque WordPress
- Incorporez directement le média OneDrive dans votre contenu. Dans ce cas, le média sera chargé dans votre contenu à partir de OneDrive, et non de votre serveur.
3. Enregistrement de l'application Microsoft OneDrive
L'intégration OneDrive est distribuée sous forme de module complémentaire distinct. Vous devez installer ce module complémentaire (plugin) en plus de WP Media Folder. Le module complémentaire inclut également l'intégration de Google Drive, Google Photo, Dropbox, OneDrive Business et Amazon S3.
Tout d'abord, vous avez besoin d'une application Microsoft Azure pour connecter votre site Web à un compte OneDrive Personal. Allez sur https://portal.azure.com/ , connectez-vous et cliquez sur le bouton Nouvel enregistrement .
Sur Enregistrer un formulaire de candidature, configurez un nom d'application et copiez l'URL de votre site Web dans le champ URL de redirection et cliquez sur le bouton Enregistrer .
Dans la section Types de comptes pris en charge, vous devez sélectionner l'option " Comptes dans n'importe quel répertoire organisationnel (Tout répertoire Azure AD - Multilocataire) et comptes Microsoft personnels (par exemple, Skype, Xbox)".
Vous avez presque terminé - à partir de là, vous avez un ID d'application (ID client), seul le mot de passe manque. Dans le menu de gauche, allez dans Certificats & secrets puis cliquez sur le Nouveau secret client pour en créer un. Après cela, remplissez la description et définissez l' expiration pour cela.
Un mot de passe (Client Secret) est généré immédiatement après avoir appuyé sur le bouton Ajouter ; copiez-le car vous en aurez bientôt besoin.