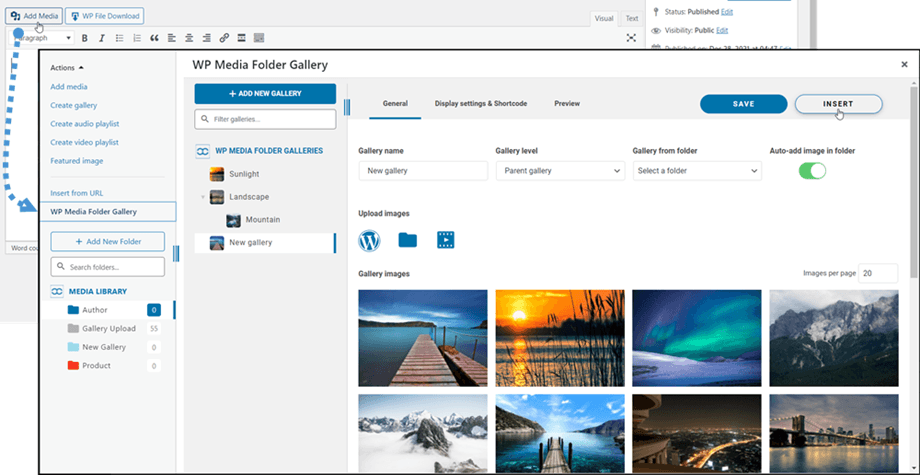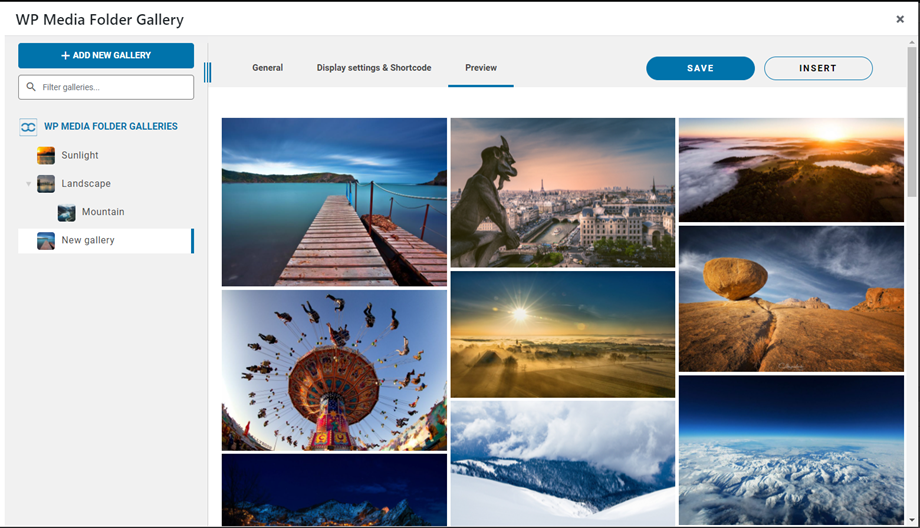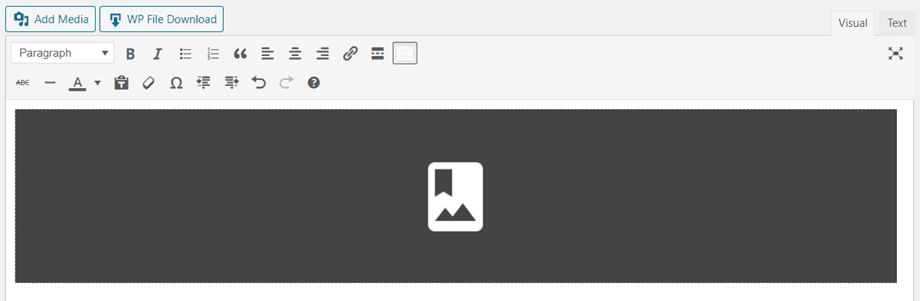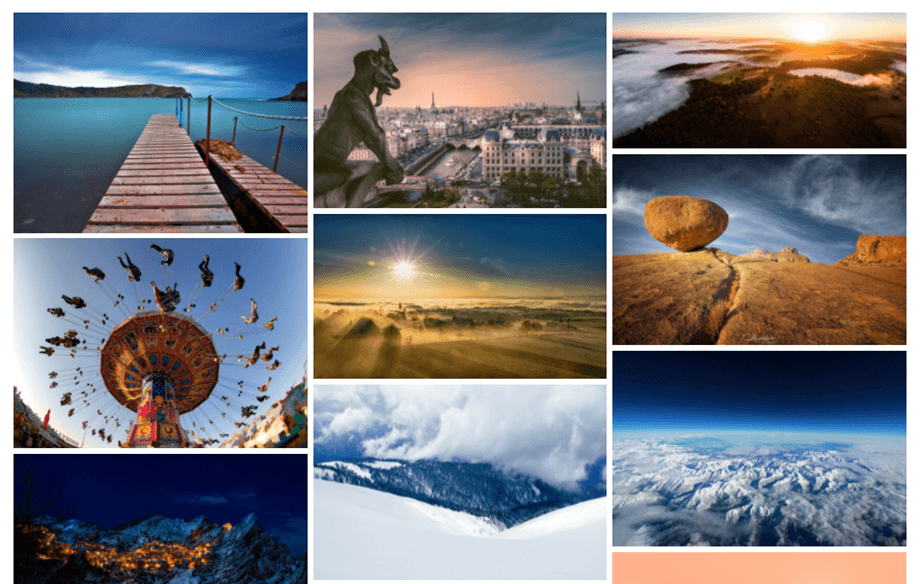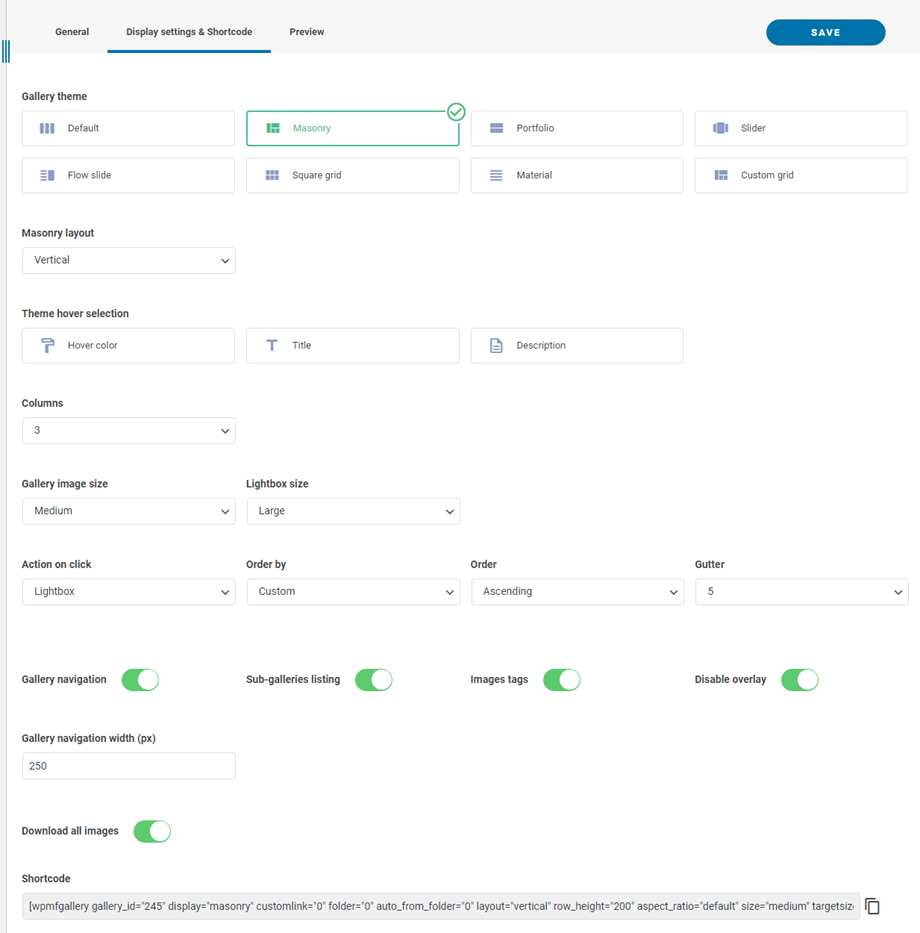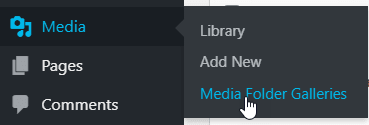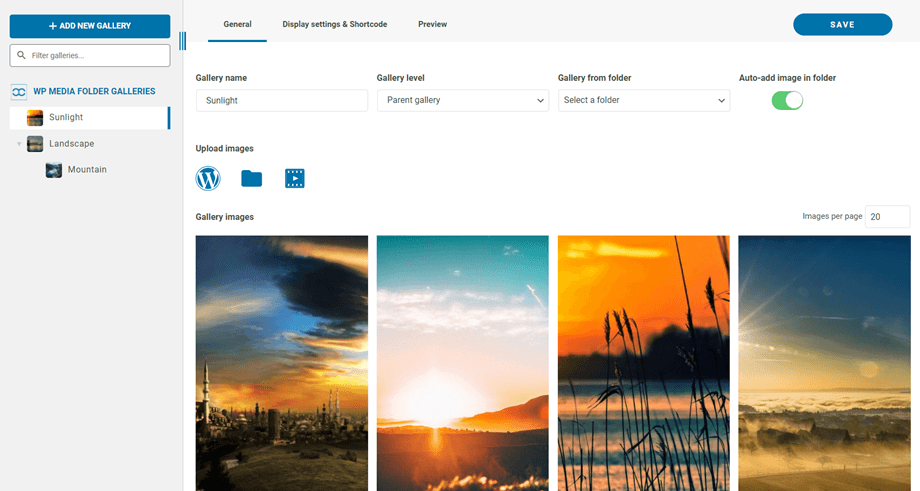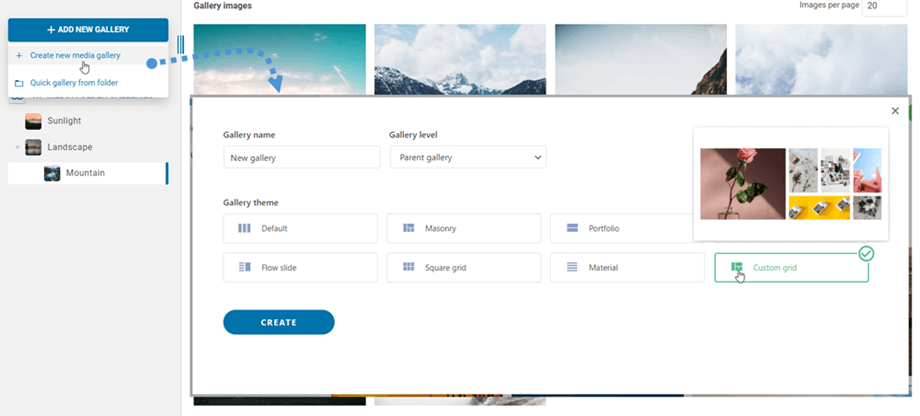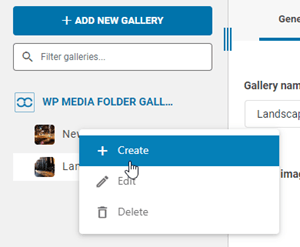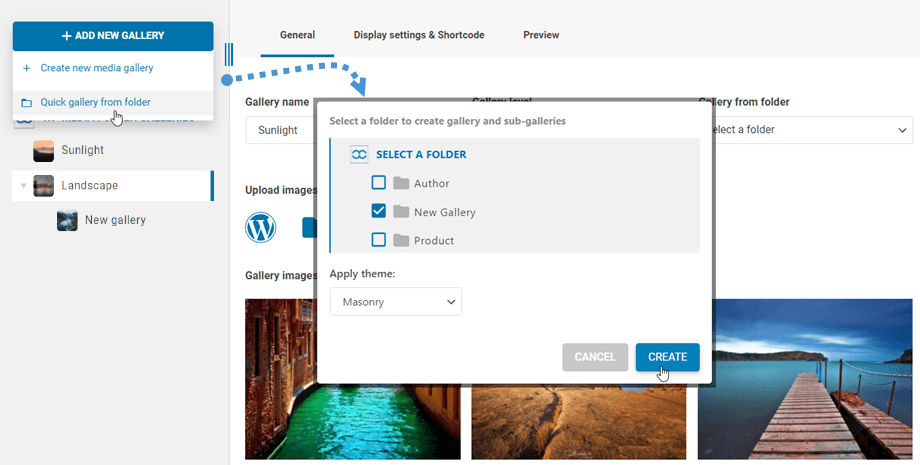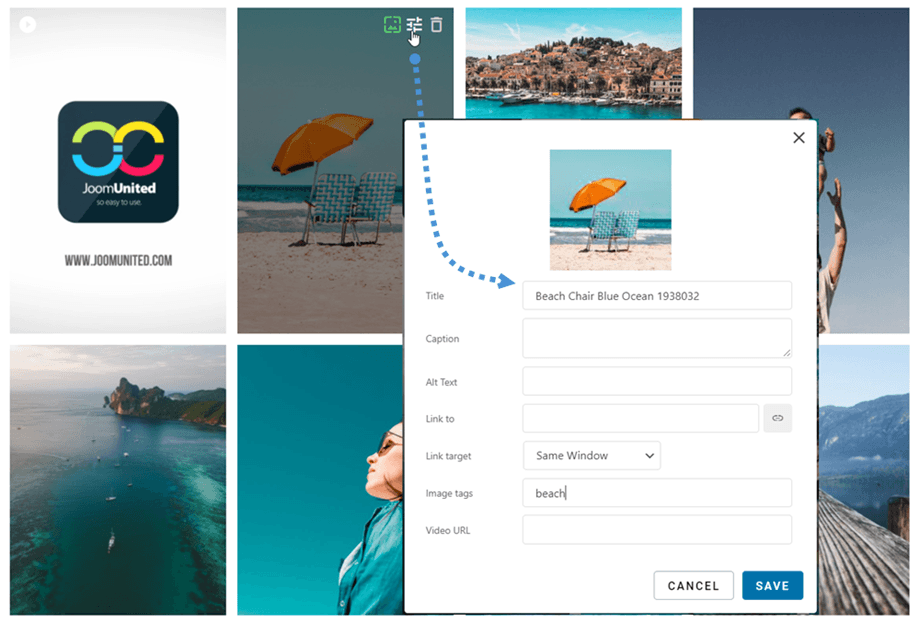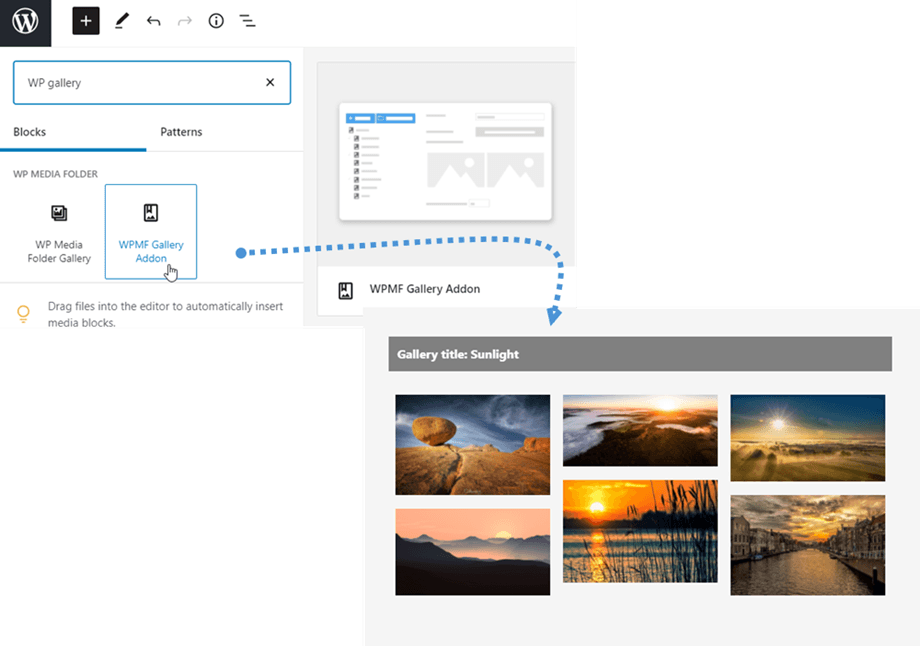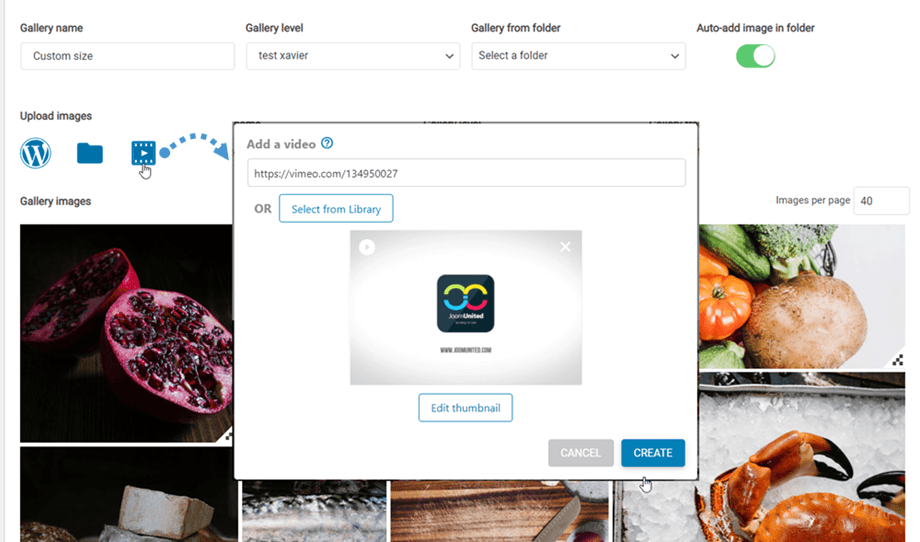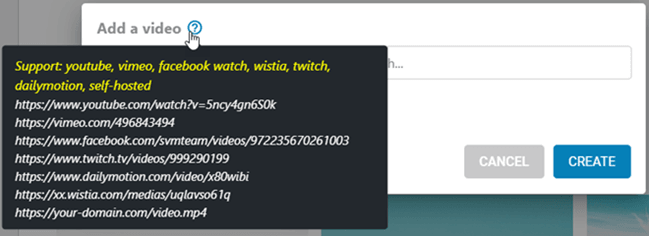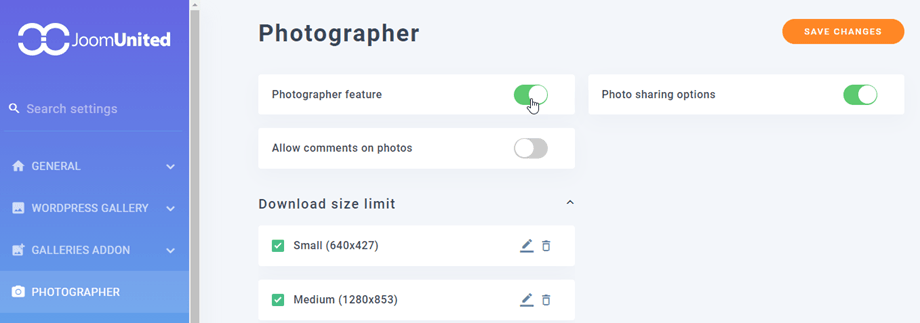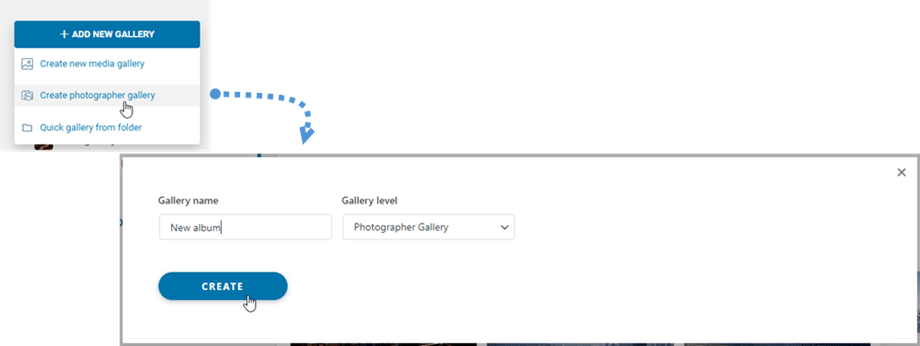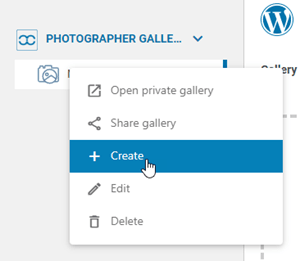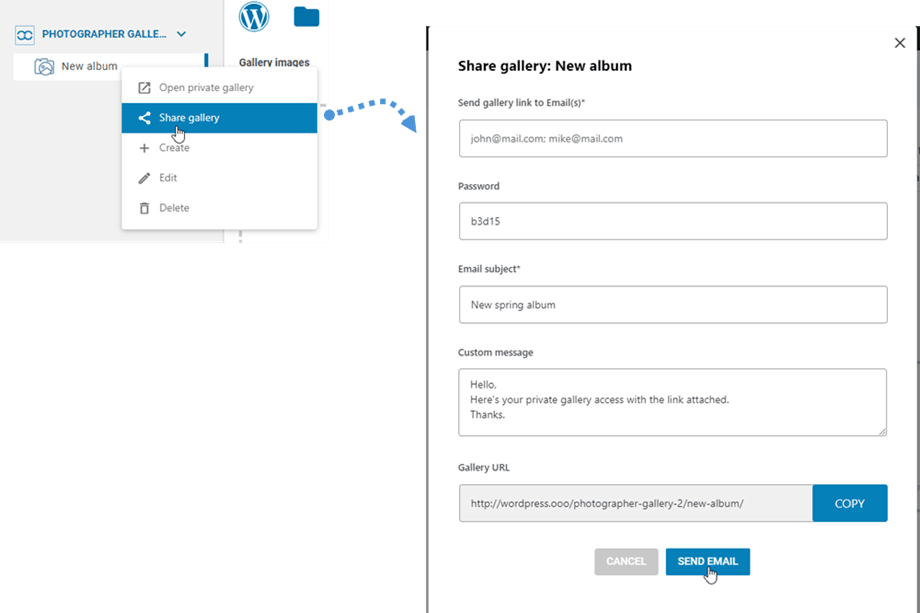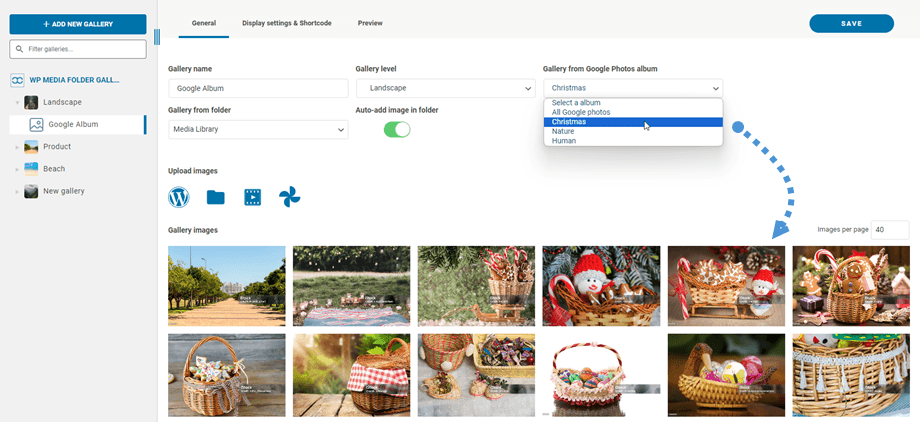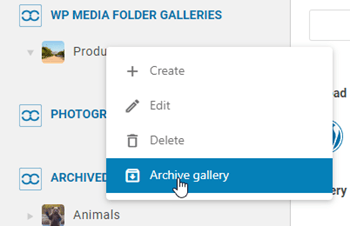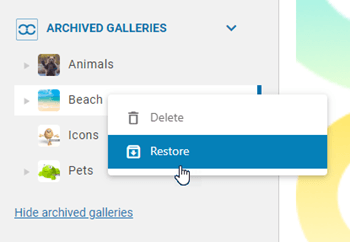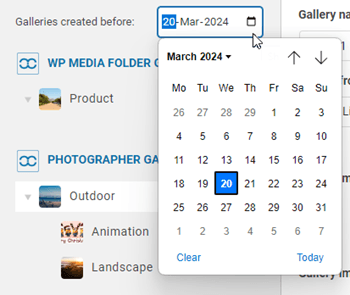WP Media Folder Gallery: utilisation courante
1. Ajouter une galerie à un article ou à une page
Afin d'ajouter des galeries à une publication ou une page, vous devez cliquer sur le bouton Ajouter un média dans l'éditeur. La WP Media Folder Gallery apparaît, à partir de laquelle vous pouvez choisir la galerie. Ensuite, appuyez sur le bouton Insérer.
Ensuite, vous pouvez jeter un œil à la galerie en accédant à l' onglet Aperçu avant d'insérer la galerie dans votre article / page.
La galerie sera affichée dans l'éditeur sous la forme d'une zone gris foncé.
Enregistrez votre contenu et la galerie devrait être affichée sur la partie publique.
La première fois que vous insérez votre galerie dans votre contenu, vous devez enregistrer votre contenu.
Si vous cliquez sur la zone gris foncé de WP Media Folder bouton Modifier , vous ouvrirez simplement à nouveau votre galerie pour d'autres modifications.
Ensuite, enregistrez votre page ou votre message ... et vous avez terminé - vous avez ajouté une galerie!
Il existe plusieurs options ci-dessous lors de l'insertion d'une galerie :
- Navigation dans la galerie : charger la navigation dans l'arborescence de la galerie
- Liste des sous-galeries : cette galerie répertoriera uniquement ses sous-galeries, en utilisant les couvertures des galeries comme image.
- Balises d'images : afficher les balises d'image comme filtre d'affichage
- Désactiver la superposition : désactiver la couleur d'arrière-plan du survol de la souris sur la vignette de l'image.
- Largeur de navigation de la galerie: définie avec (px)
- Télécharger toutes les images : Téléchargez toutes les images de la galerie
Vous pouvez télécharger des images uniques sur l'interface si vous activez « Télécharger l'icône » dans l'onglet Galeries complémentaires > Paramètres par défaut .
2. Ajouter une nouvelle galerie
Vous pouvez accéder aux galeries à partir du menu Médias > Galeries de dossiers multimédias.
La vue principale de WP Media Folder Gallery apparaîtra.
À partir de là, vous pouvez ajouter une nouvelle galerie en cliquant sur le Ajouter une nouvelle galerie > Créer une nouvelle galerie multimédia . Ensuite, remplissez le nom de la galerie et sélectionnez le niveau et le thème de la galerie, cliquez sur le bouton Créer. Les images elles-mêmes peuvent être importées directement depuis WordPress, par glisser-déposer ou téléchargées depuis votre ordinateur.
Ou vous pouvez cliquer avec le bouton droit sur le panneau d'arborescence de gauche et sélectionner "+ Créer" .
Vous pouvez également créer une galerie à partir d'un dossier dans WP Media Folder . Pour ce faire, cliquez sur le Ajouter une nouvelle galerie > Galerie rapide , puis choisissez le dossier dans la bibliothèque multimédia et le thème correspondant et appuyez sur le bouton Créer.
Après avoir créé une galerie à partir d'un dossier, une Ajouter automatiquement une image dans le dossier est activée. Cela signifie que vos nouvelles images de ce dossier seront automatiquement mises à jour dans la galerie.
Vous pouvez modifier les informations d'image de la galerie, y compris les informations SEO WordPress. Vous pouvez également définir des liens internes ou externes spécifiques avec des balises d'image.
Une fois la galerie créée, vous pouvez définir une image comme couverture de la galerie en cliquant sur l'icône. Vous le verrez en survolant une image dans la galerie.
3. Bloc galerie à Gutenberg
Vous pouvez maintenant afficher vos galeries dans l’éditeur Gutenberg.
Afin d'afficher une galerie dans l'éditeur Gutenberg, en cliquant sur le WPMF Gallery Addon dans la WP Media Folder . Ensuite, vous pouvez cliquer sur Sélectionner ou Créer une galerie et choisir une galerie.
4. Ajouter une vidéo à la galerie
Vous pouvez ajouter une nouvelle vidéo à une galerie en cliquant sur l'icône Vidéo, puis coller ou saisir le lien de votre vidéo dans le champ, puis cliquer sur le Créer .
Nous prenons actuellement en charge : youtube, vimeo, facebook watch, wistia, twitch, dailymotion, auto-hébergé : https://your-domain.com/video.mp4
L' Aperçu vous permet de visualiser votre contenu vidéo avant la publication.
5. Ajouter une nouvelle galerie de photographes
Tout d'abord, afin de créer de nouvelles galeries de photographes, vous devez activer de la fonction Photographe dans Paramètres du dossier multimédia > onglet .
Ensuite, sur le tableau de bord des galeries de dossiers multimédias, accédez au coin supérieur gauche et cliquez sur le Ajouter une nouvelle galerie > Créer une galerie de photographes .
Ou vous pouvez cliquer avec le bouton droit sur le panneau d'arborescence de gauche et sélectionner "+ Créer" .
Après cela, vous pouvez faire glisser et déposer vos images dans la nouvelle galerie.
Pour partager la galerie avec vos amis, faites simplement un clic droit sur le "Partager la galerie" et une fenêtre contextuelle apparaîtra. Remplissez les informations nécessaires telles que les adresses e-mail, le mot de passe, l'objet de l'e-mail et le message personnalisé, puis cliquez sur le bouton "Envoyer un e-mail".
6. Ajouter une nouvelle galerie depuis Google Photos
Après avoir créé une nouvelle galerie dans le tableau de bord, sélectionnez votre album dans Google Photos. Ensuite, vos images seront affichées dans la galerie.
7. Galeries d'archives
Pour déplacer vos galeries inutilisées, vous pouvez faire un clic droit sur la galerie et choisir l' "Archiver la galerie" .
Ensuite, vous pouvez accéder à la « Galeries archivées » pour les restaurer ou les supprimer définitivement. Faites simplement un clic droit sur la galerie et sélectionnez l' "Supprimer" ou "Restaurer" selon vos besoins.
8. Filtrer les galeries
Pour localiser rapidement les galeries créées avant un jour particulier, vous pouvez utiliser l'option de filtre par date. Cliquez simplement sur l'icône du calendrier et choisissez la date souhaitée dans le calendrier. Cette fonctionnalité est appliquée à la fois aux galeries classiques et aux galeries de photographes.