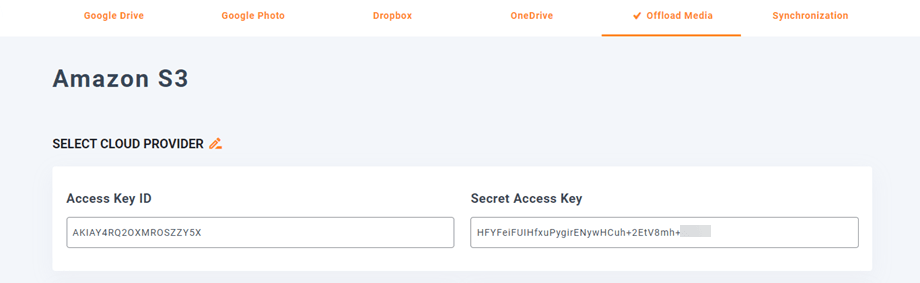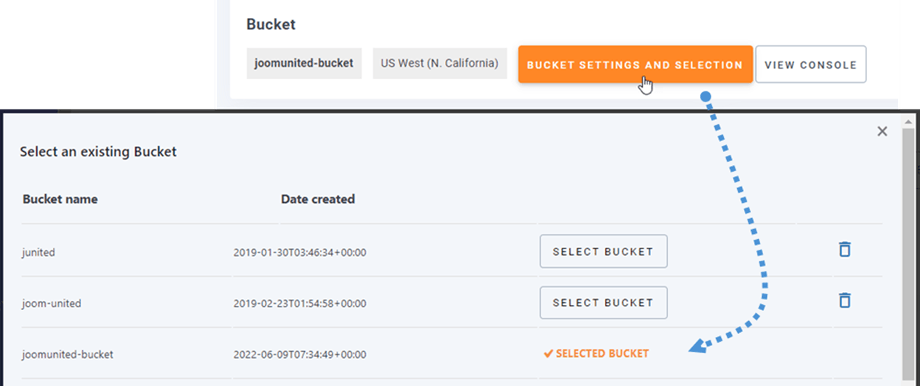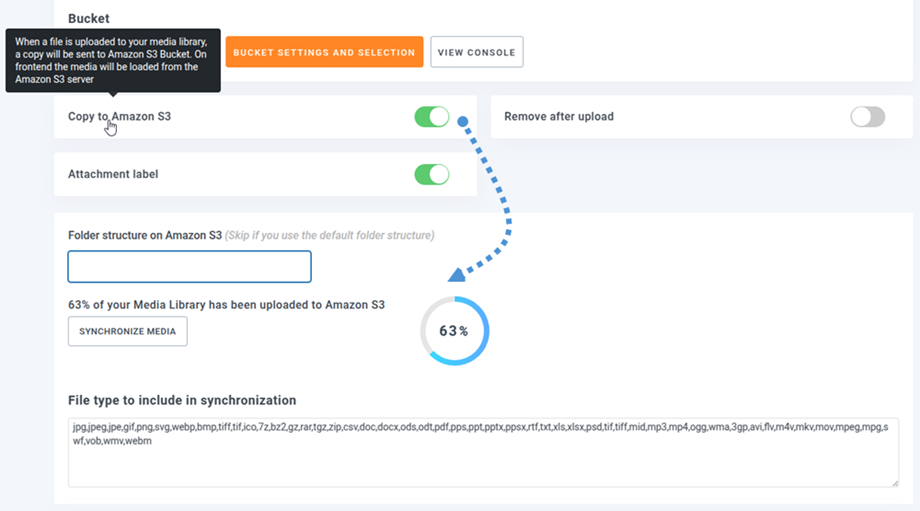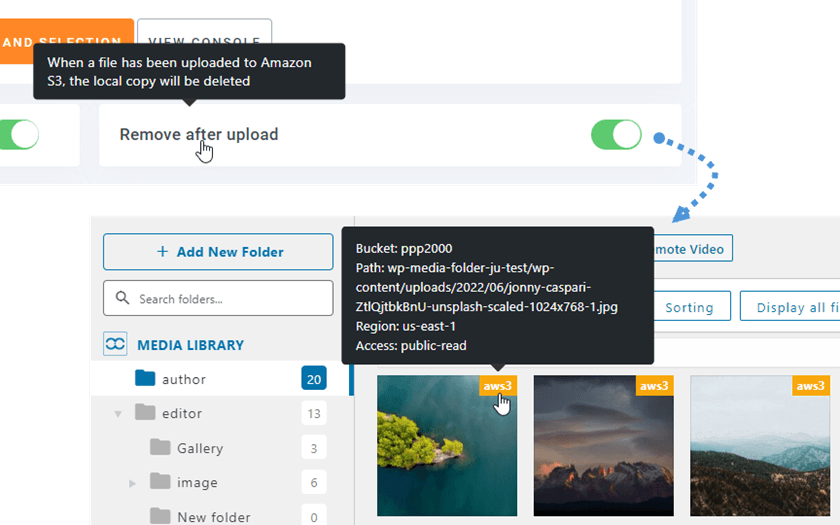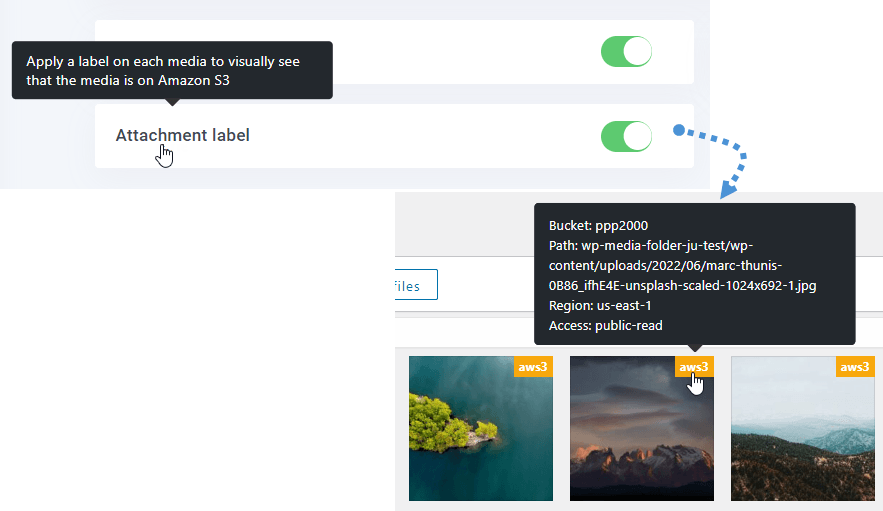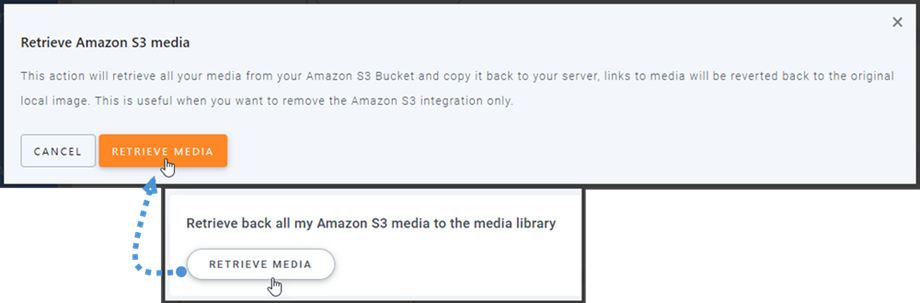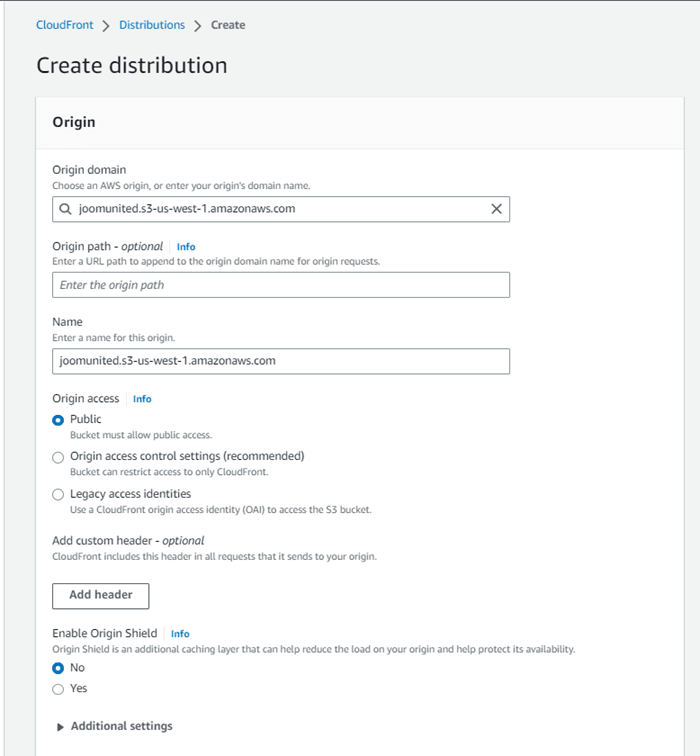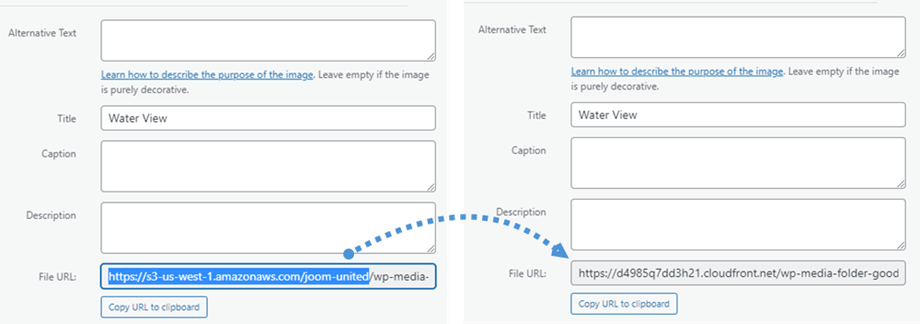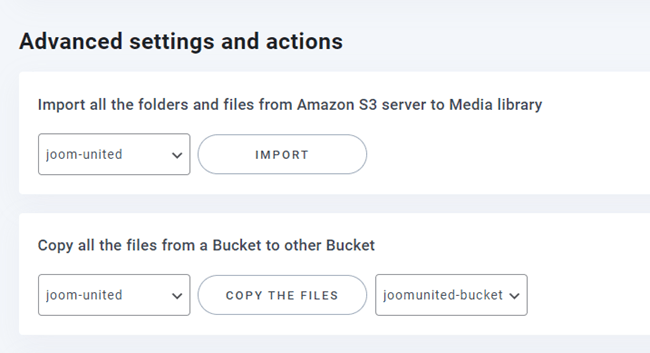Module complémentaire WP Media Folder : intégration Amazon S3
1. Connectez-vous à Amazon S3 à partir de WP Media Folder
Retournez au tableau de bord WordPress et cliquez sur les paramètres du menu> WP Media Folder > Cloud> Déchargement des médias> Amazon S3 . Collez ce qui suit dans les champs de forme:
- ID de clé d'accès
- Clé d'accès secrète
Après cela, enregistrez les paramètres et la connexion devrait être un succès. Veuillez passer à l'étape suivante pour découvrir les fonctionnalités d'AWS S3.
2. Comment ça marche ? Que puis-je faire avec Amazon S3 ?
Comment ça marche?
Une fois que vous avez connecté WP Media Folder à Amazon S3, veuillez sélectionner un compartiment ou en créer un nouveau dans lequel toutes vos données seront stockées.
Vous pouvez activer Copier vers Amazon S3 et tous vos nouveaux médias téléchargés seront envoyés vers Amazon S3.
Si vous souhaitez synchroniser vos médias téléchargés avant d'utiliser l'intégration Amazon S3, cliquez sur Synchroniser les médias . Ensuite, il enverra toute votre bibliothèque multimédia existante à votre compartiment S3.
Structure du dossier sur Amazon S3: Entrez le chemin personnalisé pour où les fichiers déchargés seront stockés dans votre seau S3.
Afin de décharger les médias sur votre site, vous devez activer Supprimer après le téléchargement , votre bibliothèque multimédia sera entièrement stockée sur Amazon S3 au lieu de votre serveur.
En activant Étiquette de pièce jointe , les informations sur chaque média seront affichées lorsque vous survolerez l'étiquette aws3 en haut à droite.
Lorsque vous souhaitez modifier l'emplacement de votre média ou supprimer le plug-in, cliquez sur le bouton Récupérer le média Amazon S3 , puis tous vos médias seront copiés d'Amazon vers votre médiathèque. Tous les anciens liens ajoutés dans votre contenu resteront en place (pas de lien cassé).
Comment connecter CloudFront ?
Cloudfront est intégré à notre plugin. Afin de créer un domaine personnalisé (CNAME), tout d'abord, sur le tableau de bord Amazon, accédez à Services > CloudFront ou accédez à ce lien .
À partir de là, cliquez sur Créer une distribution dans le coin droit.
Collez ensuite votre domaine dans le Domaine d'origine . Si votre domaine est : "https://s3-us-west-1.amazonaws.com/joom-united", veuillez passer à "https://joom-united.s3-us-west-1.amazonaws.com"
Dans Comportement du cache par défaut > Clé de cache et requêtes d'origine , sélectionnez l'option Paramètres de cache hérités . Après tout, faites défiler vers le bas et cliquez sur Créer une distribution .
Ensuite, il se tourne vers les détails de distribution, copiez le nom de domaine de distribution. Et accédez au paramètre Amazon dans WP Media Folder et collez-le dans le Custom Domain (CNAME) .
Veuillez patienter quelques minutes pour que l'image se charge complètement lorsque le champ Dernière modification passe de "Déploiement" à la date et l'heure actuelles.
Enfin, vous pouvez voir les changements dans URL du fichier dans chaque image.
Paramètres et actions avancés
Vous pouvez sélectionner un compartiment pour importer des dossiers et des fichiers du serveur S3 vers votre bibliothèque multimédia. Ou copiez tous les fichiers d'un compartiment à un autre.
3. Créez un utilisateur IAM
L'intégration d'Amazon S3 avec WP Media Folder est incluse dans le module complémentaire. Vous devez installer ce module complémentaire (plugin) en plus de WP Media Folder. L'addon inclut également l'intégration pour Google Drive, Google Photo, Dropbox et OneDrive .
Tout d'abord, vous devez vous connecter à Amazon Console ou vous inscrire si vous n'avez pas de compte AWS S3.
Une fois que vous vous êtes connecté à la console, vous devrez créer un nouvel utilisateur IAM. Accédez ensuite à la page Utilisateurs IAM dans AWS Console, cliquez sur le bouton Ajouter un utilisateur.
Étape 1 : entrez un nom pour l'utilisateur, puis cliquez sur le Suivant .
Étape 2 : Pour autoriser le nouvel utilisateur à gérer des compartiments et des objets dans le service S3, vous devez accorder des autorisations spécifiques. Cliquez sur le « Attacher directement les politiques » , puis saisissez « S3 » dans la zone de saisie des politiques de filtrage. Sélectionnez la « AmazonS3FullAccess » , puis cliquez sur le Suivant .
Étape 3 : Si tout semble bon, cliquez sur le Créer un utilisateur .
Créer une clé d'accès
Après avoir créé avec succès un nouvel utilisateur, vous devez accéder à Gestion des accès > Utilisateurs > {sélectionner un utilisateur} > onglet Informations d'identification de sécurité.
Ensuite, faites défiler vers le bas dans Clés d'accès et cliquez sur Créer une clé d'accès .
À l'étape 1 : Accéder aux meilleures pratiques et alternatives clés, sélectionnez Application exécutée en dehors d'AWS . Cliquez ensuite sur Suivant .
Ensuite à l'étape 2 : nommez la description sur le champ. Ensuite, cliquez sur Créer une clé d'accès .
Enfin, un écran de récupération des clés d'accès s'affichera avec les informations d'identification de sécurité de l'utilisateur, qui consistent en un ID de clé d'accès et une clé d'accès secrète . Amazon ne les affichera plus, veuillez donc les télécharger au format .csv et les copier également dans un endroit sûr. Si vous les perdez, vous pouvez toujours créer un nouveau jeu de clés à partir de la console, mais vous ne pourrez pas récupérer la clé secrète ultérieurement.
Créer un bucket
Pour utiliser Amazon S3, vous devez créer un nouveau compartiment. Veuillez vous rendre dans la zone du bucket : https://s3.console.aws.amazon.com/s3/buckets . Cliquez ensuite sur le bouton Créer un compartiment .
Dans la configuration générale , saisissez le nom du compartiment, sélectionnez une région AWS et, dans la Propriété de l'objet , sélectionnez ACL activées > option Rédacteur d'objet.
Dans la section Block Public Access settings for this bucket , décochez l'option : "Block all public access" et cochez l'option : "I reconnais that the current..." comme sur l'image ci-dessous.
Laissez ensuite toutes les autres options par défaut et cliquez sur le bouton Créer un compartiment .
Enfin, un nouveau bucket doit être créé avec succès avec le statut de la colonne Access : "Les objets peuvent être publics" .
Ou vous pouvez créer un nouveau compartiment dans paramètres WP Media Folder Accédez au menu Paramètres > WP Media Folder > Cloud > Offload Media > Amazon S3, cliquez sur les paramètres du compartiment et bouton de sélection. Au bas de la fenêtre contextuelle, saisissez le nom du compartiment et cliquez sur le Créer .