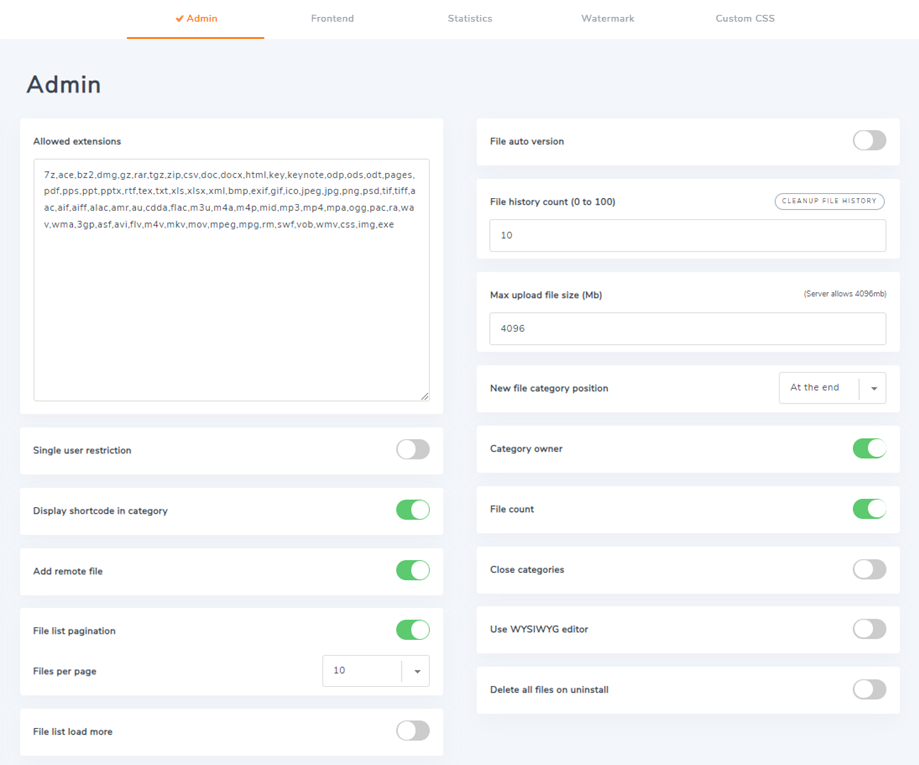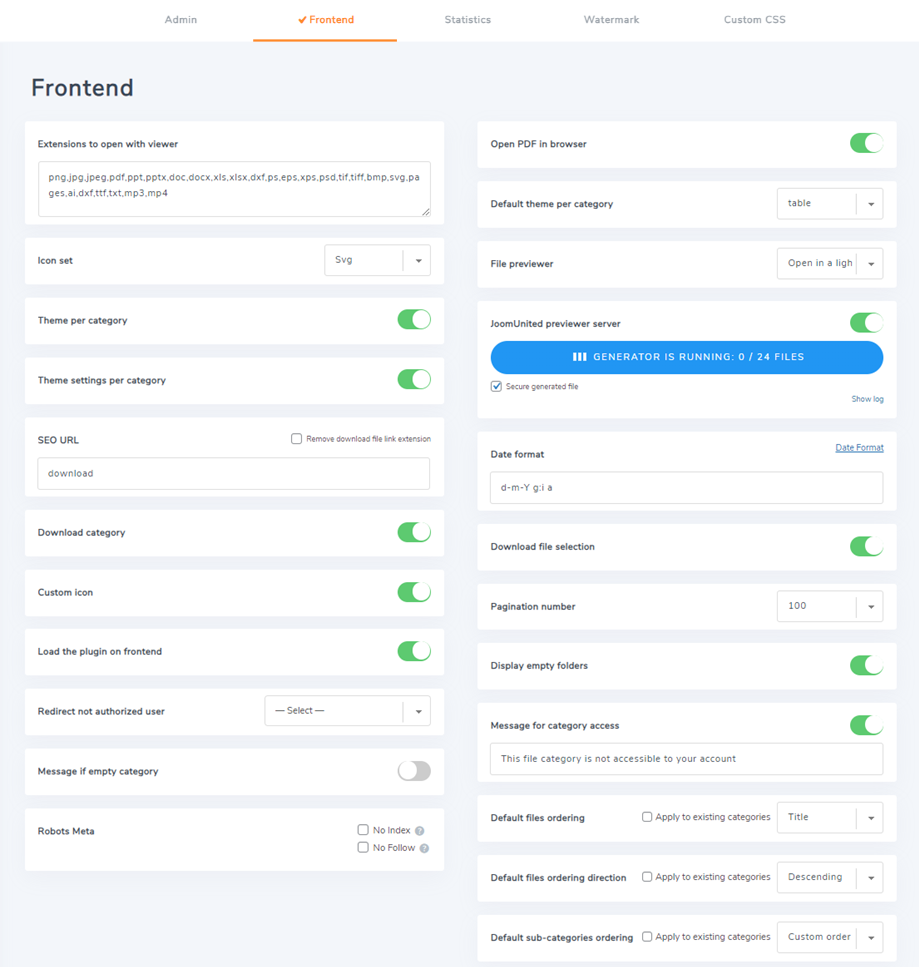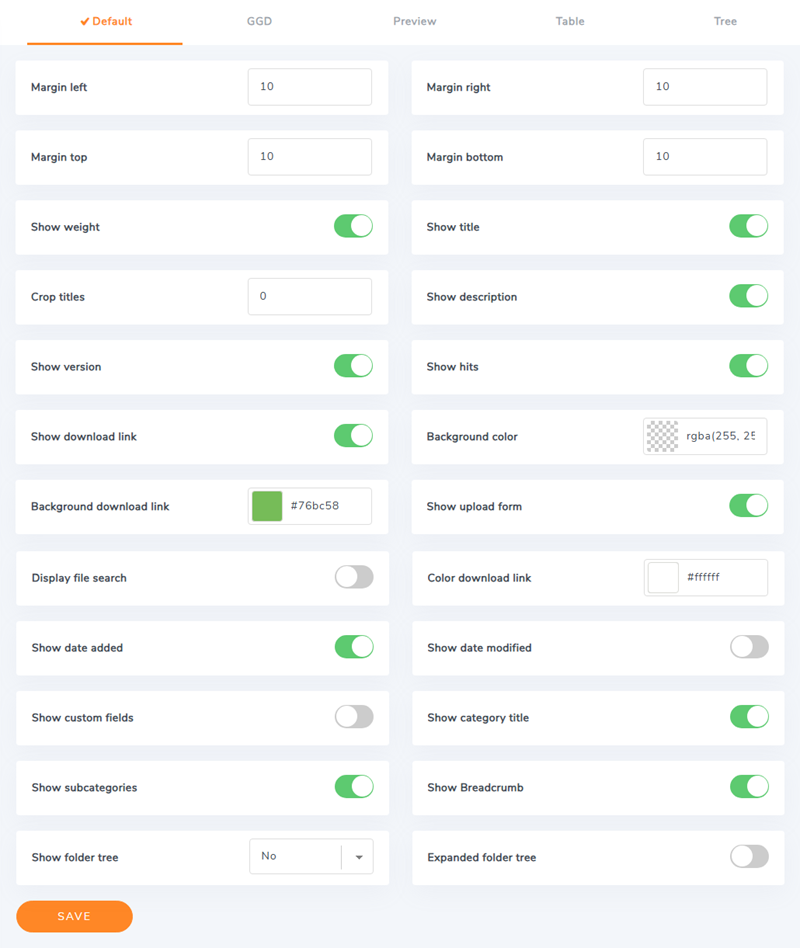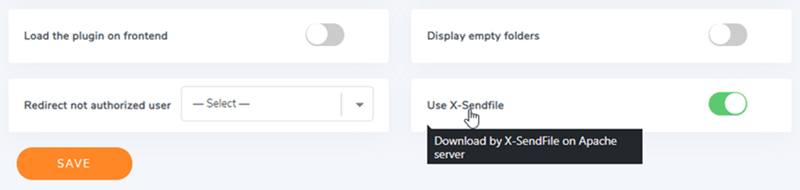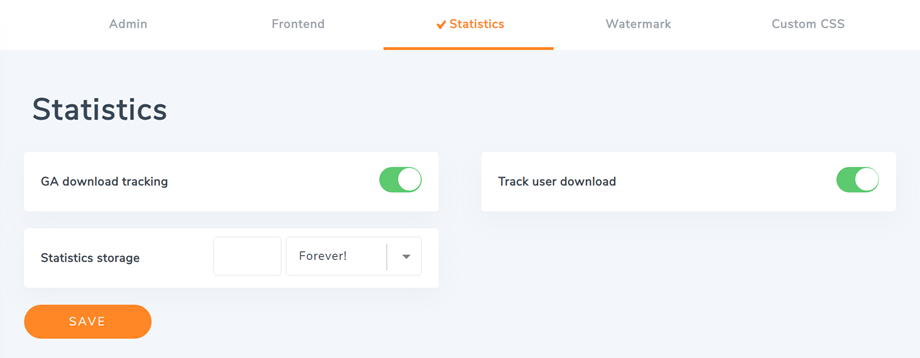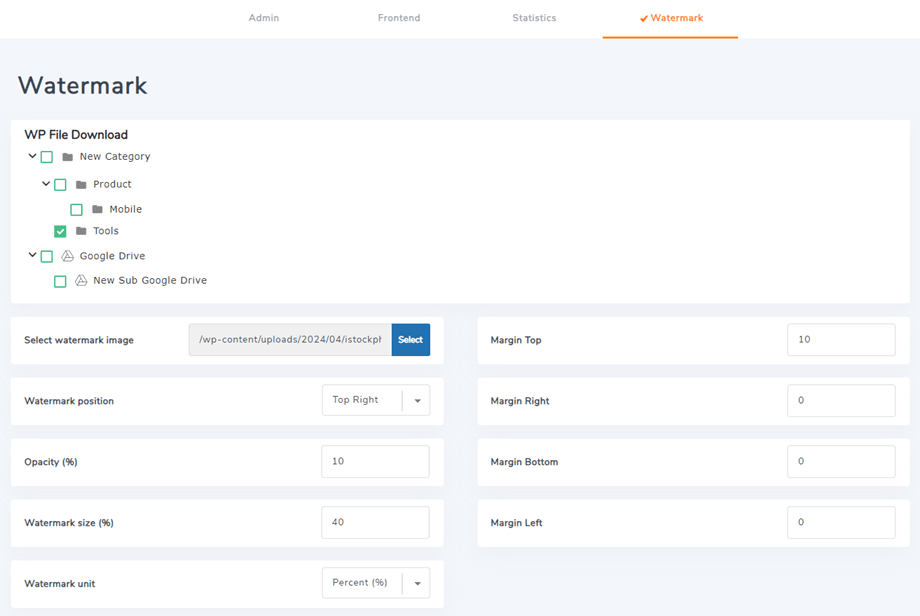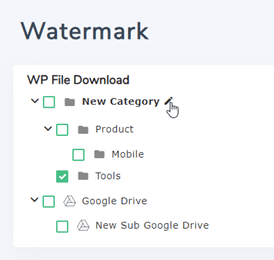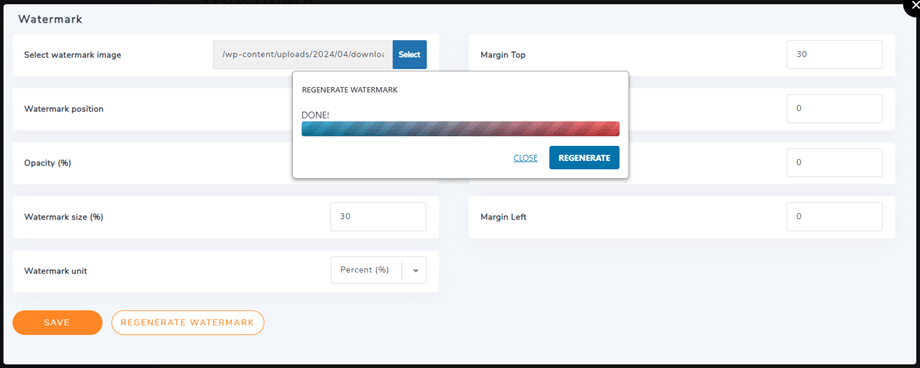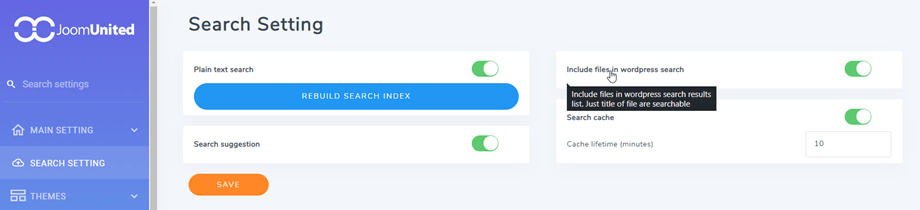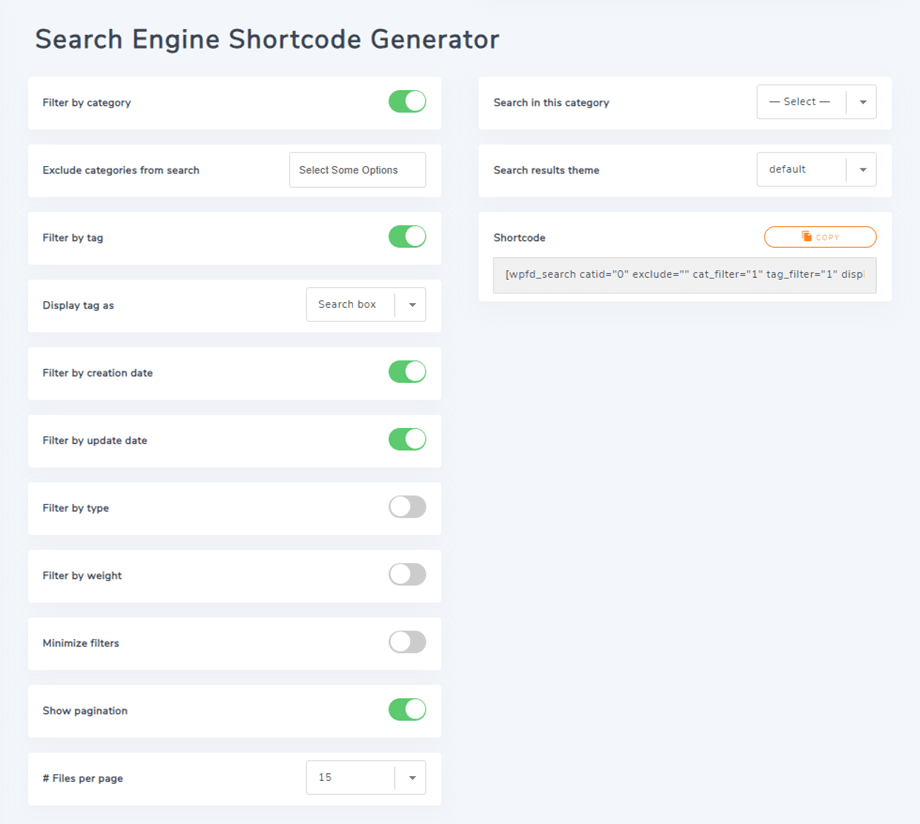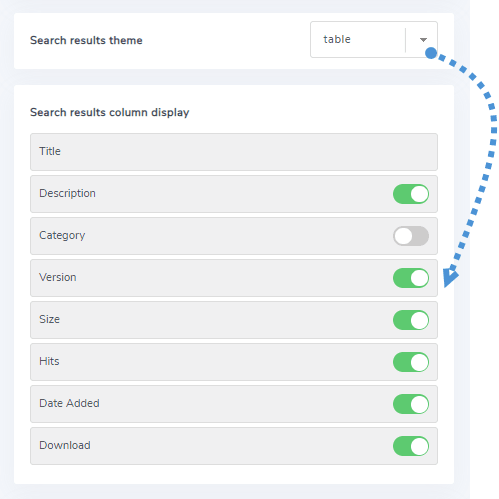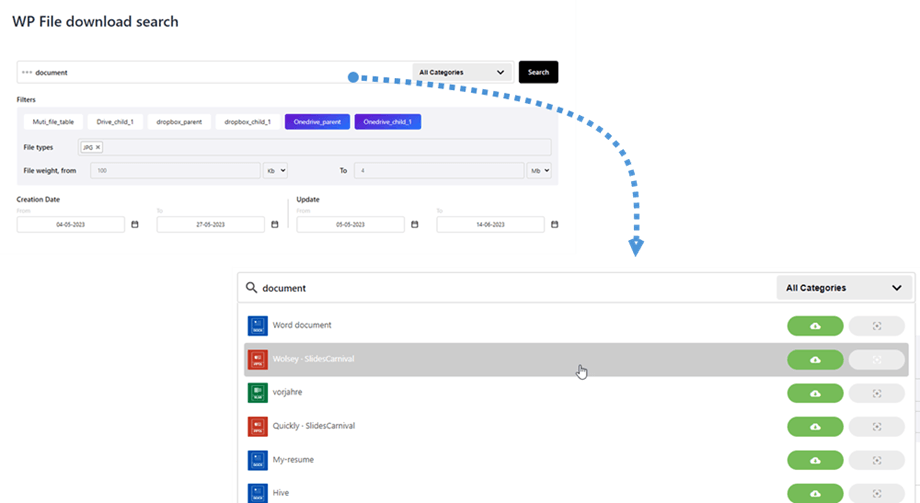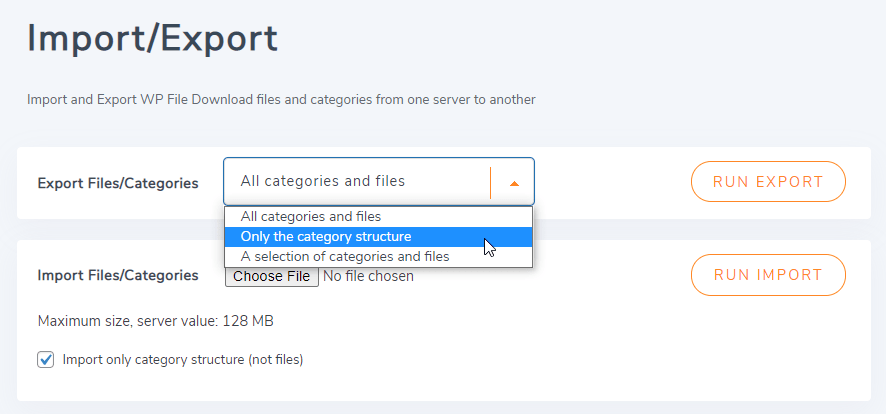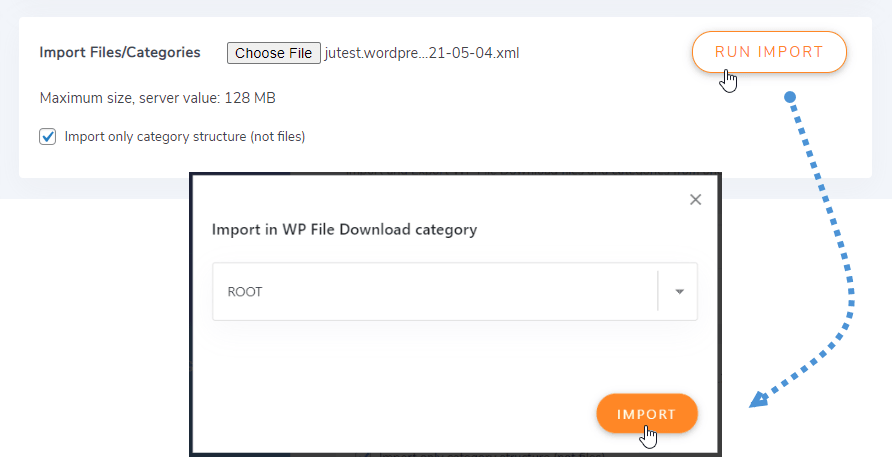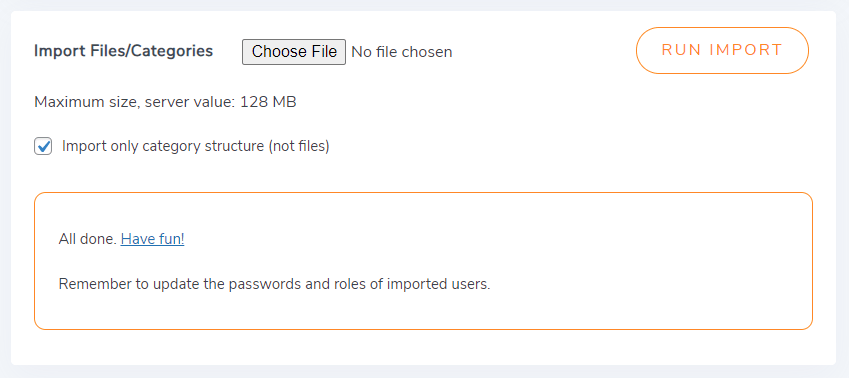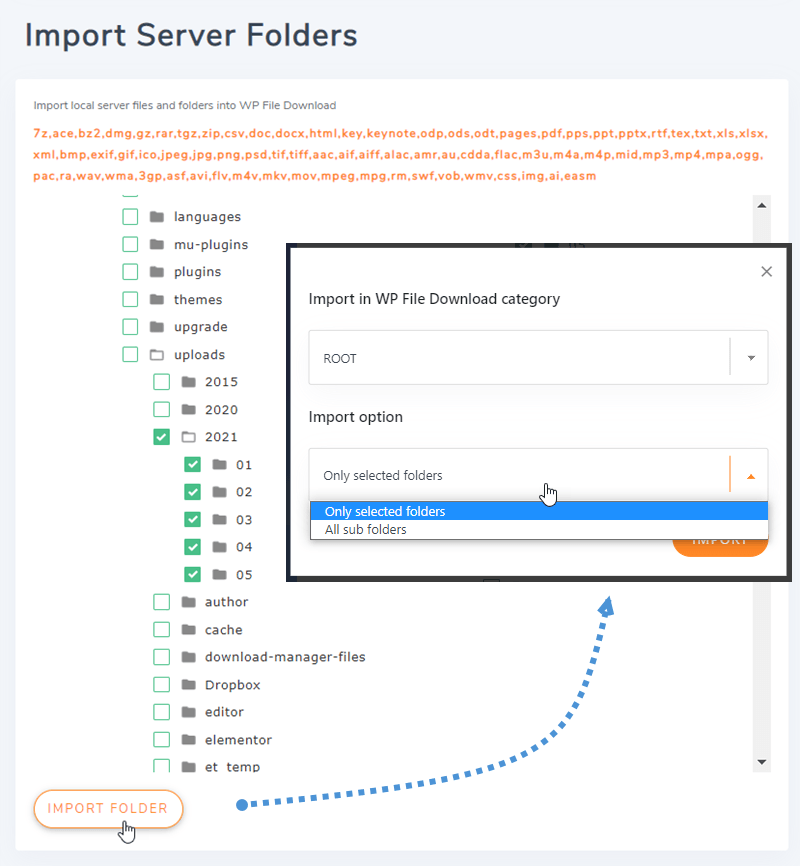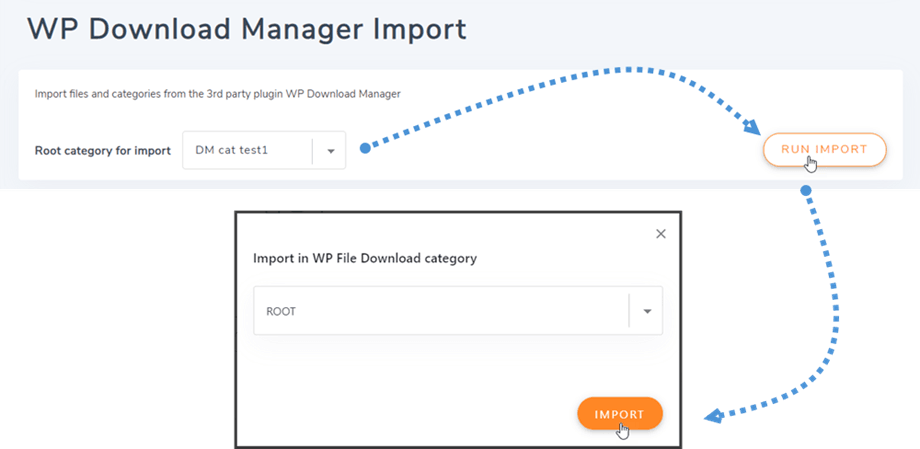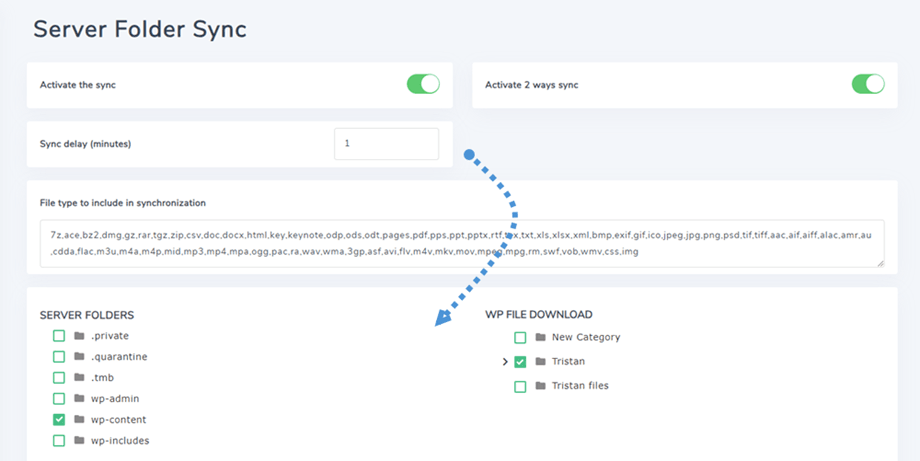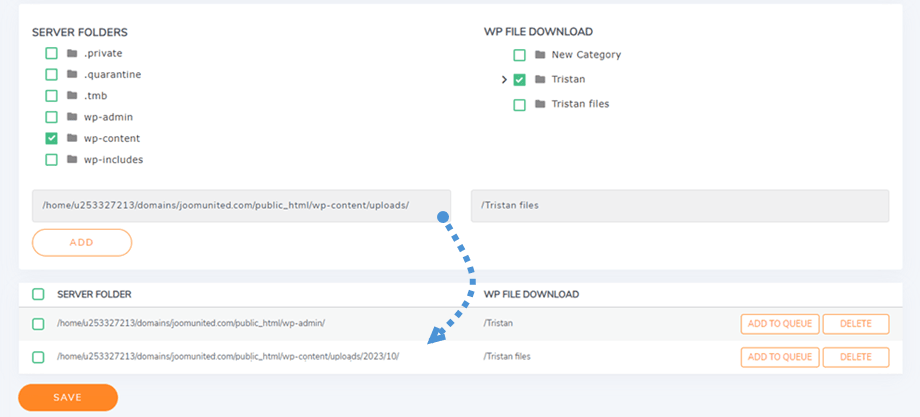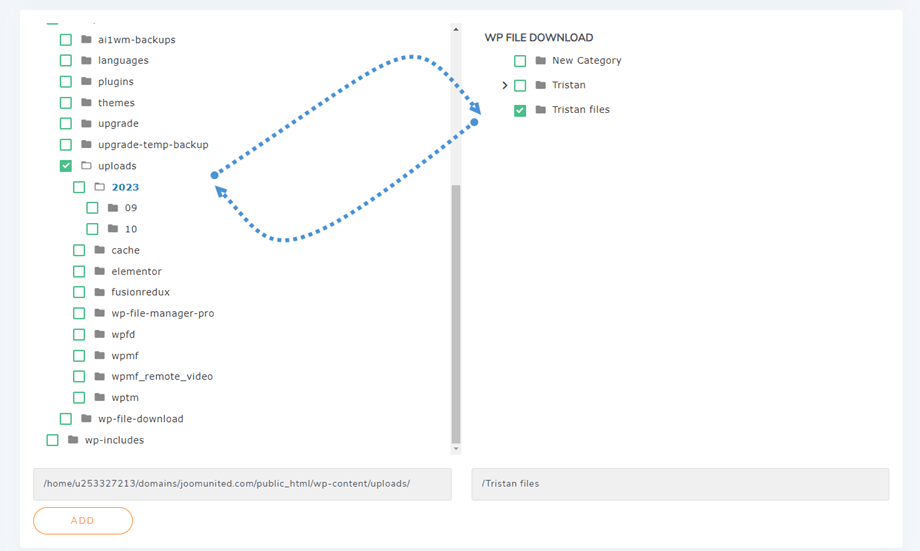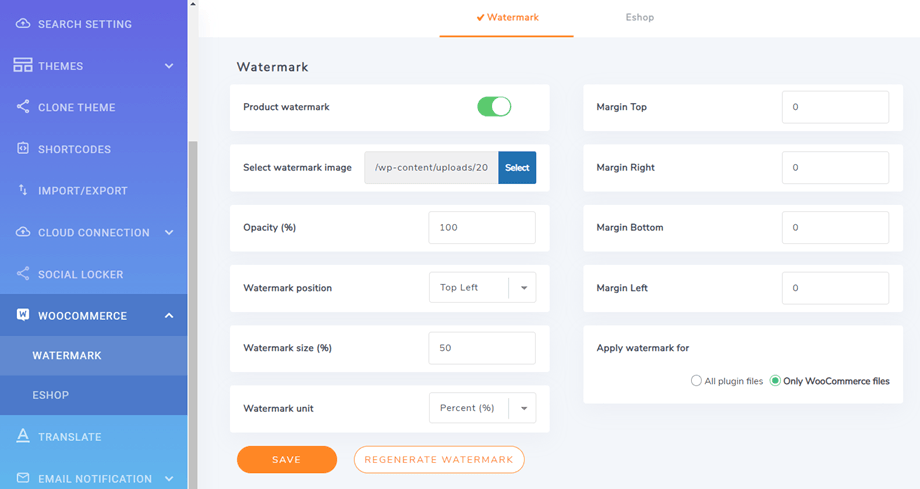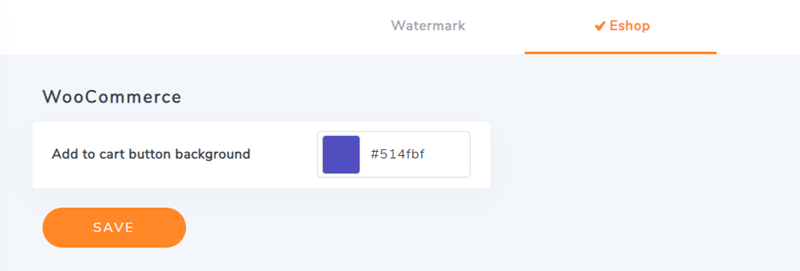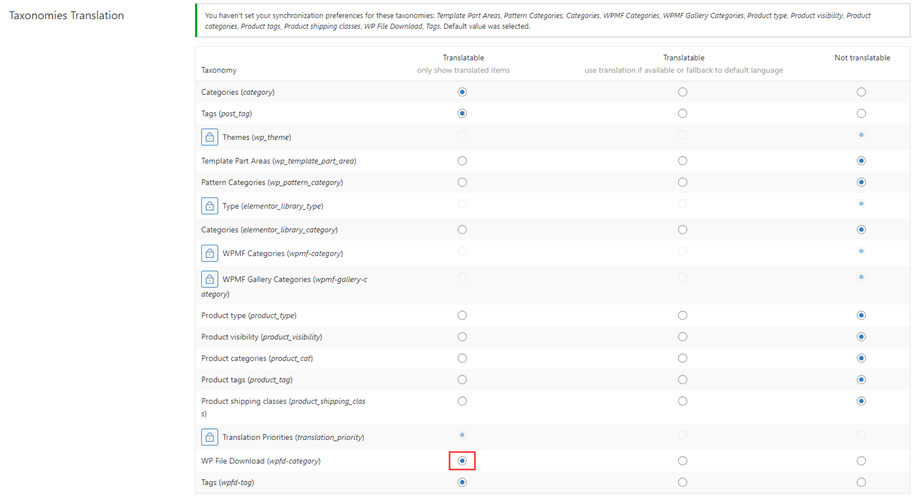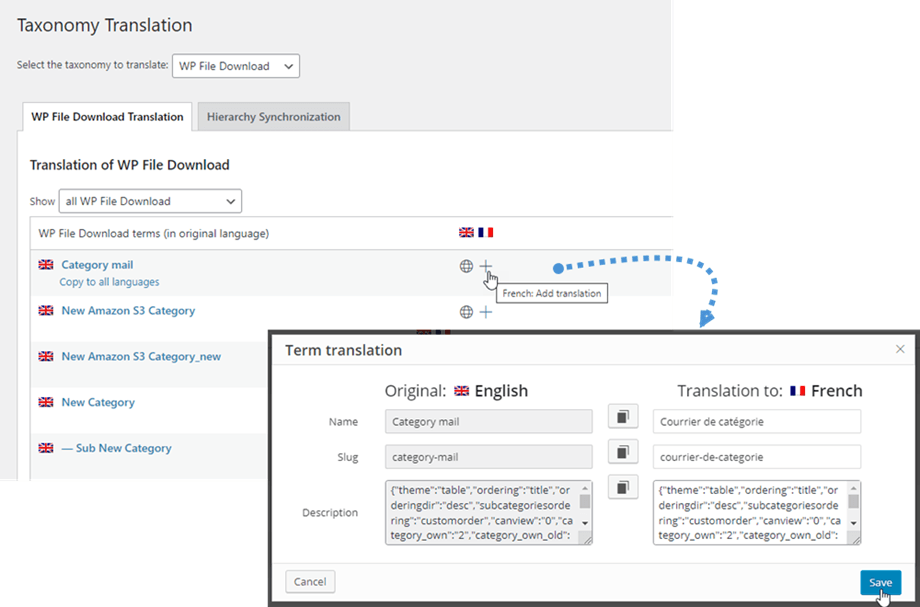WP File Download: Configuration
1. Paramètres
Pour accéder aux paramètres de WP File Download WP File Download > Configuration > Main Setting.
Il y a 4 onglets dans les paramètres principaux : Admin, Frontend, Statistiques et Filigrane.
Onglet Admin
- Extensions autorisées: le format de fichier que vous souhaitez autoriser à télécharger sur votre site Web
- Version automatique du fichier : ajoutez automatiquement un suffixe au fichier après sa mise à jour. Utile pour gérer plusieurs révisions de fichiers
- Modèle de version de révision : la balise disponible {filename} {date} et # seront remplacées par un nombre croissant
- Nombre d'historique de fichiers (0 à 100): WP File Download stocke l'historique des fichiers lorsque vous les mettez à jour afin de les restaurer plus tard. Configurer le nombre de versions à stocker par fichier
- Taille maximale du fichier de téléchargement : la taille maximale du fichier pour le téléchargement
- Nouvelle position de catégorie de fichier: lors de la création d'une nouvelle catégorie de fichier, elle peut être ajoutée en haut ou à la fin de la liste
- Le propriétaire de la catégorie ajoute un utilisateur en tant que propriétaire de la catégorie
- Le nombre de fichiers est le nombre de fichiers à côté de chaque nom de catégorie de fichier
- La restriction d'un seul utilisateur donne accès à un fichier / une catégorie pour un seul utilisateur (à récupérer auprès des utilisateurs de Wordpress)
- Afficher le shortcode dans la catégorie: pour charger une catégorie de fichiers dans l'éditeur
- Fermer les catégories: si vous souhaitez ouvrir WP File Download avec l'arborescence des catégories fermée ou ouverte par défaut
- liste de fichiers : ajoutez une pagination à la liste des fichiers d'administration dans les catégories. Ce paramètre est utile lorsque vous avez un très grand nombre de fichiers dans des catégories
- Fichiers par page : sélectionnez un certain nombre de fichiers sur une page
- Utilisez l'éditeur WYSIWYG dans la description du fichier
- Ajouter un fichier distant: le fichier distant est la possibilité d'ajouter un fichier téléchargeable hébergé à distance
- Supprimer tous les fichiers lors de la désinstallation: l'action de suppression des données lors de la désinstallation (voir 1er chapitre)
- Liste de fichiers charger plus : ajoutez un lien charger plus sur la liste des fichiers d'administration dans les catégories. Ce paramètre est utile lorsque vous avez un très grand nombre de fichiers dans des catégories
Onglet Frontend
- Extensions à ouvrir avec la visionneuse: utilisez l'aperçu du fichier et sur quel type de fichier
- Ouvrez le PDF dans un nouvel onglet de navigateur au lieu de la visionneuse Google Drive. Cela ne fonctionnera pas avec les fichiers cloud.
- Jeu d' icônes : le jeu d'icônes est utilisé dans les thèmes, SVG, PNG ou par défaut.
- Thème par défaut par catégorie: si le thème par catégorie est défini sur Non ci-dessus, sélectionnez un thème à appliquer par défaut à toutes vos catégories
- Aperçu du fichier: peut être fait par l'aperçu de Google ou l'aperçu de JoomUnited. Choisissez comment l'aperçu du fichier sera ouvert
- Thème par catégories: Activez ou non la possibilité de définir un thème par catégorie de fichier sinon, le composant utilisera le thème de l'option ci-dessous
- Paramètres du thème par catégorie : Possibilité de configurer le thème dans chaque catégorie de fichiers. Afficher/masquer les paramètres de catégorie dans le backend.
- Serveur de prévisualisation JoomUnited : Générez automatiquement un aperçu du fichier à l’aide d’un serveur externe. Types de fichiers pris en charge : ai, csv, doc, docx, html, json, odp, ods, pdf, ppt, pptx, rtf, sketch, xd, xls, xlsx, xml, jpg, jpeg, png, gif. Si le format n'est pas pris en charge, nous utiliserons l'aperçu Google.
- Fichier généré de manière sécurisée : votre fichier d'aperçu aura la même limitation d'accès que le fichier téléchargeable, ce qui signifie que si le fichier est soumis à une limitation d'accès, les utilisateurs non autorisés ne pourront pas accéder à l'aperçu.
- Informations du journal Previewer : affichez/masquez le journal en cliquant sur le texte du lien.
- URL SEO: Le suffixe d'URL racine pour tous les fichiers téléchargeables
- Supprimez l'extension du lien du fichier de téléchargement: vérifiez cette option pour éviter les erreurs 404 dans certaines situations.
- Format de date : format de date pour les dates de téléchargement et de mise à jour des fichiers
- La catégorie Télécharger permet aux utilisateurs de télécharger tous les fichiers d'une catégorie sous forme de fichier .zip global à l'aide d'un bouton. Non applicable aux catégories de fichiers cloud
- Télécharger la sélection de fichier: les utilisateurs peuvent sélectionner un fichier à l'aide des cases à cocher et les télécharger sous forme de fichier .zip. Non applicable aux catégories de fichiers cloud
- L'icône personnalisée télécharge une image ou une icône personnalisée pour des fichiers uniques
- Le numéro de pagination est le nombre de fichiers par page
- Chargez le plugin sur le frontend dans le constructeur de page
- Afficher les dossiers vides: afficher les dossiers vides sur le frontend
- Rediriger l'utilisateur non autorisé: redirige l'utilisateur non autorisé vers cette page. Vide par défaut
- Message si catégorie vide : Afficher un message lorsqu'une catégorie de fichier est vide par un utilisateur au lieu de simplement la masquer
- Message pour l'accès à une catégorie : afficher un message lorsqu'une catégorie de fichier n'est pas accessible par un utilisateur au lieu de simplement la masquer
- Méta des robots :
- Aucun index : empêche les URL de fichiers d'être indexées et affichées dans les pages de résultats des moteurs de recherche.
- No Follow : empêche les moteurs de recherche de suivre les liens sur les pages
- : Classement des fichiers par défaut, il peut être appliqué aux catégories existantes
- ordre des fichiers par défaut : Définissez le sens de l'ordre des fichiers, il peut être appliqué pour les catégories existantes
- Ordre des sous-catégories par défaut : Définissez l'ordre des sous-catégories
La configuration des options du côté droit définit la configuration de la conception du thème. Notez que ces paramètres de thème seront chargés automatiquement si vous choisissez de ne pas activer Thème par catégorie .
Si X-SendFile est correctement configuré sur votre serveur Web, vous pouvez voir et activer cette option pour améliorer les performances de téléchargement de fichiers sur votre serveur.
Onglet Statistiques
- Le suivi des téléchargements GA est l'activation du suivi des téléchargements de Google Analytics
- Suivez le téléchargement de l'utilisateur (quel fichier est téléchargé par compte utilisateur). Si vous mettez votre fichier à disposition dans la région de l'UE, vous pouvez ajouter un avis lié au RGPD pour vos clients.
- Stockage des statistiques : Définissez la durée de stockage des statistiques de téléchargement. Notez que Forever peut générer d'énormes tables de base de données.
Onglet Filigrane
- Sélectionnez une image en filigrane : à l'aide de votre fichier de filigrane.
- Position du filigrane : sélectionnez la position du filigrane.
- Opacité (%) : définissez l'opacité de l'image du filigrane.
- Taille du filigrane (%) : configurez la taille du filigrane en fonction de la taille de l'image source.
- Unité de filigrane (px/%) : configurez la taille du filigrane en fonction de la taille de l'image source.
- Marge supérieure : espacement entre la bordure supérieure de l’image et le filigrane.
- Marge droite : espacement entre la bordure droite de l'image et le filigrane.
- Marge inférieure : espacement entre la bordure inférieure de l'image et le filigrane.
- Marge gauche : espacement entre la bordure gauche de l'image et le filigrane.
Ces paramètres sont appliqués globalement, mais vous avez la possibilité de remplacer le paramètre de filigrane pour chaque catégorie. Cliquez simplement sur l' Modifier située à la fin de chaque catégorie dans l'arborescence des catégories.
Par la suite, une fenêtre contextuelle apparaîtra, vous permettant de modifier les paramètres du filigrane. Il est important de cliquer sur le Enregistrer avant de cliquer sur le Régénérer le filigrane .
Onglet CSS personnalisé
L'onglet CSS personnalisé vous permet d'ajouter votre propre code directement au plugin WP File Download .
2. Moteur de recherche
Pour modifier les options des paramètres de recherche, veuillez accéder à WP File Download > Paramètres de recherche.
- Recherche en texte brut : vous permet de rechercher dans le contenu des documents tels que les fichiers PDF, Word
(vous devez cliquer sur Créer un index de recherche lors de la première utilisation ou reconstruire quand vous le souhaitez) - Inclure des fichiers dans la recherche WordPress: inclure des fichiers dans la liste des résultats de la recherche WordPress. Seul le titre du fichier peut être recherché.
- Suggestion de recherche : suggestion de fichier sur le moteur de recherche.
- Cache de recherche > Durée de vie du cache (minutes) Définissez la durée de vie du cache de recherche pour contrôler la durée de stockage des résultats de recherche dans le cache.
Afin de prendre un shortcode pour la fonction de recherche, vous devez vous rendre sur WP File Download Configuration > Shortcodes > Générateur de shortcodes du moteur de recherche . Un moteur de recherche dédié est disponible depuis les paramètres. Vous pouvez générer un shortcode à partir des paramètres et insérer un ou plusieurs moteurs de recherche où vous le souhaitez. Lorsque vous sélectionnez une catégorie pour le "Rechercher dans cette catégorie" , la fonction de recherche recherchera uniquement les fichiers dans cette catégorie et ses sous-catégories. Vous pouvez également filtrer le type de fichier ou définir la plage de poids dans le moteur de recherche.
Par exemple : [wpfd_search catid="0" exclude="" cat_filter="1" tag_filter="1" display_tag="searchbox" create_filter="1" update_filter="1" type_filter="0" weight_filter="0" file_per_page= "15" show_filters="0" show_pagination="1" theme="default"]
Paramètres du shortcode du moteur de recherche:
- Filtrer par catégorie: charge l'arborescence des catégories en tant que filtre
- Rechercher dans cette catégorie: sélectionnez la catégorie à rechercher sur le frontend
- Exclure des catégories de la recherche: exclure une sélection de catégories de fichiers des requêtes de recherche
- Thème des résultats de recherche : sélectionnez le thème en utilisant dans les résultats de recherche
- Filtrer par balise: vous pouvez ajouter des balises à vos fichiers (et gérer les balises à partir du menu des balises WPFD)
- Afficher la balise sous forme de case à cocher (pour quelques balises) ou de zone de recherche avec saisie prédictive (pour une quantité massive de balises)
- Filtrer par date de création : ajoutez un sélecteur de plage de dates comme filtre
- Filtrer par date de mise à jour: ajoutez un sélecteur de plage de dates en tant que filtre
- Filtrer par type : sélectionnez un type de fichier spécifique lors de la recherche
- Filtrer par poids : définir la plage de poids lors de la recherche
- Afficher la pagination : résultats de recherche avec des pages paginées.
- Fichier par page: nombre de fichiers par page dans les résultats de recherche
Lorsque vous sélectionnez le "Aucun" ou "Table" , vous aurez des options disponibles pour personnaliser la façon dont les résultats de la recherche sont affichés.
Voici l'aperçu du moteur de recherche avec tous les paramètres activés, la suggestion s'affichera après un temps de chargement :
3. Importer/Exporter
Exporter des fichiers/catégories
Vous pouvez actuellement exporter des fichiers et des catégories d'un serveur à un autre en un clic dans notre plugin.
Vous devez d’abord sélectionner le type d’exportation souhaité, puis cliquer sur Exécuter l’exportation .
Il y a 3 sélections disponibles :
- Toutes catégories et fichiers
- Seule la structure des catégories
- Une sélection de catégories et de fichiers
Il y aura un fichier * .xml qui sera téléchargé automatiquement sur votre navigateur. Gardez ça pour récupérer sur votre nouveau site.
Importer des fichiers/catégories
Une fois que vous avez un fichier * .xml après l'exportation, vous pouvez l'utiliser pour importer sur votre même site ou sur un autre site. Vous devez d'abord sélectionner le fichier * .xml, puis cliquer sur le bouton Exécuter l'importation . Sur la fenêtre contextuelle, choisissez une catégorie dans laquelle les fichiers et les catégories seront importés, puis cliquez sur le bouton Importer .
Ensuite, un message de réussite apparaît sur la section. Vous pouvez importer uniquement la structure des catégories en cochant l' "Importer uniquement la structure des catégories" .
Importer des dossiers de serveur
WP File download dispose d'un importateur de fichiers unique disponible pour WP. Afin d'importer des catégories et des fichiers depuis votre serveur, vous devez accéder à WP File download > Configuration > Import/Export > Import Server Folders .
Sélectionnez un dossier que vous souhaitez importer dans WP File download , puis cliquez sur Importer le dossier . Dans la fenêtre contextuelle, choisissez la catégorie dans laquelle les dossiers et fichiers seront importés et sélectionnez l'option Importer (Tous les sous-dossiers ou Uniquement les dossiers sélectionnés). Enfin, cliquez sur Importer .
Importation du gestionnaire de téléchargement WP
Si vous utilisez le plugin WP Download Manager, à partir de maintenant, vous pouvez facilement importer dans notre WP File download en quelques clics. Tout d'abord, sélectionnez la catégorie dans WP Download Manager, puis cliquez sur le bouton Exécuter l'importation , puis sélectionnez la catégorie dans laquelle les dossiers et fichiers seront importés. Enfin, tous les fichiers de la catégorie sélectionnée dans le plugin WP Download Manager seront importés dans notre plugin.
4. Synchronisation des dossiers du serveur
Un outil de synchronisation est également disponible depuis le plugin Configuration > Server Folder Sync . À partir de là, vous pouvez synchroniser un dossier du serveur sur lequel votre site Web WordPress est actuellement installé avec un WP File Download . 4 paramètres principaux sont disponibles :
- Activer la synchronisation : Activez la synchronisation du dossier externe vers WP File Download
- Activer la synchronisation bidirectionnelle : activez également la synchronisation de WP File Download vers des dossiers externes
- Délai de synchronisation (minutes) : Lancer une synchronisation automatique entre les dossiers du serveur sélectionnés ci-dessous, toutes les X minutes
- Type de fichier à inclure dans la synchronisation : formats de fichiers autorisés à s'exécuter de manière synchrone
Et c'est très flexible, sélectionnez le dossier du serveur (la source) et le WP File Download (la destination), le délai de synchronisation et le tour est joué ! Bien sûr, vous pouvez le faire avec plusieurs dossiers (la liste des dossiers est en bas).
Ensuite, cliquez simplement sur Ajouter et enregistrer les modifications et attendez la prochaine synchronisation.
C'est une synchronisation bidirectionnelle : la synchronisation peut également se faire dans l'autre sens, depuis WP File Download vers un dossier externe. Ceci est très utile pour partager des fichiers avec un autre plugin ou CMS qui utilise un dossier en dehors de celui par défaut.
5. Paramètres WooCommerce
Filigrane
Pour accéder WP File Download WooCommerce, accédez à WP File Download > Configuration > WooCommerce > onglet Filigrane
- Filigrane du produit : appliquez un filigrane sur les images attribuées au produit.
- Sélectionnez l'image du filigrane : utilisez votre fichier de filigrane.
- Opacité (%) : définissez l'opacité de l'image du filigrane.
- Position du filigrane : sélectionnez la position du filigrane.
- Taille du filigrane (%) : configurez la taille du filigrane en fonction de la taille de l'image source.
- Unité de filigrane (px/%) : configurez la base de la taille du filigrane sur la taille de l'image source.
- Marge supérieure : espacement entre la bordure supérieure de l'image et le filigrane.
- Marge droite : espacement entre la bordure droite de l'image et le filigrane.
- Marge inférieure : espacement entre la bordure inférieure de l'image et le filigrane.
- Marge gauche : espacement entre la bordure gauche de l'image et le filigrane.
- Appliquer le filigrane pour : appliquez le filigrane soit à tous les aperçus d'images de téléchargement de fichiers, soit uniquement aux fichiers joints à un produit WooCommerce.
Eshop
Pour changer la couleur de fond du bouton Ajouter au panier WP File Download > Configuration > WooCommerce > onglet Eshop
- Arrière-plan du bouton Ajouter au panier : définissez la couleur du bouton du panier.
6.ConfigurationWPML
Pour traduire une arborescence de catégories dans WP File Download vers une autre langue, qui est EN vers FR dans ce cas, veuillez suivre les étapes ci-dessous :
Tout d’abord, accédez à WPML > Paramètres > Traduction des taxonomies , puis recherchez « WP File Download (wpfd-category) " et cochez Traductible.
Établissez la structure des catégories en EN et procédez au téléchargement des fichiers en EN. Utilisez le commutateur WPML pour passer à la langue FR. Tout devrait être vide.
Générez des traductions FR pour les catégories EN à l'aide de WPML en suivant ces étapes : Accédez à WPML > Taxonomy Translation , choisissez WP File Download Taxonomy pour la traduction. Suivez ensuite les étapes pour terminer la traduction.
Après cela, vous pouvez télécharger tous les fichiers en FR.