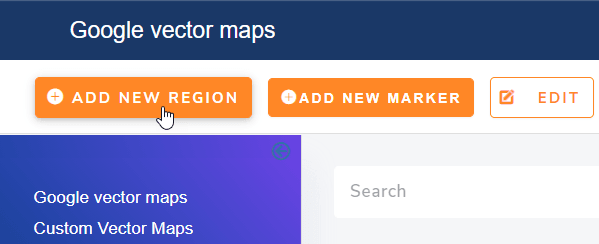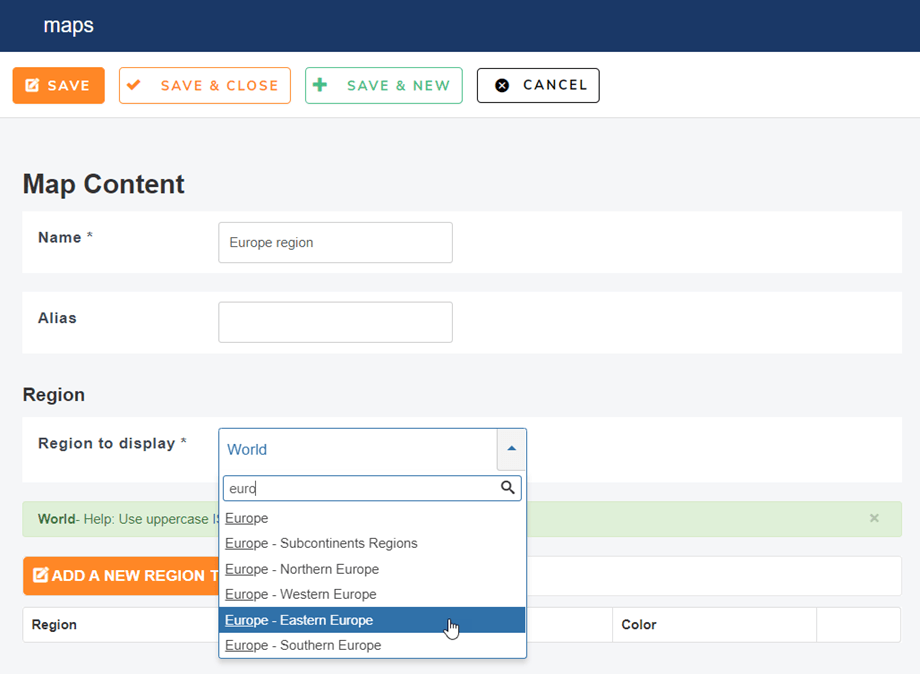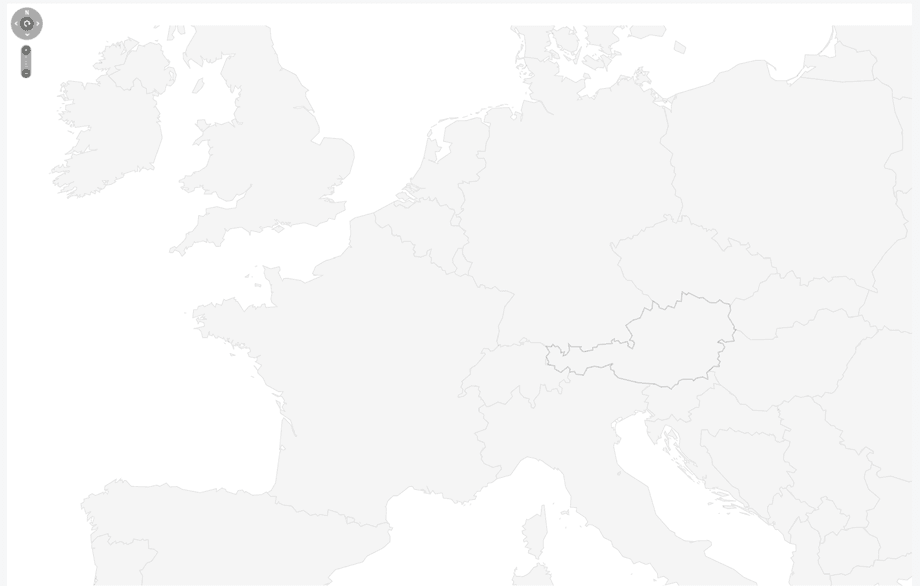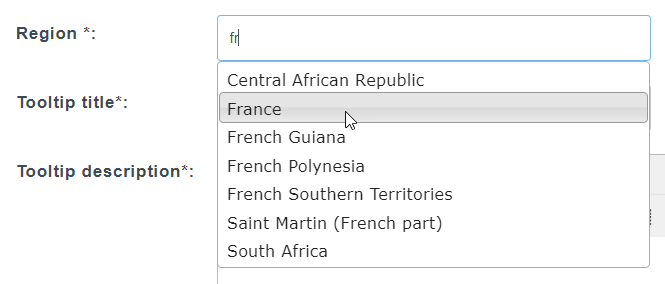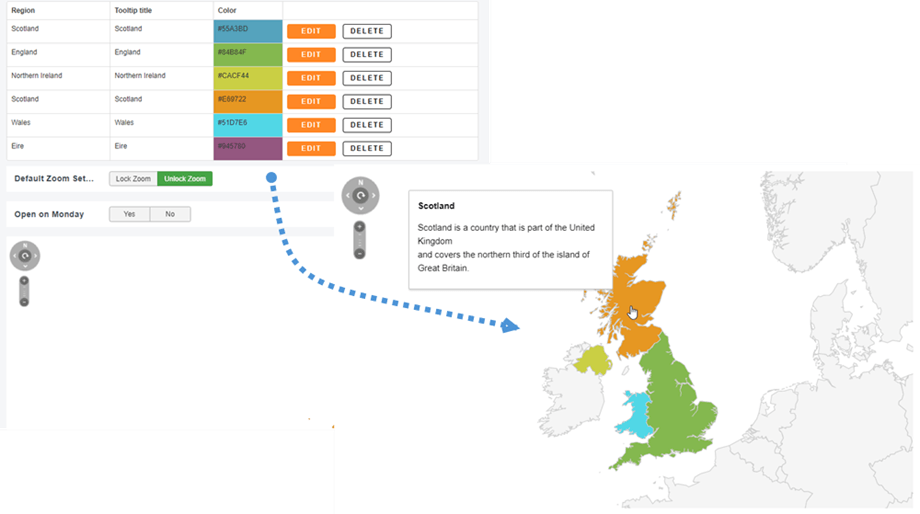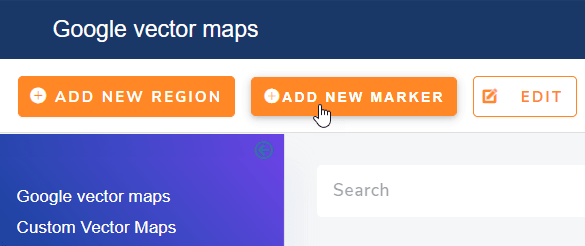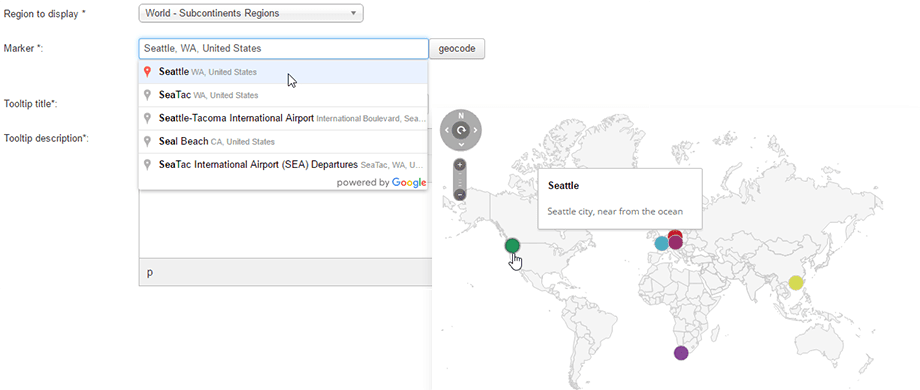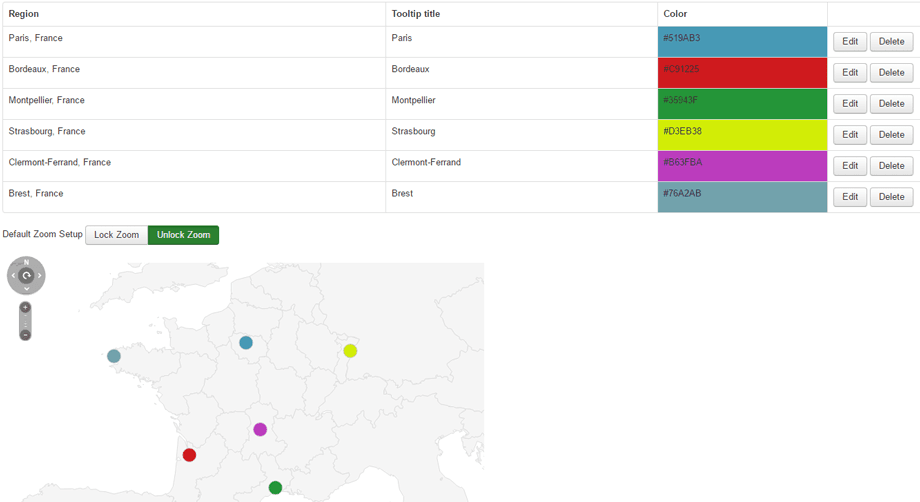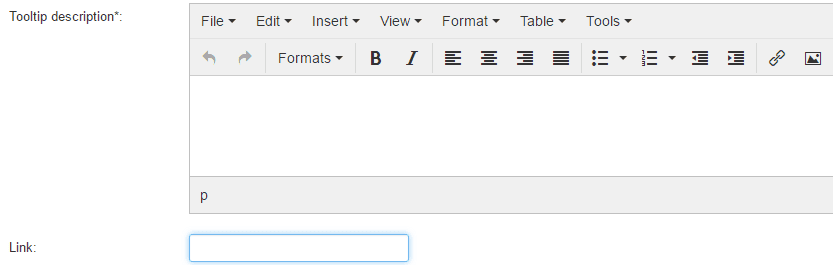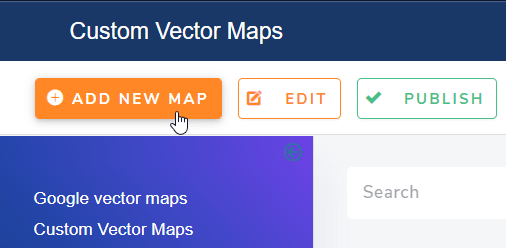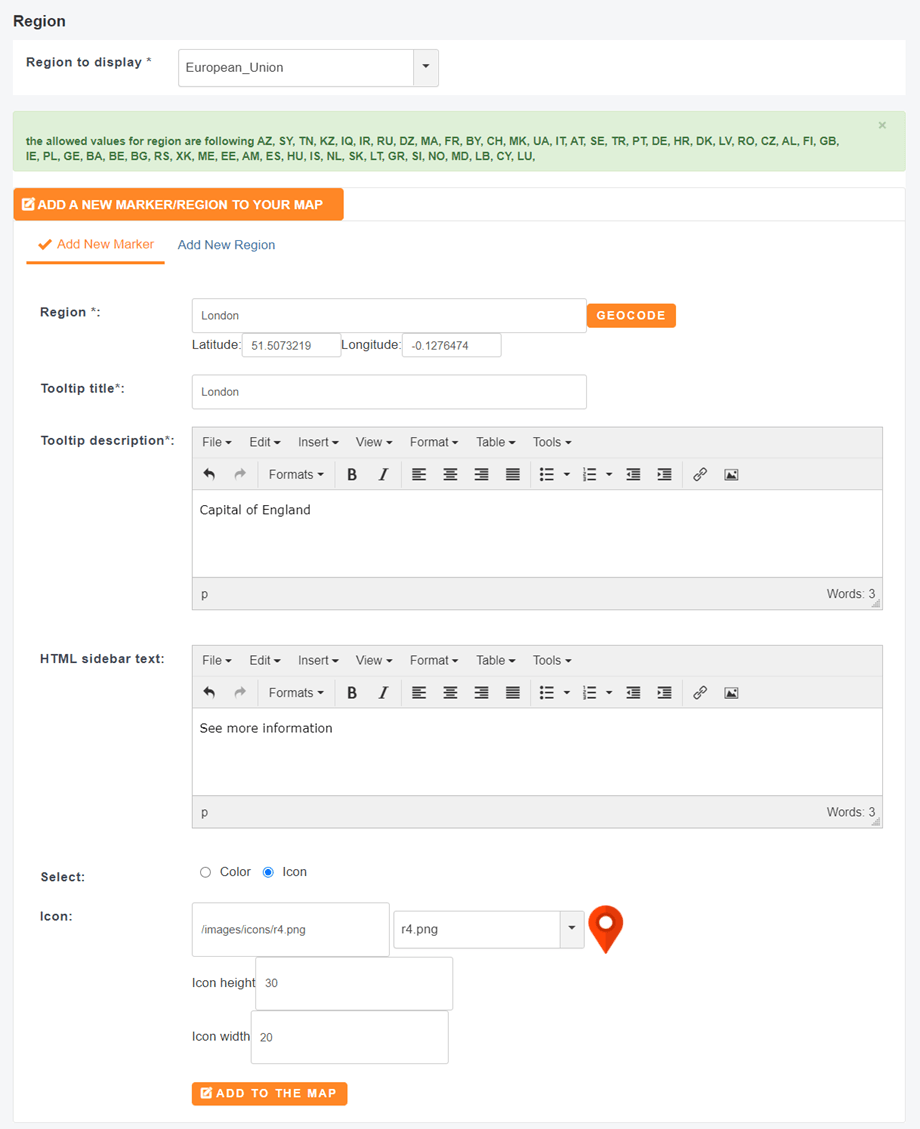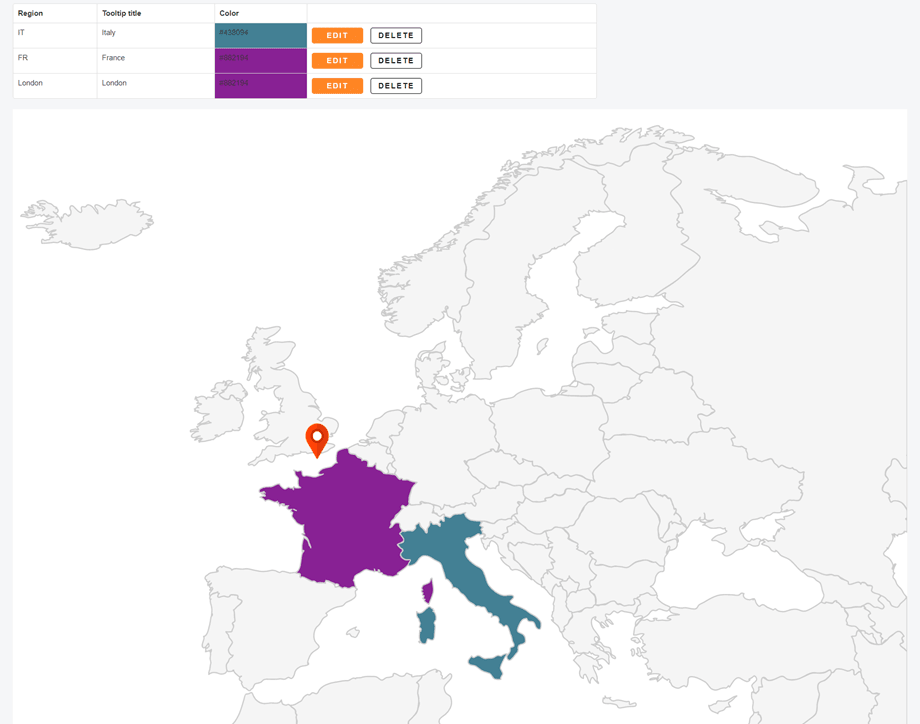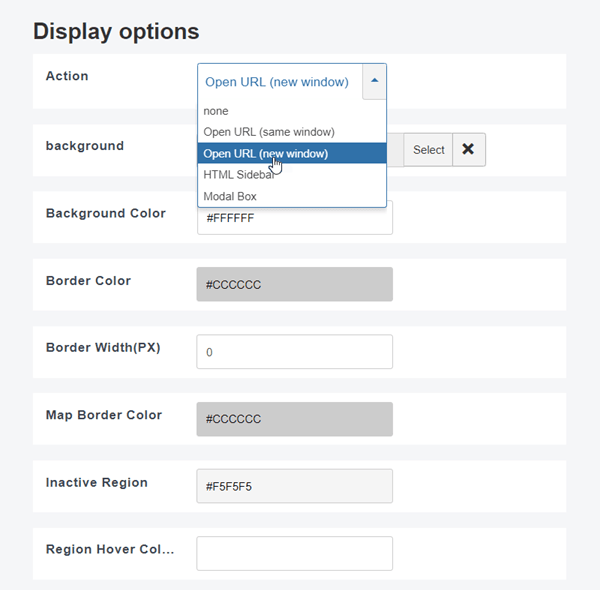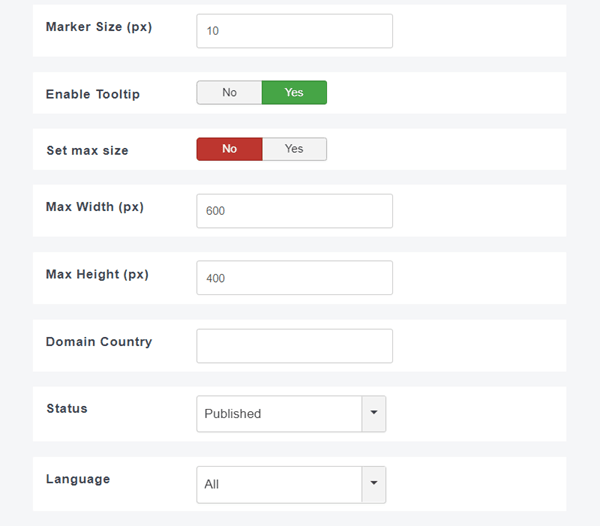Linky Map: Cartes des régions et des marqueurs
1. Créez une carte de région
Une carte de région remplit des régions entières (généralement des pays ou une région de pays) avec des couleurs correspondant aux valeurs que vous avez choisies. Pour créer une carte de région, depuis le menu Composants > Linky Map > Cartes vectorielles Google > Cliquez sur le bouton approprié nommé Ajouter une nouvelle région
Pour commencer à modifier une carte de région, définissez d'abord un titre pour votre carte et une région à afficher. Lorsqu'une région est sélectionnée, vous aurez un aperçu au-dessus du formulaire avec les régions colorées.
Aperçu de la carte pour la sélection Europe:
Pour ajouter une région, vous avez 2 solutions, en utilisant le code ISO de Wikipedia (lien généré dans le composant) ou en utilisant la recherche prédictive.
Pour le code ISO Wikipedia, il suffit de cliquer sur le lien et de prendre une référence dans le tableau des régions.
Ex. FR pour la France. Si vous souhaitez utiliser notre recherche prédictive, tapez simplement le nom de la région dans le champ région. Votre sélection sera automatiquement transformée en code ISO.
Le titre et la description ajoutés à votre région seront affichés dans une info-bulle par défaut.
Vous pouvez également choisir d'afficher les informations sous forme de barre latérale HTML. Voici l'exemple de la région UK Scotland :
Vous pouvez également ajouter un lien pour la région et une couleur.
Enfin, votre première région est ajoutée à la carte de la région, vous pouvez modifier toutes les informations ou les supprimer si nécessaire.
2. Créez une carte de marqueurs
Une carte de marqueur affiche un emplacement spécifique, il peut s'agir de n'importe quelle adresse, avec une couleur personnalisée. Pour créer une carte de marqueurs, cliquez sur le bouton approprié Ajouter un nouveau marqueur.
Pour commencer à éditer une carte de marqueurs, ajoutez un titre puis utilisez le champ Marqueur pour commencer à saisir votre position. Sur la base de Google, lorsque vous tapez votre adresse, vous obtenez des suggestions.
Appuyez ensuite sur Enregistrer et votre position sera ajoutée à un tableau comme pour la carte de la région.
Vous pouvez également ajouter un lien personnalisé pour l'emplacement qui sera suivi au clic.
3. Créez une carte personnalisée
Afin de créer une carte personnalisée, vous pouvez aller dans Composants > Carte Linky > Cartes vectorielles personnalisées , puis cliquer sur le bouton Ajouter une nouvelle carte .
Ensuite, vous pouvez créer une carte combinée avec des marqueurs et des régions.
Après cela, vous devez faire défiler vers le bas pour prévisualiser la carte personnalisée.
4. Configuration des cartes vectorielles
Chaque carte vectorielle a sa propre configuration et peut être configurée à sa manière.
- Action : Ouvrir les liens personnalisés d'emplacement dans la même/nouvelle fenêtre/barre latérale HTML/boîte modale
- Arrière-plan : ajoutez un arrière-plan d'image personnalisé à la carte
- Couleur d'arrière-plan : la couleur de l'arrière-plan
- Couleur des bordures : la couleur des bordures qui séparent les pays, les régions... sur la carte
- Largeur de la bordure : la couleur de la bordure qui sépare les pays, les régions... largeur
- Couleur de la bordure de la carte : la couleur de la bordure de la carte
- Couleur de la région inactive : la couleur des régions cartographiques non configurée (aucune couleur attribuée)
- Couleur de survol de région: la couleur des régions au survol de la souris
- Taille du marqueur: la taille du point du marqueur en pixels
- Activer l'info-bulle: afficher / masquer les descriptions des info-bulles
- Max Width / Height: La taille de la carte définie ci-dessous les pommes ou non. La largeur et la hauteur peuvent également être fixées même si la carte est réactive par défaut
- Code de pays spécifique au domaine: le paramètre de domaine autorise le service par défaut du pays, par exemple, la définition du domaine sur IN affichera le Cachemire comme appartenant à l'Inde plutôt que comme un territoire contesté
- Statut: Statut de la publication
- Langue : la langue de la carte