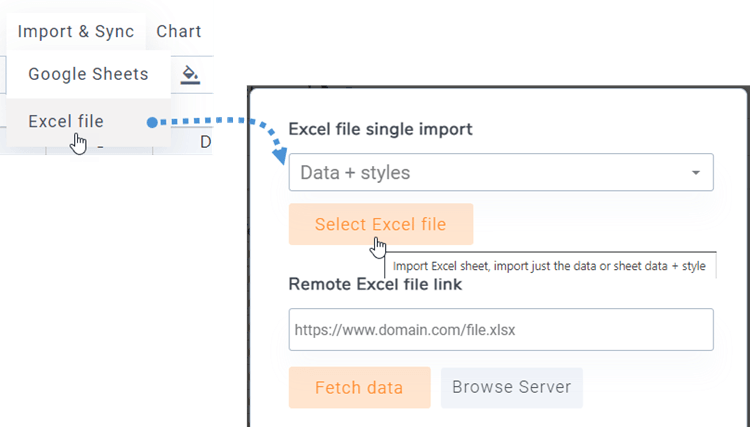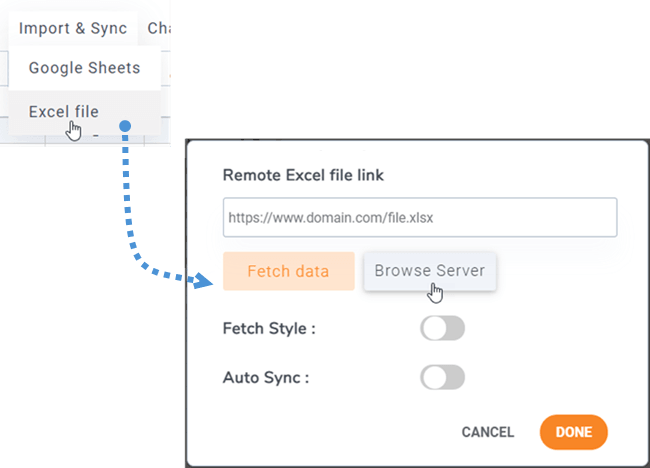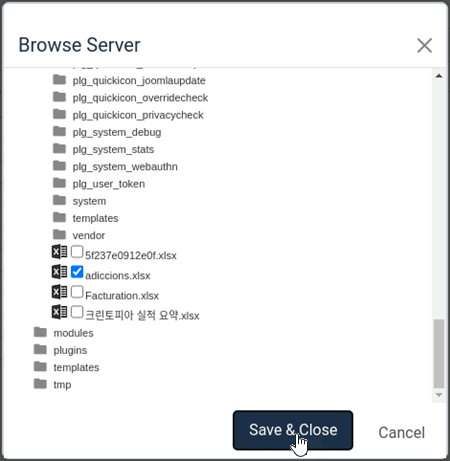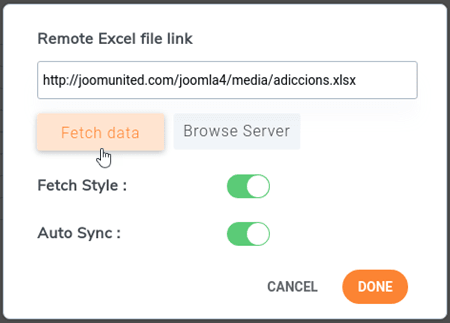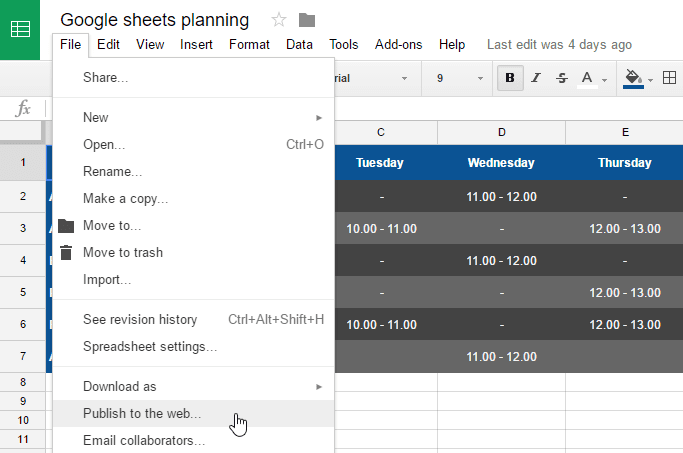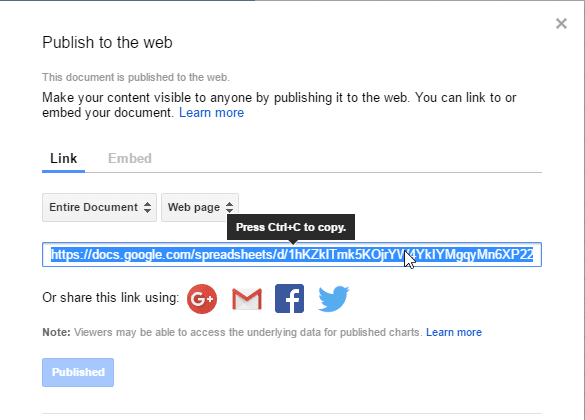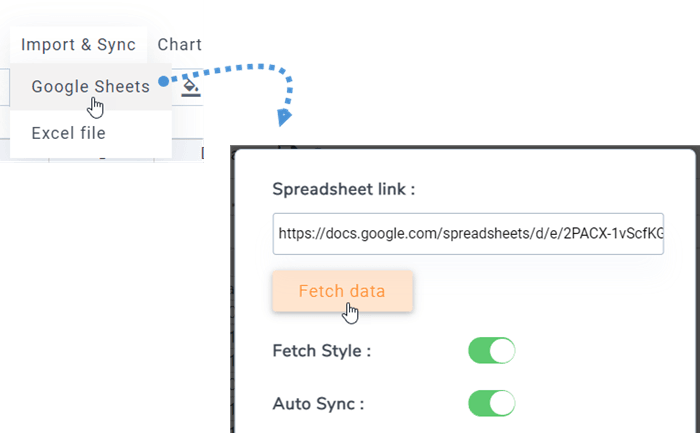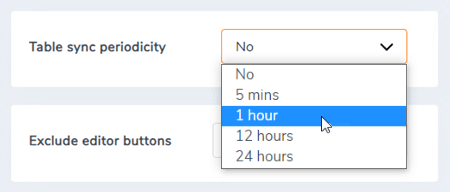Droptables: synchronisation Excel et Google Sheets
1. Importation de fichiers Excel
Dans n'importe quel tableau, vous pouvez importer un fichier Excel depuis votre PC. Tout d’abord, vous devez accéder au bouton Fichier Excel , puis cliquer sur Sélectionner un fichier Excel pour sélectionner un fichier Excel sur votre PC.
Avant d'importer le fichier, vous pouvez sélectionner une option pour importer des données uniquement ou des styles de données + .
2. Synchronisez un tableau avec des données de fichier Excel
Il est possible d'effectuer une synchronisation entre un tableau que vous avez créé et un fichier Excel situé sur votre serveur (n'importe où). Après avoir créé une nouvelle table ou accédé à une table existante. Accédez au Menu Importer et synchroniser > Fichier Excel , puis une fenêtre contextuelle apparaîtra.
En cliquant sur le Parcourir le serveur , vous pourrez sélectionner un Excel n'importe où sur votre serveur, où il s'agit d'un fichier téléchargé via le gestionnaire de médias (dossier / images).
Une fois que votre fichier Excel est lié à la table, vous pouvez cliquer sur le bouton Extraire les données pour importer des données à partir du fichier Excel.
3. Synchronisation avec Google Sheets
Droptables offre une possibilité de synchronisation Google Sheets. Vos feuilles de calcul Google doivent être " publiées sur le Web " pour être synchronisées. Tout d'abord, ouvrez votre feuille à partir de Google Drive et publiez-la en tant que page Web à l'aide du menu Fichier.
Dans la fenêtre contextuelle Publier sur le Web, cliquez sur Publier et sur confirmation pour vous assurer que vous souhaitez le faire. Ensuite, vous aurez accès au lien du fichier Google Sheets, copiez ce lien.
Après cela, revenez au plugin et accédez au Menu Import & Sync , cliquez sur le bouton Google Sheets. Collez ensuite l'URL dans le champ du lien de la feuille de calcul et cliquez sur Récupérer les données .
4. Synchronisation automatique d'Excel et de Google Sheets
Au-dessus du lien de fichier, vous pouvez également activer une synchronisation automatique des données. Droptables récupérera les données automatiquement à intervalles réguliers.
Le délai de synchronisation peut être défini dans la configuration Droptables .