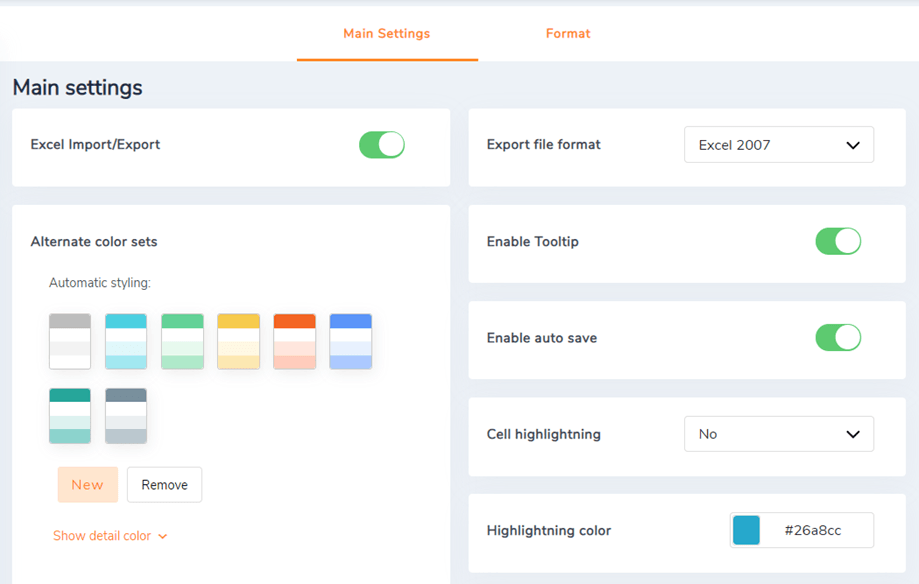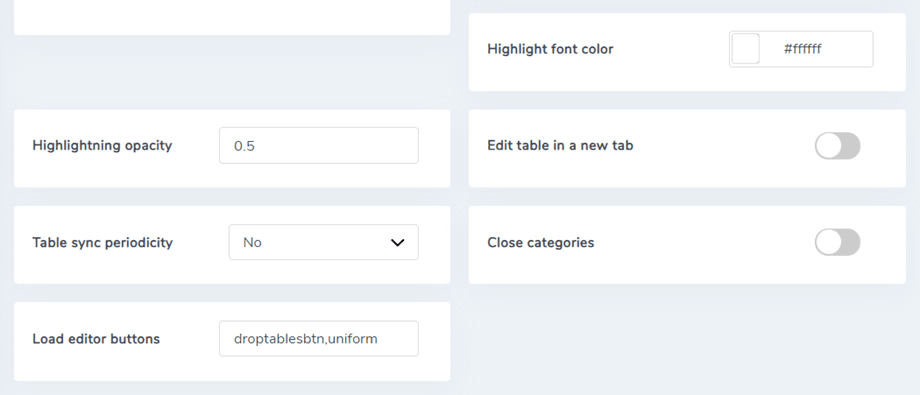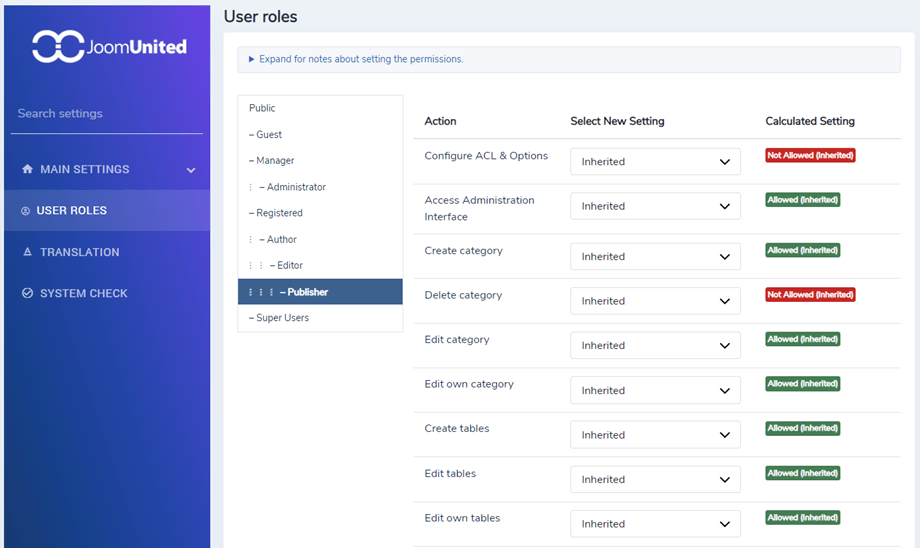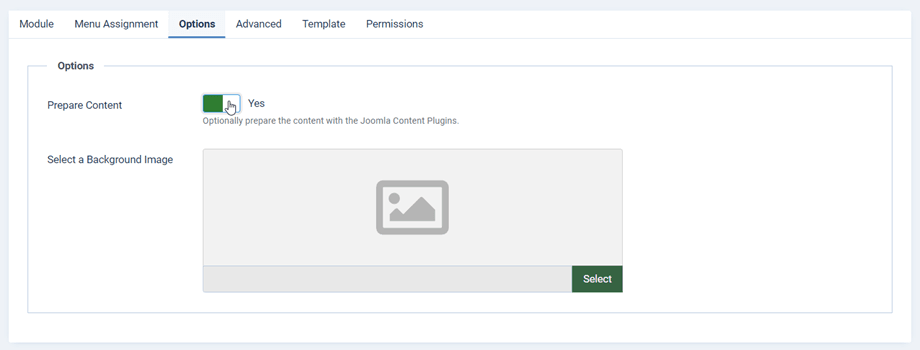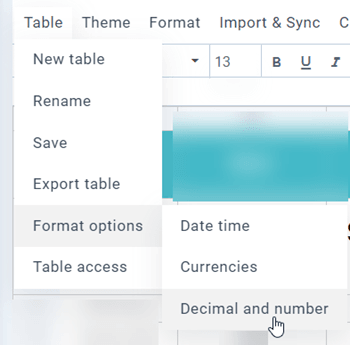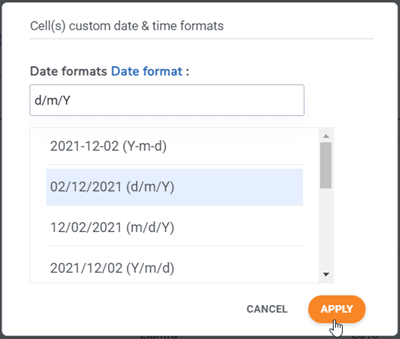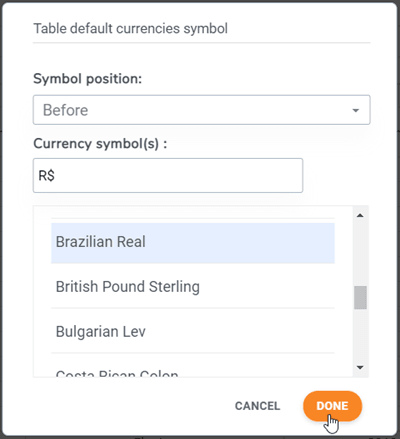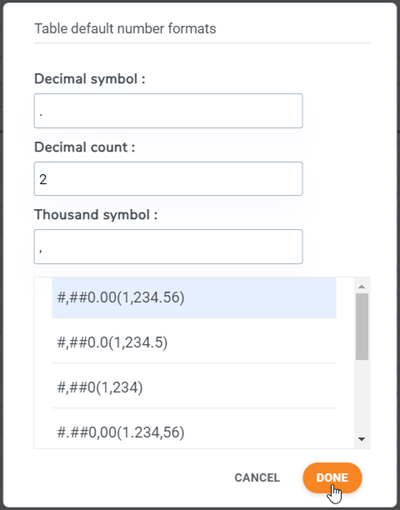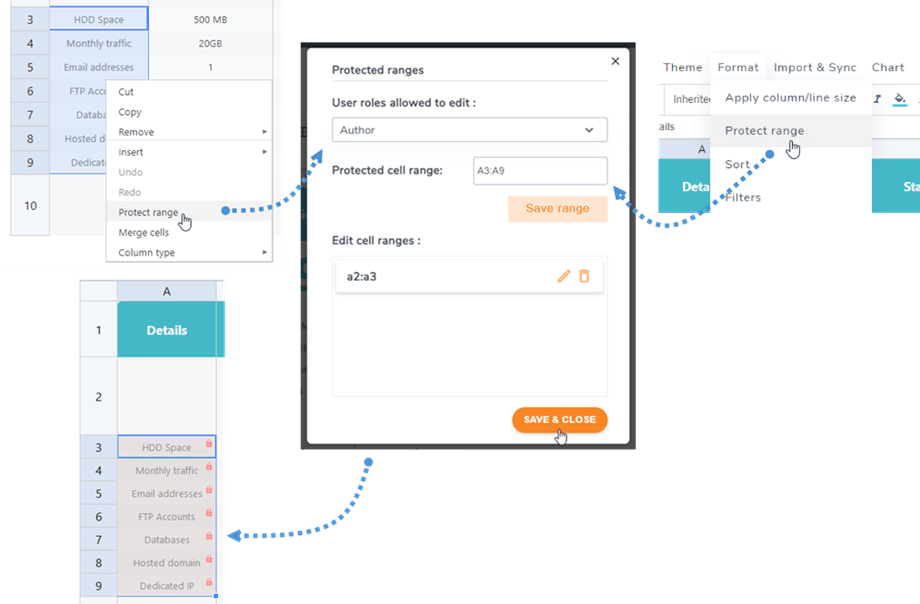Droptables: Paramètres et astuces
1. Paramètres
Pour accéder aux Droptables , allez dans Composants > Droptables > Configuration > Paramètres principaux
Dans les options, vous pouvez définir :
- Activer l'import/export Excel
- Choisissez le format d'exportation
- Activer l'info-bulle sur les cellules
- Activez la sauvegarde automatique dans AJAX, sinon vous aurez un bouton Enregistrer les modifications
- Jeux de couleurs alternatifs : disponibles pour styliser vos données
- Mise en surbrillance des cellules: activez une couleur sur la cellule avec la souris pour voir à première vue le contenu d'une cellule (Ligne seulement / Colonne seulement / Les deux)
- Couleur de surbrillance : La couleur de survol de la cellule
- Couleur de la police de surbrillance: la cellule mettant en évidence la couleur de survol de la police
- Mise en surbrillance de l'opacité: la cellule mettant en évidence le niveau d'opacité
- Activer le panneau droit caché: Oui / Non
- Périodicité de synchronisation de table: délai de synchronisation automatique de table pour un fichier Excel ou Google Sheets
- Activer la table de base de données: Oui / Non
- Fermer les catégories : Le tableau des catégories en accordéon à fermeture automatique
- Charger les boutons de l'éditeur : charger les boutons de l'éditeur dans l'éditeur de cellules HTML
2. Autorisation ACL
Une intégration Joomla ACL est disponible. Vous pouvez désormais restreindre l'accès aux actions ou aux tableaux pour les éditeurs de tableaux. Cette restriction s'applique à toutes les tables.
Par exemple, si vous souhaitez qu'un utilisateur administrateur n'accède et ne modifie que ses propres tables, définissez « modifier » sur refusé et modifier propre sur « Autorisé ». Vous pouvez également restreindre :
- La configuration globale
- L'accès à l'interface
- La création de catégorie
- La suppression de catégorie
- L'édition catégorie
- La création des tableaux
- La suppression des tables
- Édition/propre édition
3. Charger des tableaux dans un module personnalisé HTML
Droptables est conçu pour être utilisé dans tous les champs de l'éditeur WYSIWYG, il vous suffit d'avoir le plugin de contenu pour être appelé. La plupart du temps, il est activé par défaut.
Si ce n'est pas le cas comme dans le module personnalisé HTML de Joomla, vous devez l'activer comme ci-dessus.
Dans l'onglet option, vous devez définir l'option Préparer le contenu sur : Oui
4. Calcul
Vous disposez d'une implémentation de calcul de base dans Droptables. Les éléments disponibles sont :
- SUM, DIVIDE, MULTIPLY, COUNT, CONCAT
- MIN MAX MOY
- DATE, JOUR, JOURS, JOURS360
- OU, XOR ET
Pour faire une somme, tapez ainsi dans une cellule (les MAJUSCULES sont obligatoires) : =SUM(A1;B2) ou =SUM(A1:B2)
Vous pouvez définir le format de calcul pour toutes les cellules des tableaux. Vous pouvez trouver les options dans Menu Tableau > Options de format dans l'éditeur de tableau.
- Heure de la date : définissez le format de la date pour les calculs de date
- Devises :
- Position du symbole : Afin de faire des calculs de cellule sur l'argent, définissez la position par défaut du symbole de la devise
- Symbole(s) monétaire(s) : Pour effectuer des calculs de cellule sur de l'argent, définissez le symbole monétaire par défaut
- Décimal et nombre :
- Symbole décimal : pour effectuer le calcul de la cellule, définissez le symbole décimal par défaut
- Nombre décimal : nombre de chiffres après le symbole décimal
- Symbole des milliers : pour effectuer le calcul des cellules, définissez le symbole des milliers par défaut.
5. Limitation d'accès aux cellules
Afin d'empêcher d'autres utilisateurs normaux de pouvoir modifier quelques cellules importantes, vous pouvez sélectionner des utilisateurs spécifiques pour modifier ces cellules uniquement en plus du rôle d'administrateur. Vous pouvez ajouter plusieurs plages pour un tableau.
Tout d’abord, vous devez sélectionner des cellules, cliquer dessus avec le bouton droit, sélectionner Protéger la plage dans le menu contextuel. Ou vous pouvez accéder à Format > Protéger la plage.
Ensuite, dans la fenêtre contextuelle, sélectionnez Rôles d'utilisateur autorisés à modifier. Ensuite, cliquez sur Enregistrer la plage . Enfin, cliquez sur Enregistrer et fermer . Dans ce cas, seul le rôle Auteur peut modifier ces cellules, ce qui signifie que lorsque d'autres rôles accèdent à ce tableau, ces cellules sont verrouillées et ils ne peuvent pas les modifier.