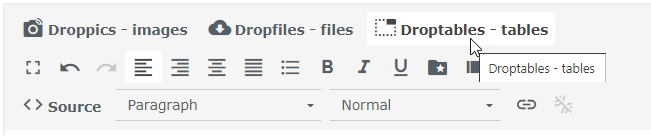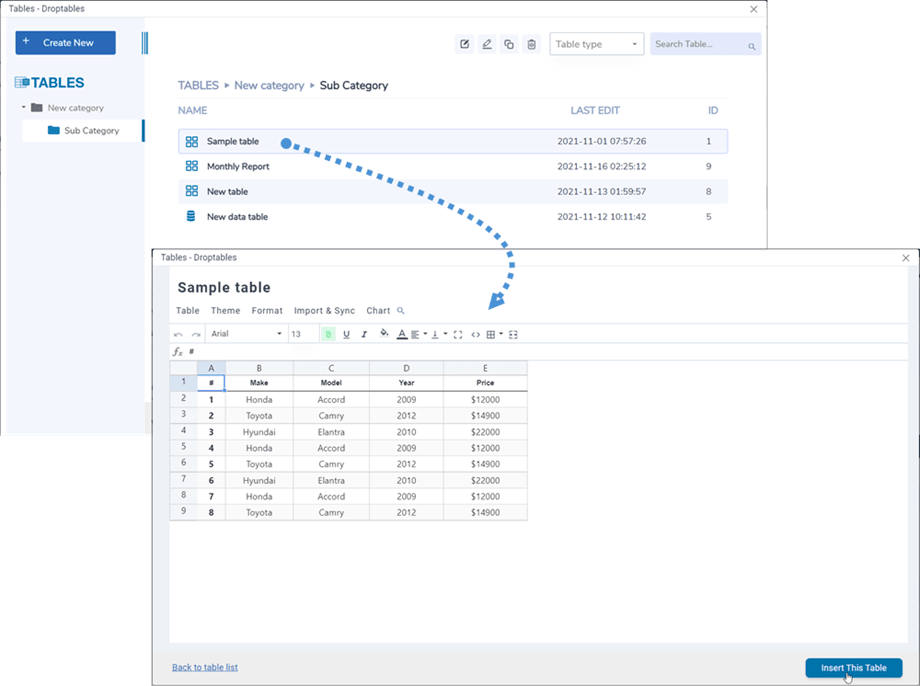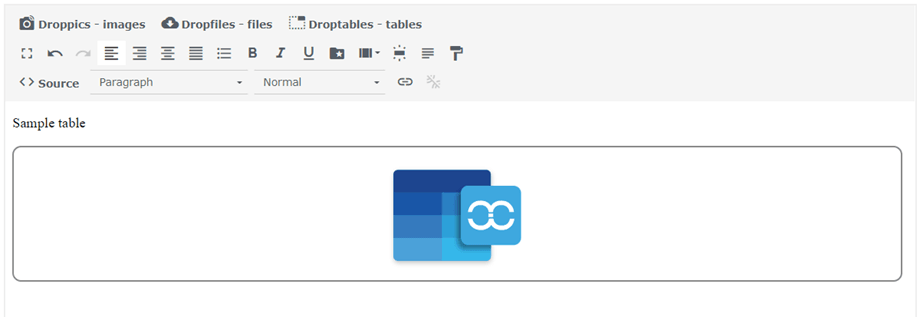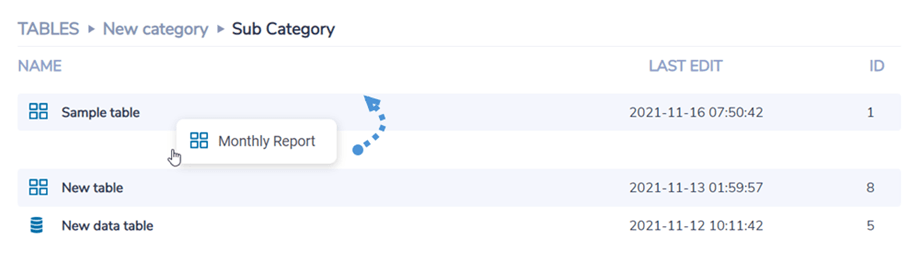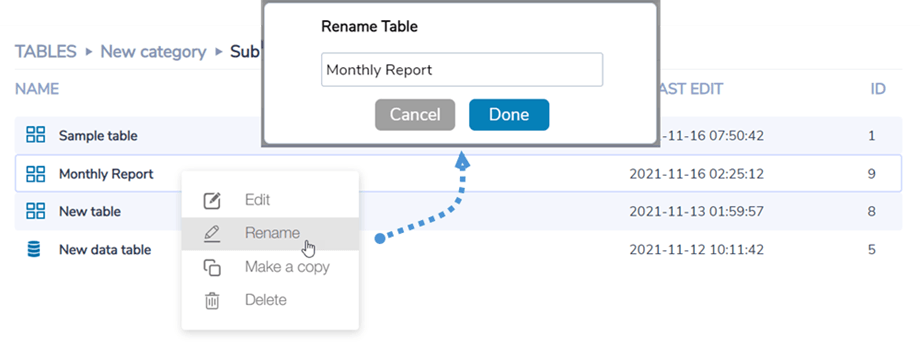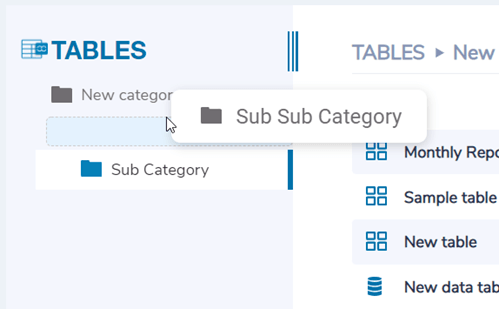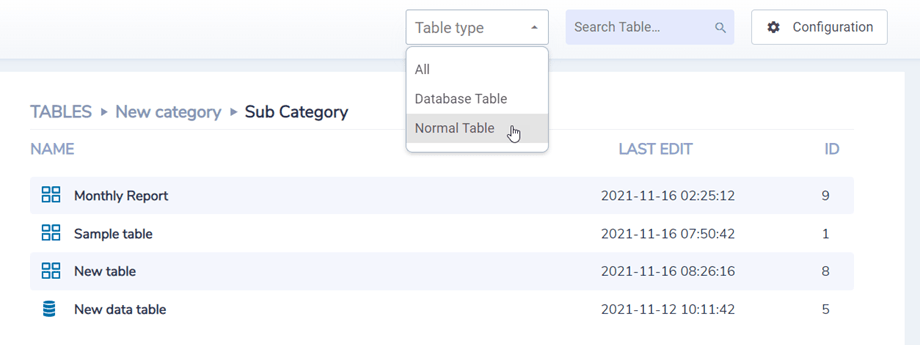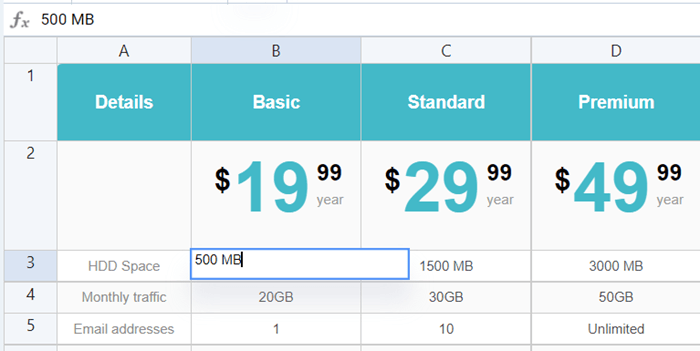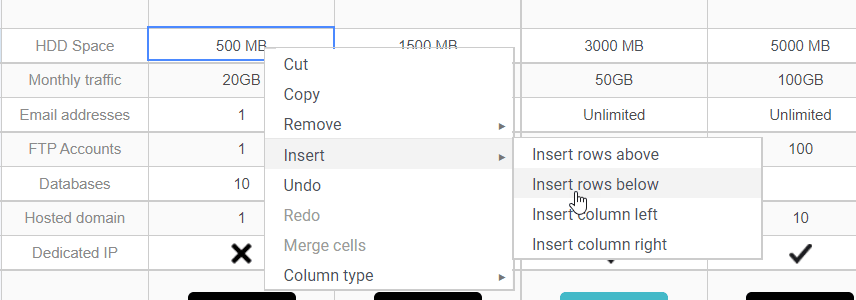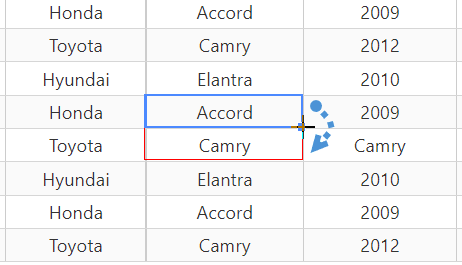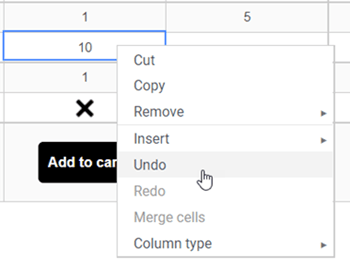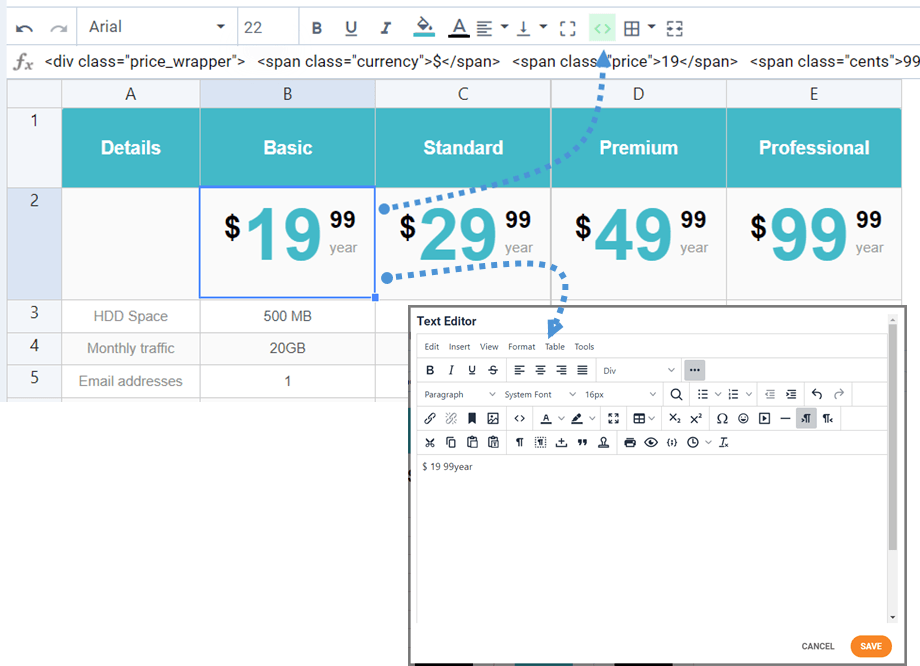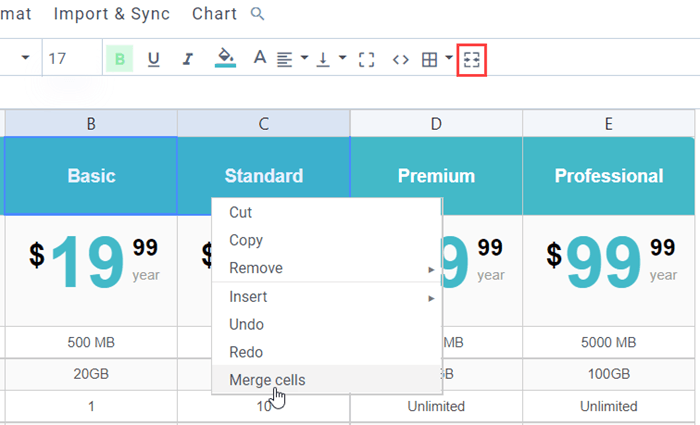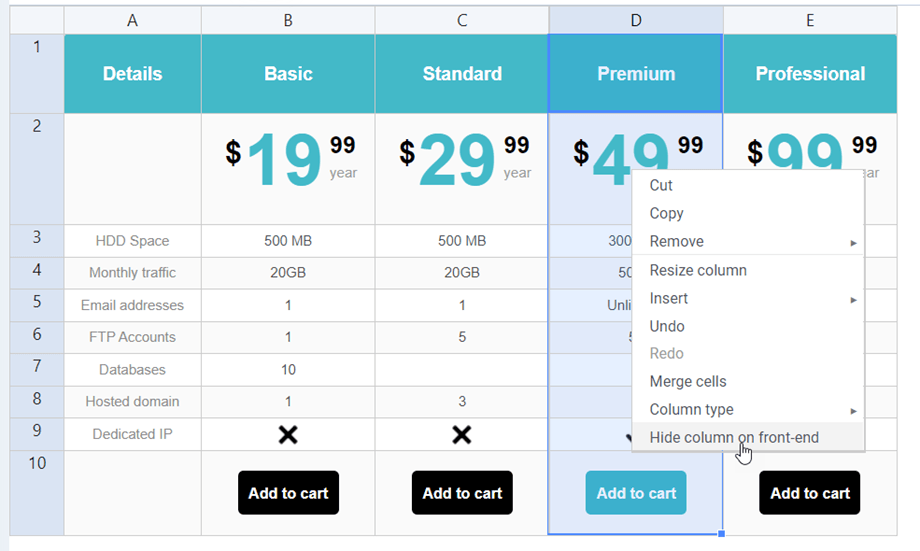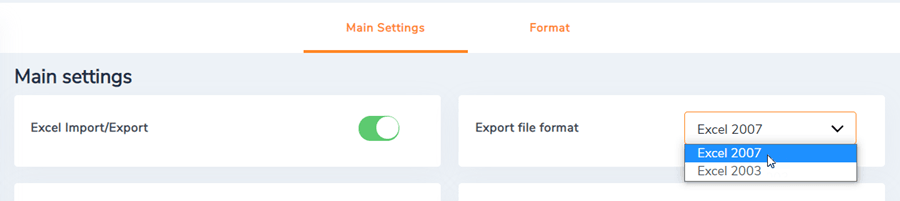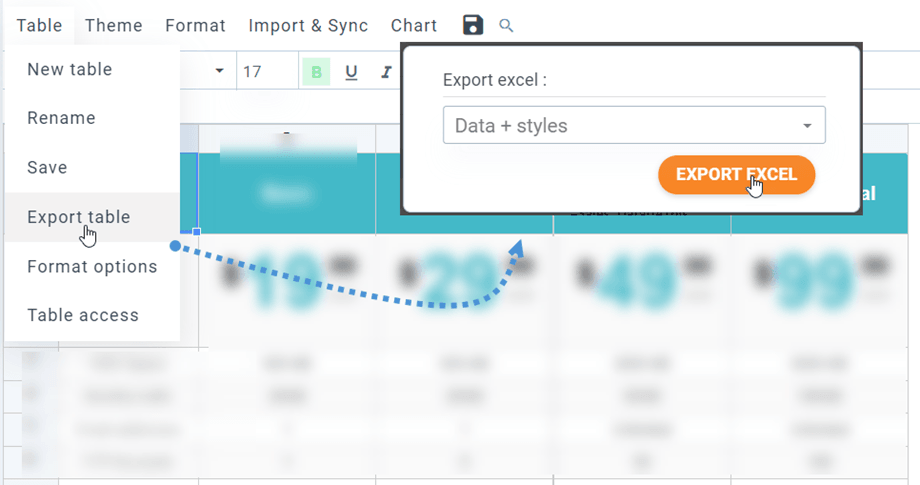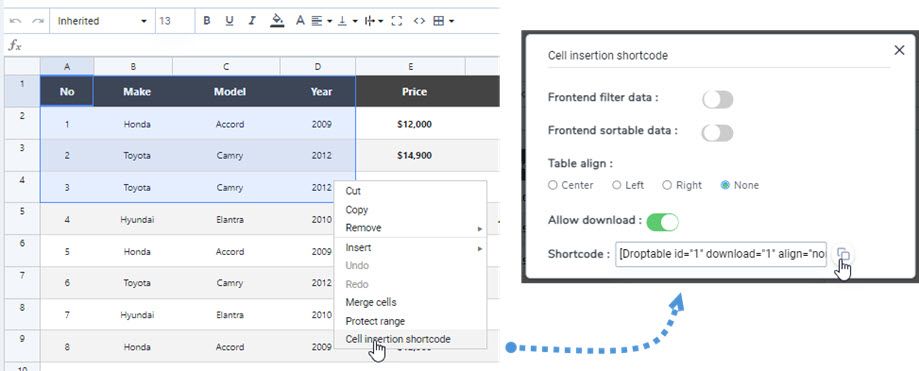Droptables: gérer les tables
1. Gérer les tableaux à partir d'un article ou d'un composant
Lorsque Droptables est installé, vous avez une entrée de composant, menu Composants > Droptables et un bouton d'éditeur qui s'affiche dans votre éditeur. Cliquez dessus pour ouvrir la vue principale de Droptables .
L'interface du gestionnaire de tables s'ouvre dans une lightbox depuis l'éditeur :
Lorsque vous souhaitez insérer un tableau dans votre éditeur, cliquez dessus dans l'espace vide de la ligne et utilisez le bouton en bas à droite Insérer ce tableau pour le mettre dans votre article. De là, vous pouvez modifier le tableau avant de l'insérer en cliquant sur le nom du tableau.
Ensuite, le tableau sera matérialisé par une icône Droptables bleue.
2. Gérer les tableaux et les catégories
Les tableaux sont classés en catégories. Vous pouvez avoir autant de tableaux que vous le souhaitez à l'intérieur des catégories. Pour créer une catégorie de tableau, cliquez sur Créer nouveau > Catégorie dans le coin supérieur gauche. Pour créer une nouvelle table, cliquez simplement sur Créer nouveau > Table.
La catégorie peut être gérée en plaçant votre souris dessus, vous pourrez éditer le nom, copier ou supprimer le tableau.
Afin de créer une sous-catégorie, vous devez déplacer votre curseur vers le titre de la catégorie tout à gauche, puis vous pouvez glisser-déposer votre souris vers la droite ou la gauche pour définir le niveau de cette catégorie.
Dans la partie supérieure droite du tableau de bord, vous pouvez filtrer les types de tables, rechercher des tables par nom ou accéder à Configuration.
3. Edition de table
Pour ajouter des données dans des tableaux, vous devez agir comme si vous étiez dans une feuille de calcul. Un double-clic sur une cellule vous offrira la possibilité de mettre à jour le contenu, un simple clic pour sélectionner une / certaines cellules (et d'appliquer un style par exemple).
Pour ajouter des lignes ou des colonnes, vous pouvez utiliser le clic droit et sélectionner l'option.
Pour copier des cellules, vous pouvez utiliser CTRL+C / CTRL+V ou vous pouvez également placer votre souris dans le coin inférieur droit de la cellule et l'amener dans la direction souhaitée.
Depuis le menu contextuel, vous pouvez annuler les dernières modifications, toutes les dernières depuis que vous avez rechargé la page. Droptables conserve une sauvegarde de la modification que vous avez effectuée avec l'édition du contenu des cellules et est capable de la restaurer.
4. Édition de contenu avancé
Cellules HTML
Vous pouvez maintenant ajouter du contenu HTML avec un éditeur WYSIWYG à l'intérieur de chaque cellule. Sélectionnez une cellule, dans la barre d'outils, cliquez sur l'icône < >. Maintenant, lorsque vous modifiez la cellule, vous aurez un éditeur HTML à l'intérieur. Image et HTML sont disponibles.
Fusionner des cellules
Les cellules peuvent également être fusionnées. Sélectionnez 2 cellules ou plus puis faites un clic droit, un menu vous permettra de faire la fusion. Vous pouvez également utiliser l'icône Fusionner les cellules dans la barre d'outils.
Masquer les colonnes sur le front-end
Pour masquer une colonne d'une table sur le frontend, vous pouvez faire un clic droit sur l'en-tête de la colonne, puis sélectionner l' option "Masquer la colonne sur La coche verte apparaîtra à la fin de l'option. Enfin, les utilisateurs ne peuvent pas voir cette colonne sur le front-end. Vous pouvez masquer autant de colonnes que vous le souhaitez.
Cette fonctionnalité est également disponible sur les tables de la base de données.
5. Exportation Excel et feuille de calcul
Vous pouvez exporter des feuilles de calcul dans Droptables en utilisant notre outil dédié. Il doit être activé depuis la configuration : Droptables > Configuration > Paramètres principaux.
Les tableaux peuvent être importés depuis Excel ou Open Office. Le format sera détecté automatiquement et importé. Notez que seule la première page Excel sera importée. L'export peut se faire au format Excel 2003 ou 2007.
Vous pouvez également importer ou exporter des données de tableau uniquement ou des données de tableau + styles . Les données d'importation uniquement sont très pratiques pour préserver votre mise en page lors de l'importation.
6. Code court
Shortcode des cellules
L'utilisateur peut insérer plusieurs lignes et colonnes à l'aide d'un shortcode au lieu d'un tableau entier. Tout d’abord, vous devez sélectionner les cellules que vous souhaitez insérer. Ensuite, faites un clic droit dessus et sélectionnez de shortcode d’insertion de cellule dans le menu contextuel.
Après avoir sélectionné les options dans la fenêtre contextuelle, cliquez sur l' icône Copier Ensuite, vous pouvez coller le shortcode dans vos publications/pages.
Par exemple : [Droptable id="1" download="1" align="none" range="1,1,4,4"]