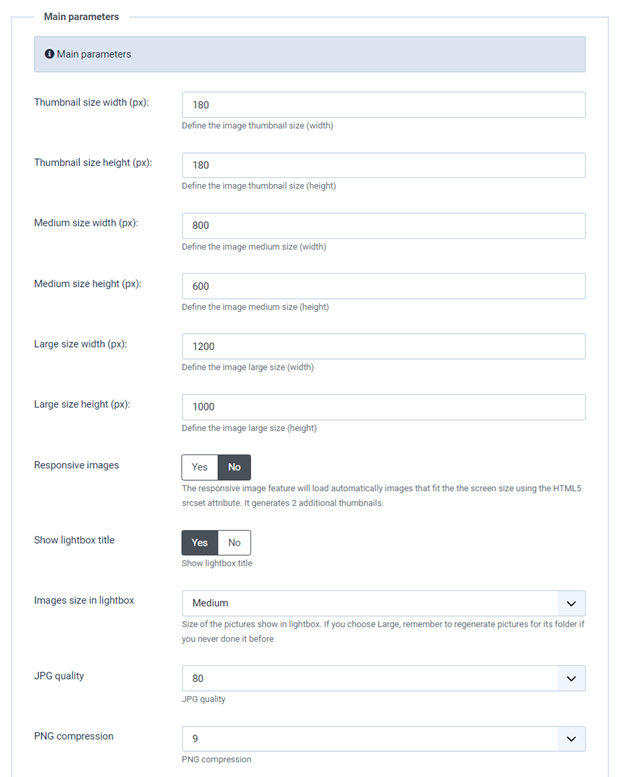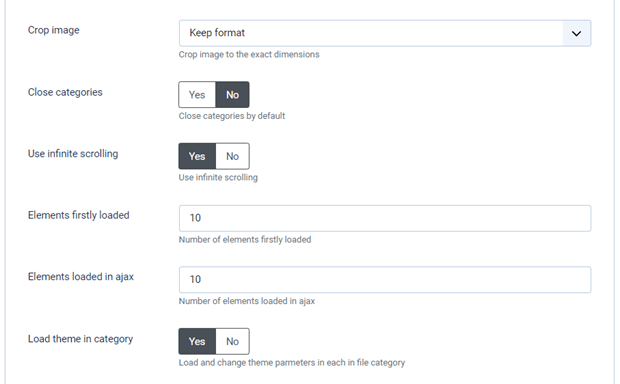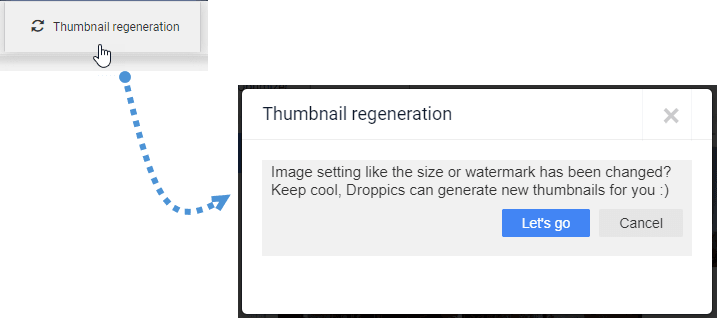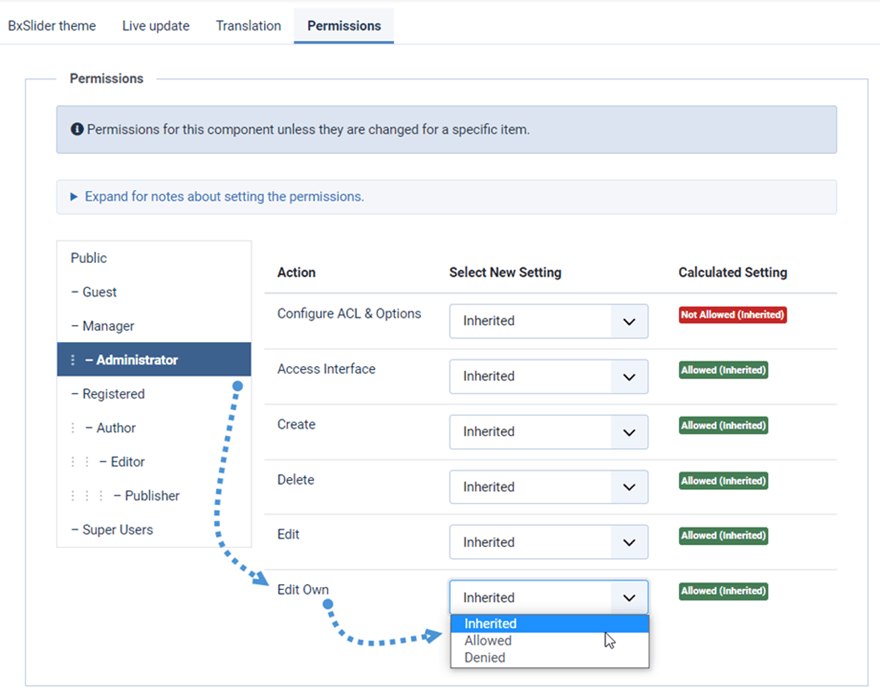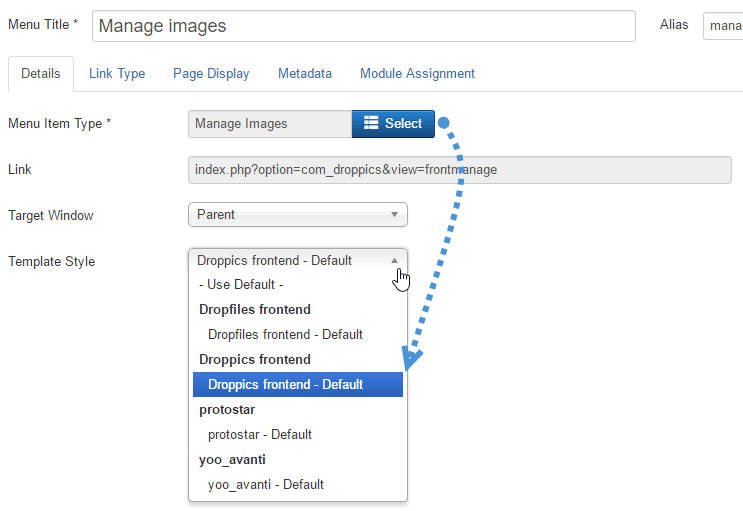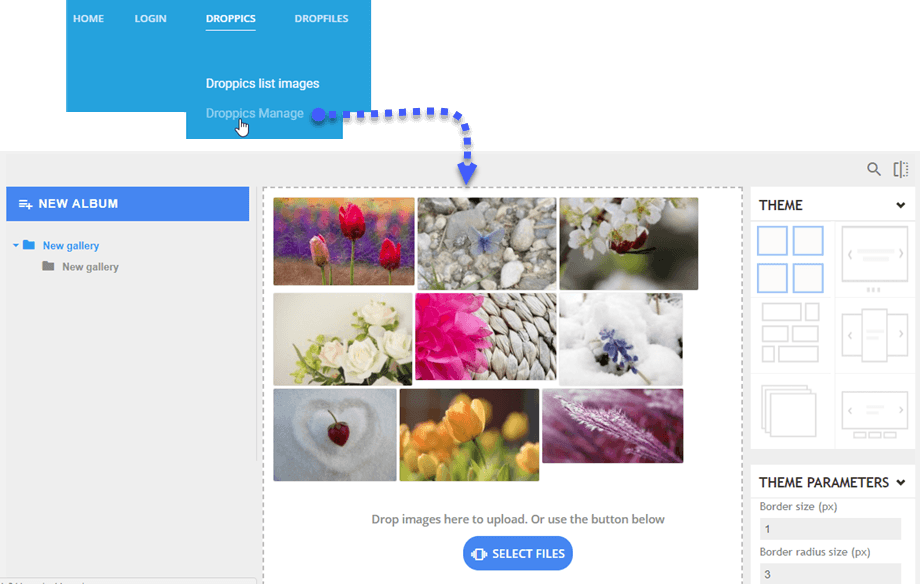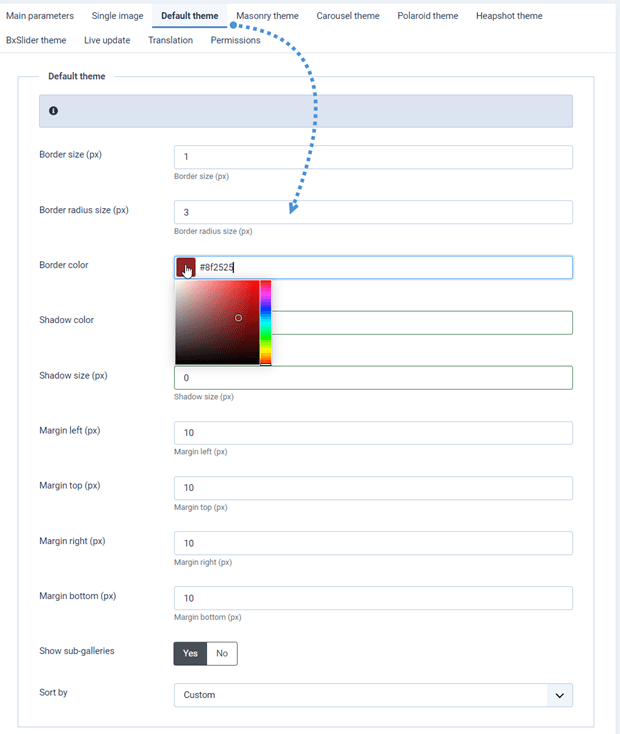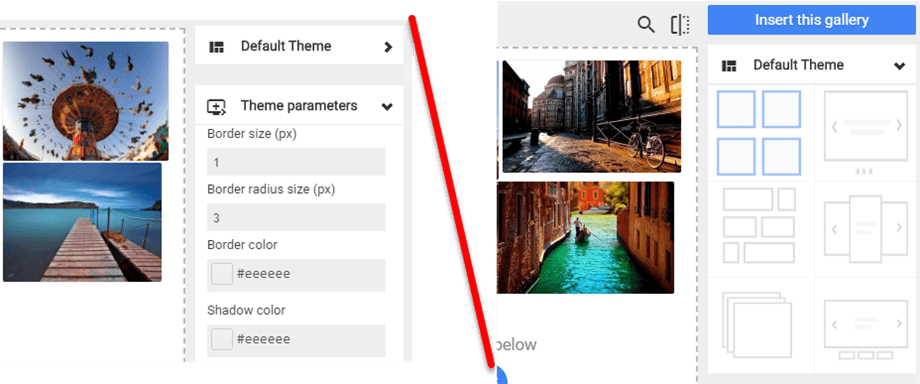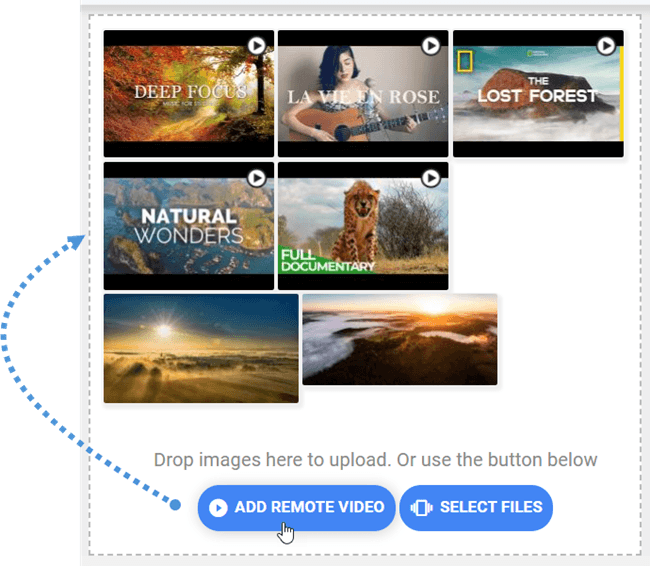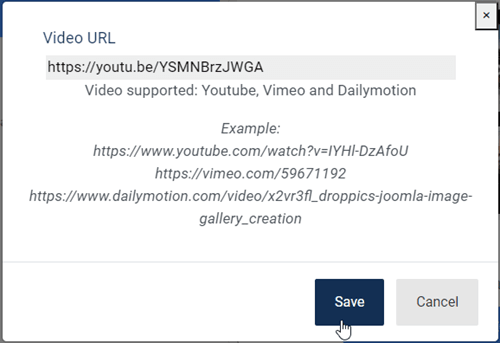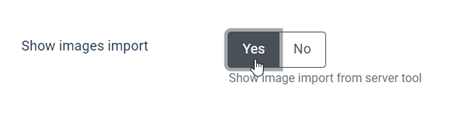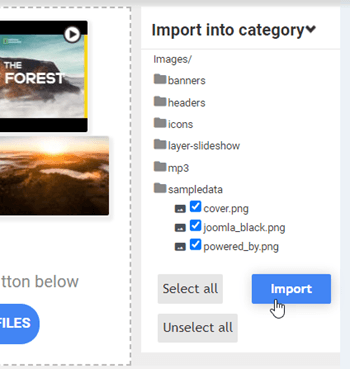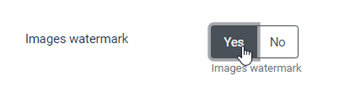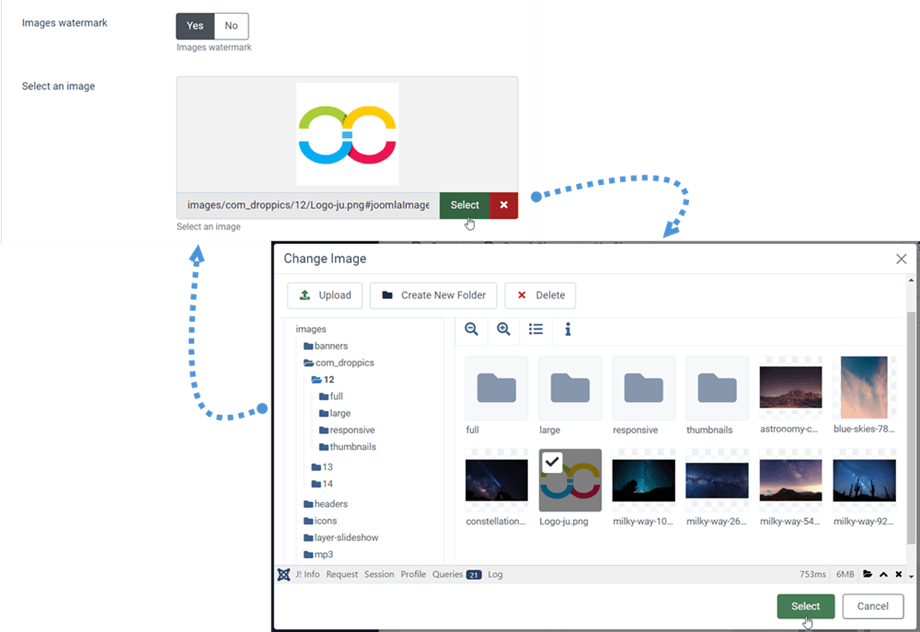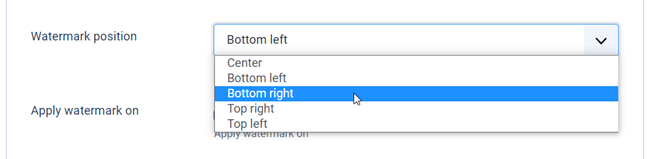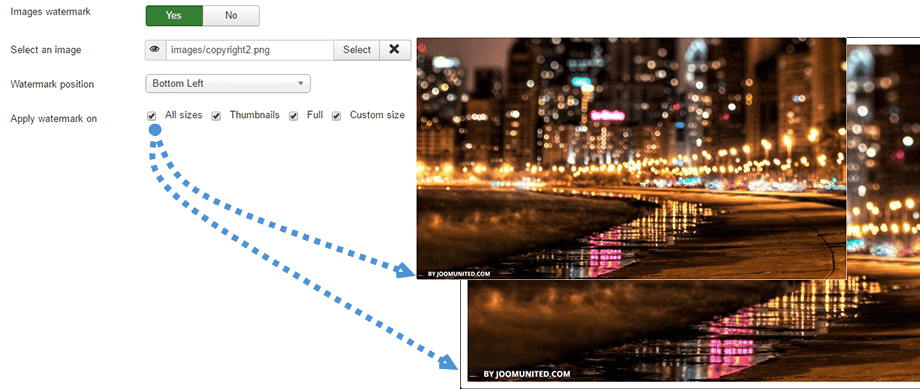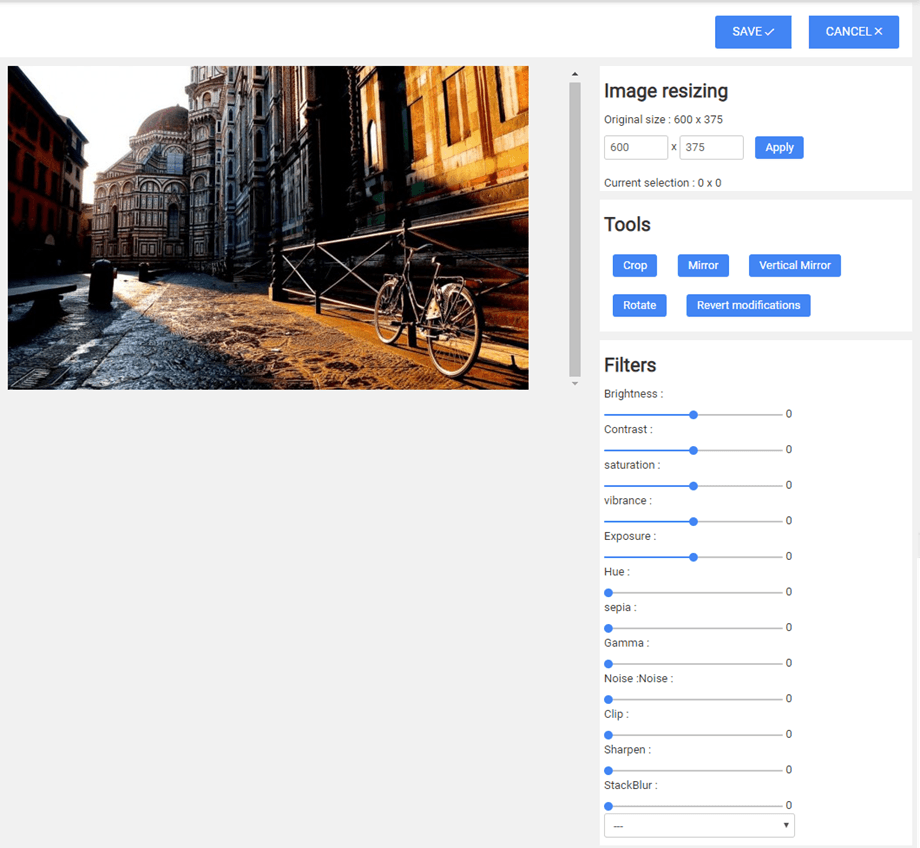Droppics: Paramètres
1. Paramètres d'extension
Pour accéder aux paramètres Droppics, utilisez le Composant > Droppics > Options .
- Taille des miniatures: la taille de toutes les miniatures qui sont soit générées lors de l'importation d'images, soit affichées dans des galeries et sous forme d'images uniques
- Taille moyenne: la taille de l'image agrandie, utilisée dans la lightbox, par exemple
- Taille de téléchargement d'origine: la taille de l'image d'origine stockée sur le serveur, utilisée pour générer de nouvelles tailles
- Images réactives : permettez-lui de générer 2 nouvelles tailles d'image avec des largeurs de 768px et 300px qui seront chargées sur les écrans des appareils mobiles
- Afficher le titre de la lightbox: affiche le titre de l'image lorsqu'une image est ouverte dans une lightbox
- Taille des images dans la lightbox: la taille des images affichées dans la lightbox; si vous choisissez Grand , n'oubliez pas de régénérer les images pour son dossier si vous ne l'avez jamais fait auparavant
- Qualité JPG : définissez la qualité de vos images .jpg
- Compression PNG: utilisez-la si vous souhaitez compresser vos images lors du téléchargement
- Recadrage des images : vous pouvez recadrer vos images lors de l'upload en fonction de la taille que vous avez définie au début - sinon le ratio de l'image sera respecté
- Fermer les catégories: charger la vue des catégories / sous-catégories d'administration ouverte ou fermée
- Définir des options de défilement infinies : charger l'image progressivement, plutôt que toutes les images au chargement de la page
- Éléments chargés en premier : nombre d'éléments chargés initialement
- Éléments chargés en ajax : Nombre d'éléments chargés en ajax
- Charger le thème dans la catégorie : charger et modifier les paramètres du thème dans chaque catégorie de fichier
2. Gestion des autorisations et des images frontales
Droppics utilise l'ACL par défaut de Joomla pour définir l'accès à la gestion des images.
Par défaut, l'utilisateur Super administrateur aura toujours accès à toutes les galeries. Si vous devez restreindre l'accès à certains utilisateurs, placez-les au moins dans le groupe d'administrateurs ou créez un nouveau groupe d'utilisateurs Joomla. Par exemple, si vous souhaitez qu'un utilisateur administrateur accède et modifie uniquement ses propres images , définissez le droit « modifier » sur « refusé » et « modifier propre » sur « Autorisé » . Vous pouvez également restreindre :
- Accès à la configuration de Droppics
- Accès à l'interface
- Création d'image / galerie
- Suppression d'image / galerie
- Édition / édition de votre propre fichier
Droppics offre la possibilité de gérer les images depuis le frontend en utilisant le bouton de l'éditeur (comme du côté administrateur) ou en utilisant une interface dédiée.
Lors de l'installation de Droppics, un modèle est ajouté pour faire exactement cela. Utilisez un menu Joomla pour charger Droppics dans le frontend. Bien entendu, toutes les autorisations que vous avez définies seront respectées.
Ajoutez un menu Joomla et configurez le style de modèle d'interface Droppics .
Ensuite, si vous y êtes autorisé, vous pouvez gérer les images à partir de l'interface du site Web.
3. Thèmes et paramètres d'image
Avec Droppics, vous pouvez autoriser la définition du thème et du paramètre d'image dans chaque image et catégorie d'image, ou uniquement en tant que paramètre global.
Tous les paramètres de thème de la configuration globale ne seront appliqués que si vous ne permettez pas que les modifications soient effectuées dans la catégorie d'image.
Voici l'illustration des paramètres de thème autorisés et non autorisés dans les catégories d'images. Dans la deuxième image, vous pouvez uniquement changer de thème, mais pas modifier les paramètres de thème.
4. Vidéos à distance
Droppics peut inclure des vidéos distantes de Youtube, Vimeo et Dailymotion parmi les images. Pour activer l'option, utilisez le Composant > Droppics > Options > Ajouter des vidéos distantes .
Vous pouvez également définir la largeur par défaut de la vidéo lorsqu'elle est ajoutée en tant que vidéo unique ou chargée dans une lightbox.
L'activation de ce paramètre ajoutera un bouton au-dessus du bouton de téléchargement.
La seule chose que vous devez ajouter est l'URL de la vidéo.
5. Importateur d'images Droppics
Droppics dispose d'un importateur de médias capable de parcourir et d'importer des images depuis votre serveur. Pour activer l'option, accédez à l' onglet Composant > Droppics > Options > Paramètres principaux > Afficher le paramètre d'importation des images .
Ensuite, utilisez l'interface principale de Droppics pour sélectionner des médias et les importer dans la catégorie souhaitée.
6. Filigrane d'image
Droppics peut appliquer automatiquement un filigrane (copyright) sur vos images. Tout d'abord, vous devez activer la fonction de filigrane Images à partir de la configuration du composant.
Sélectionnez ensuite l'image en filigrane à appliquer sur vos images. Il peut s'agir de n'importe quelle image, mais faites attention à la dimension.
Il existe 5 positions où vous pouvez placer le filigrane :
- Centre
- En bas à gauche
- En bas à droite
- En haut à droite
- En haut à gauche
Les tailles possibles lorsque le filigrane est appliqué sont:
- Toutes les tailles
- La vignette
- Grand
- Moyen
- Format personnalisé
Vous pouvez appliquer des modifications et des effets:
- Surgir
- Redimensionner
- Miroir
- Tourner
- Appliquer des effets de style