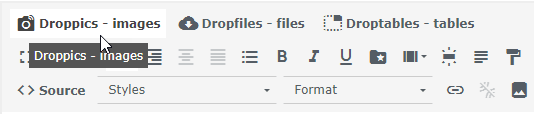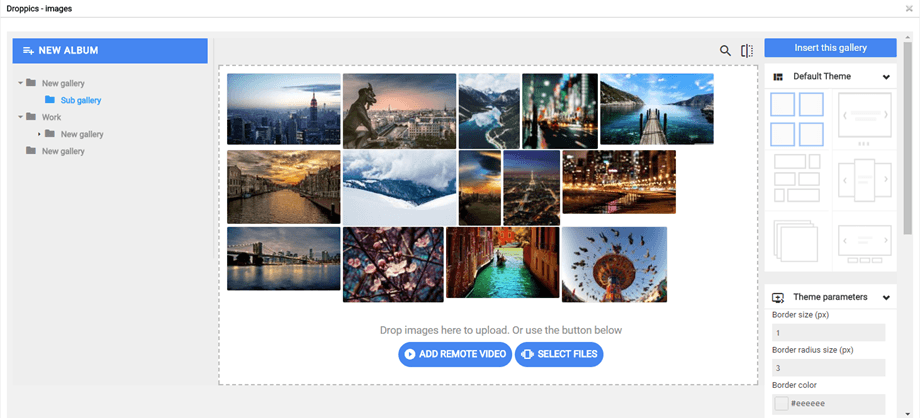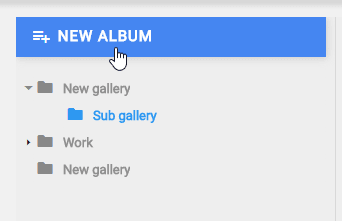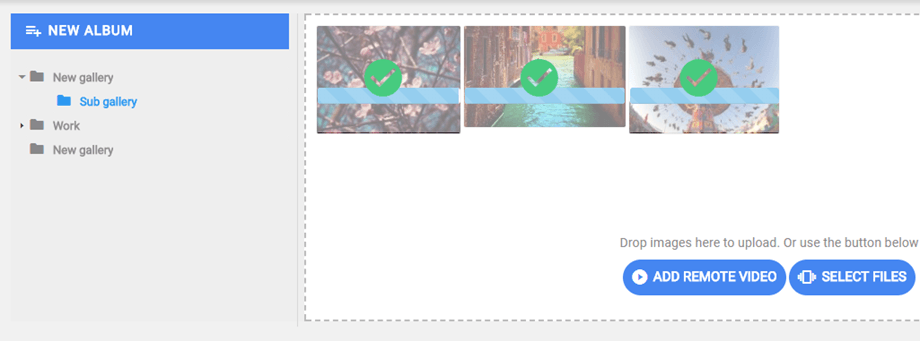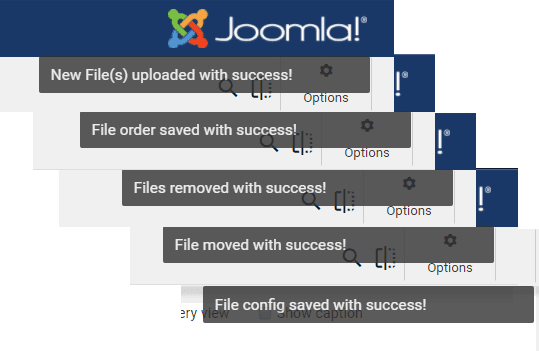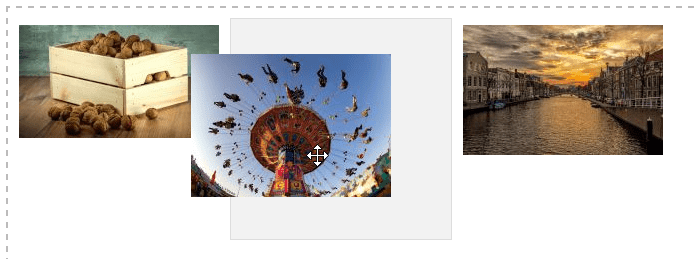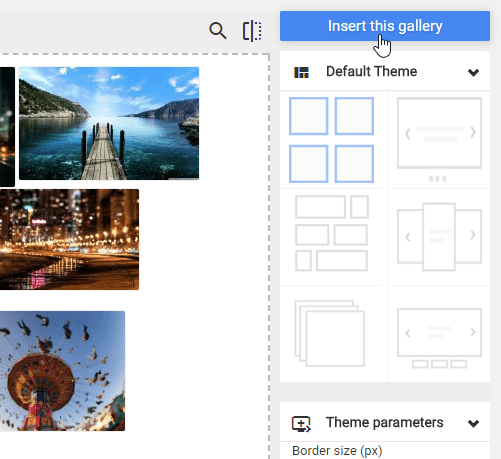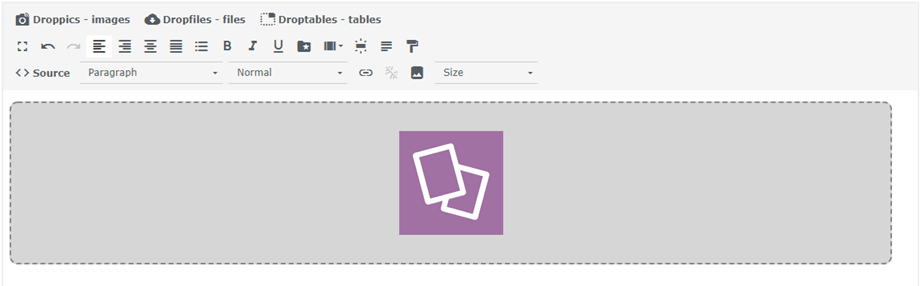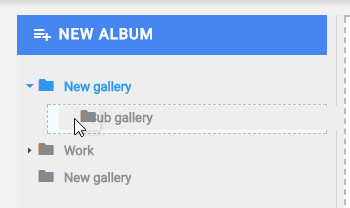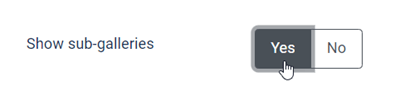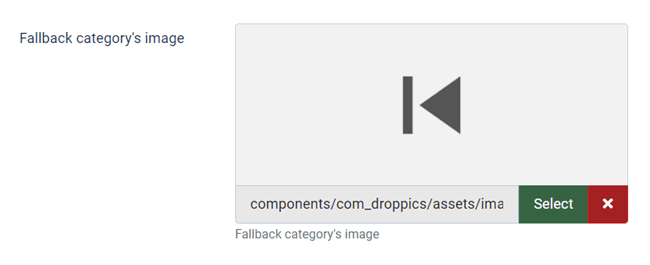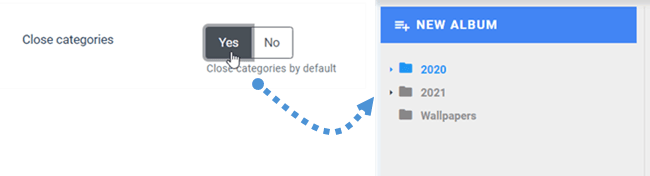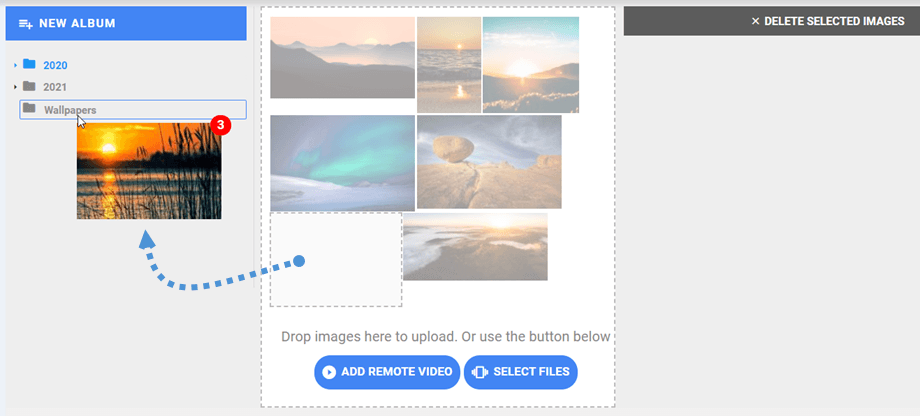Droppics: Galeries
L'idée principale de Droppics est de définir les paramètres de l'image et des galeries dans le composant, puis de les gérer directement depuis votre éditeur. Droppics fonctionne sur tous les éditeurs WYSIWYG standard de Joomla, à la fois pour le frontend et pour le backend. Par exemple, vous pouvez ajouter une galerie dans un module Joomla personnalisé.
1. Ouvrez le gestionnaire de galerie depuis l'éditeur de texte
Lorsque Droppics est installé, vous avez un bouton de plugin d'éditeur affiché ci-dessous ou dans votre éditeur (selon l'éditeur utilisé).
Cliquez dessus pour ouvrir la lightbox principale de Droppics. Vous pouvez ensuite cliquer sur Insérer cette galerie pour insérer la galerie sélectionnée dans vos articles.
2. Gérer les galeries
Pour créer une galerie, cliquez sur Nouvel album dans la colonne de gauche.
Pour ajouter de nouvelles images dans votre galerie, vous pouvez faire glisser et déposer des supports dans la partie centrale ou cliquer sur Sélectionner les fichiers .
Une fenêtre contextuelle de notification s'affichera dans le coin supérieur droit une fois les images téléchargées, commandées, déplacées, supprimées ou modifiées par l'utilisateur.
Sélectionnez une ou plusieurs images pour les télécharger. Le téléchargeur est alimenté par HTML5, vous pouvez donc envoyer de grandes images. Ils seront redimensionnés automatiquement aux tailles définies dans les paramètres globaux (la valeur par défaut est 1200px).
Vous pouvez réorganiser vos images lorsqu'elles sont téléchargées par glisser-déposer. La commande est enregistrée automatiquement, c'est pourquoi il n'y a pas de bouton pour enregistrer
Afin d'insérer la galerie de votre article, cliquez sur le Insérer ce bouton de la galerie dans la colonne de droite
La galerie se matérialisera dans votre article avec une icône Droppics .
Enregistrez votre contenu et vous avez terminé - votre première galerie est déjà en ligne! Si vous cliquez sur l'image de la galerie Droppics dans l'article, puis sur le bouton Droppics, vous rechargerez la galerie sélectionnée.
Le thème par défaut permet de définir :
- Taille de la bordure
- Rayon de la frontière
- Couleur de la bordure
- Couleur et taille de l’ombre de l’image
- Marge gauche, marge supérieure, marge droite, marge inférieure
- S'il faut charger ou non les sous-galeries
- Certains paramètres supplémentaires sont disponibles dans le thème du diaporama, comme le délai de transition, l'effet...
3. Sous-galeries
Dans Droppics, vous pouvez gérer des galeries à plusieurs niveaux. Pour ajouter un sous-niveau de galerie, faites simplement glisser et déposez les catégories d'images pour trier ou modifier les niveaux.
Pour activer la navigation dans la sous-galerie, vous devrez configurer le paramètre dans la catégorie parent dans le menu de droite.
Si vous avez désactivé les paramètres et la configuration de la galerie depuis la configuration globale, utilisez le menu Composants > Droppics > Options > Sélectionnez le thème à configurer .
Puisque vous avez des sous-galeries, vous pourrez y naviguer dans le frontend. Toutes vos sous-galeries généreront automatiquement des vignettes de navigation.
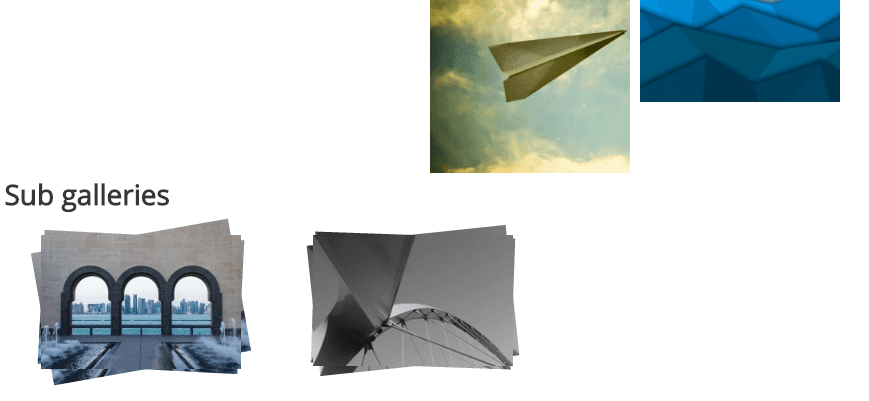 La vignette de la sous-galerie est automatiquement générée à l'aide de la première image de la catégorie d'images. Une fois que vous êtes dans une sous-galerie, vous pouvez également choisir une image à utiliser comme bouton de retour dans le menu Option > Paramètres principaux
La vignette de la sous-galerie est automatiquement générée à l'aide de la première image de la catégorie d'images. Une fois que vous êtes dans une sous-galerie, vous pouvez également choisir une image à utiliser comme bouton de retour dans le menu Option > Paramètres principaux
4. Comportement de la galerie dans le backend
Un état par défaut du niveau de la galerie peut être défini dans les options globales de la partie admin: ouvrez Droppics avec toutes les catégories d'images ouvertes ou fermées. Cela peut vous faire gagner de la place si vous avez un grand nombre de galeries.
5. Copier - Couper - Coller des images
Une fois qu'une image a été téléchargée sur Droppics, vous pouvez effectuer une / plusieurs sélections en cliquant dessus. Vous pouvez sélectionner plusieurs images en maintenant la touche CTRL enfoncée. La première méthode pour déplacer ou copier des images consiste à utiliser le glisser-déposer. Le glisser-déposer seul déplacera l'image, le glisser-déposer tout en maintenant la touche Maj enfoncée copiera les images.
Vous pouvez également utiliser les boutons en haut à droite.