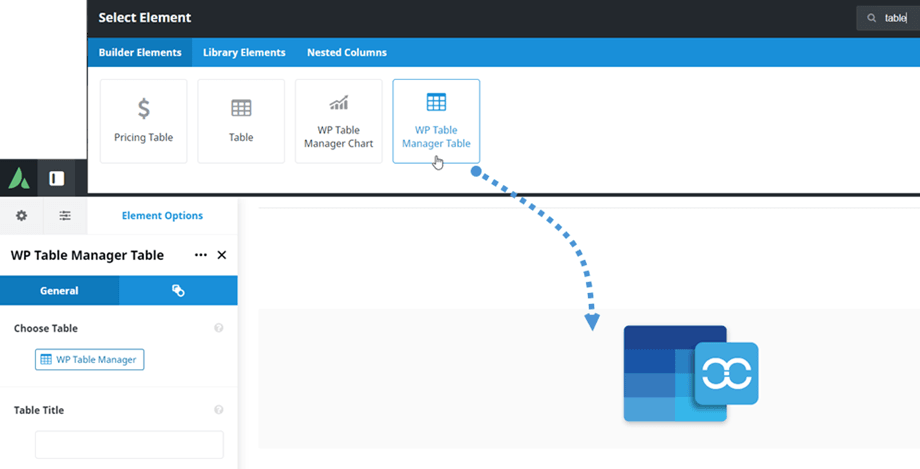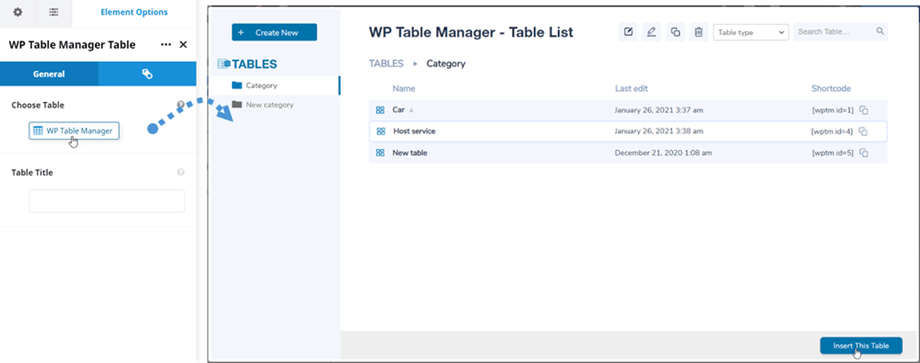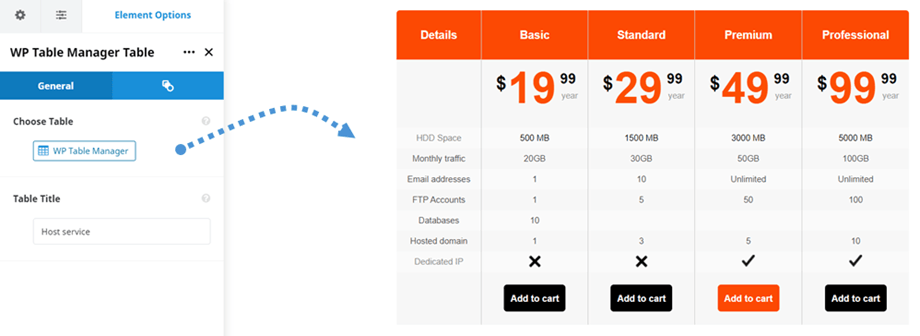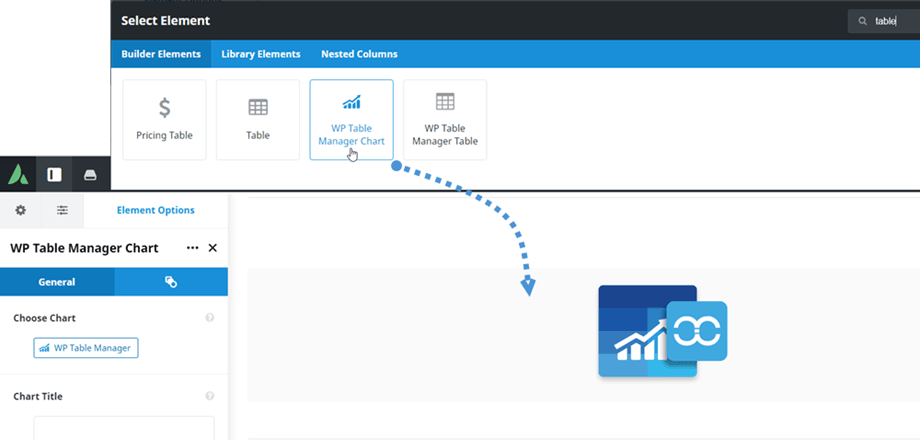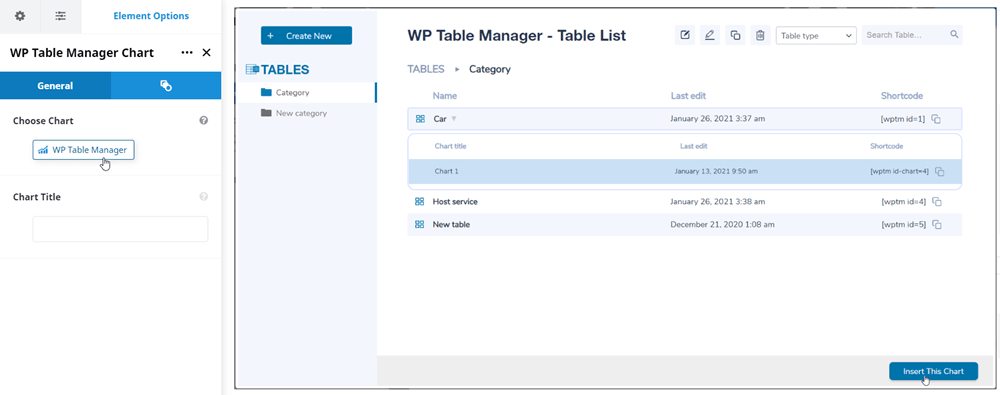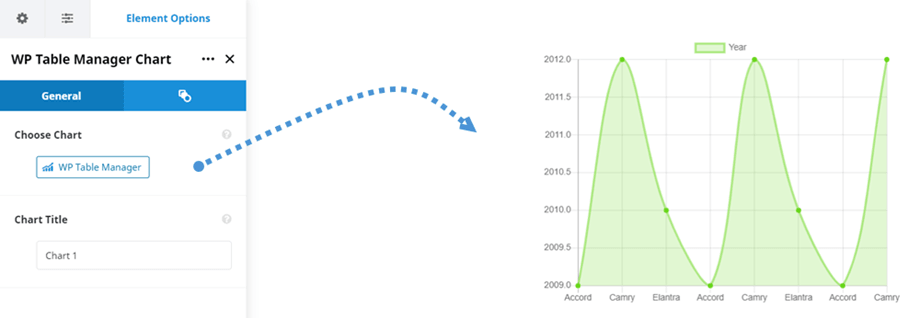WP Table Manager: Avada Live-Elemente
1. WP Table Manager Tabelle
Um eine Tabelle in WP Table Manager , klicken Sie einfach auf das WP Table Manager Table im Avada Live Builder. Oder Sie können für eine schnellere Navigation "Tabellen"-Text in das Suchfeld eingeben.
Danach Registerkarte Allgemein > Option Tabelle auswählen auf die „ WP Table Manager “ , um eine Tabelle oder Datenbanktabelle auszuwählen. Während Sie eine Tabelle aus unserem Plugin auswählen, können Sie sie bei Bedarf auch bearbeiten. Zum Beispiel: Daten ändern, Ausrichtung, Paginierung reagieren, ...
Anschließend wird auf dem Hauptbildschirm eine Tabellen- oder Datenbanktabellenvorschau angezeigt.
Nachdem Sie eine Tabelle in Ihre Beiträge/Seiten eingefügt haben, können Sie die Optionen der Tabelle wie im Plugin-Dashboard bearbeiten, indem Sie auf „ WP Table manager “ .
2. WP Table Manager Diagramm
Ähnlich wie beim Tabellenelement finden Sie das WP Table Manager Chart Element im Avada Live Builder. Oder Sie können für eine schnellere Navigation "Tabellen"-Text in das Suchfeld eingeben.
Anschließend können Sie der Registerkarte „Allgemein“ > „Diagramm auswählen“ „ WP Table Manager “ um ein Diagramm auszuwählen. Während Sie ein Diagramm aus unserem Plugin auswählen, können Sie auch die Stile des Diagramms bearbeiten, zum Beispiel: Typ, Farbe, Dimension des Diagramms.
Anschließend wird die Diagrammvorschau entsprechend dem ausgewählten Typ auf dem Hauptbildschirm angezeigt.
Nachdem Sie ein Diagramm in Ihre Posts/Seiten eingefügt haben, können Sie die Optionen des Diagramms wie im Plugin-Dashboard bearbeiten, indem Sie auf die „ WP Table manager “ .