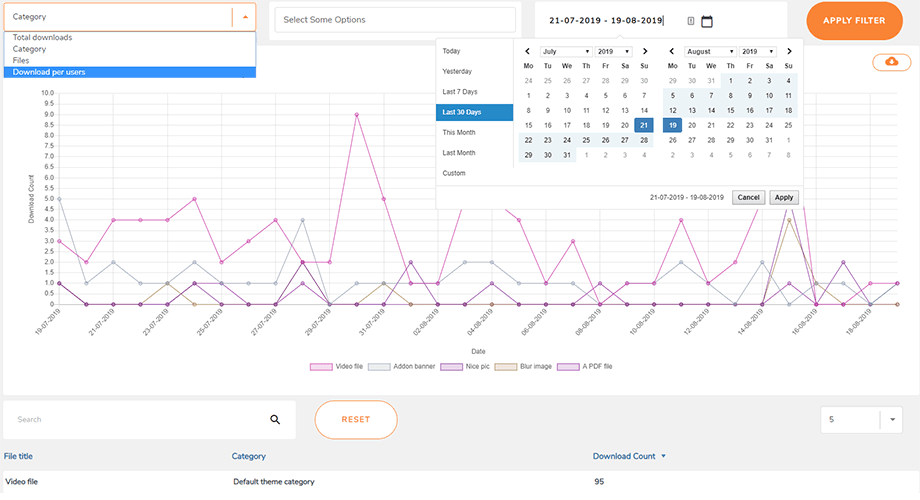WP File Download: Dateien und Kategorien
- 1. Erster Schritt im Dateimanager
- 2. Dateikategorien verwalten
- 3. Datei-Download verwalten
- 4. Fügen Sie Ihrem Inhalt eine Datei-Download-Kategorie hinzu
- 5. Einzelne Datei verwalten
- 6. Aktualisieren Sie eine Datei über den WordPress-Administrator
- 7. Einschränkung des Dateizugriffs und der Verwaltung
- 8. Statistik zum Herunterladen von Dateien
- 9. Datei-Upload-Formular für Frontend-Benutzer
- 10. Shortcode-Generator für die Dateiliste
- 11. Blöcke in Gutenberg
1. Erster Schritt im Dateimanager
Das Wichtigste zuerst: Sie können alle Dateien über das Seitenmenü „ WP File Download Texteditor- Schaltfläche verwalten. WP File Download verfügt außerdem über eine dedizierte Integration mit Seitenerstellern: Elementor , DIVI , WPBakery , Avada Fusion Builder und natürlich Gutenberg Editor.
Es gibt keinen Unterschied, außer dass Sie durch die Verwendung des Seitenmenüs mehr Platz zum Arbeiten haben, da die Benutzeroberfläche die gesamte Breite nutzt.
Gutenberg ist jetzt der Standardeditor in WordPress, Sie können sich also auf 11. Blöcke in Gutenberg .
Klicken Sie auf die Schaltfläche WP File Download , um den Dateimanager in einer Lightbox zu öffnen.
Die Benutzeroberfläche ist dieselbe wie in der Seitenmenüansicht von WP File Download. Der einzige Unterschied besteht darin, dass die Schnittstelle weniger Platz beansprucht.
2. Dateikategorien verwalten
Um eine Kategorie zu erstellen, klicken Sie oben links in Ihrem Dateieditor auf die Schaltfläche „+ Neu“
Um Kategorien zu bestellen, müssen Sie mit der Maus über das Ordnersymbol fahren. Ziehen Sie sie vertikal per Drag-and-Drop, um die Reihenfolge zu definieren, und horizontal, um die Ebene zu definieren. Dies ist genau wie im nativen WordPress-Menüsystem.
Sie können die Kategorie wie eine Ziehharmonika erweitern. Globale Parameter können verwendet werden, um den Standardstatus festzulegen: entweder vollständig erweitert oder vollständig reduziert. Suchen Sie in der Konfiguration von WP File Downloadnach der Option „Kategorien schließen“. Um den Status im Editor zu ändern, können Sie auf die Pfeilschaltflächen auf der linken Seite jeder Kategorie klicken.
Kontextmenü der Kategorie
Durch einen Rechtsklick auf eine Kategorie im linken Kategoriebaum sehen Sie das Kontextmenü der Kategorie. Von hier aus können Sie:
- Neue Kategorie: Fügen Sie eine neue Kategorie hinzu
- Umbenennen: Kategorie umbenennen. Dies kann durch einen Doppelklick mit der linken Maustaste auf die Kategorie erfolgen
- Kategorie duplizieren: Kopieren Sie diese Kategorie einschließlich ihrer Unterkategorien, aber die Dateien.
- Einfügen: Fügen Sie die Datei in die Kategorie ein
- Aktualisieren: Aktualisieren Sie die Kategorie
- Löschen: Entfernen Sie die ausgewählte Kategorie
- Shortcode kopieren: Shortcode wird nach dem Klicken kopiert
- Farbe ändern: Legen Sie die Farbe für das Kategoriesymbol fest. Es kann im Frontend angewendet werden.
- Kategorie bearbeiten: Gehen Sie zu den Kategorieeinstellungen
Passwortgeschützte Dateikategorie
In den Kategorieeinstellungen können Sie im „Passwortgeschützt“ . Vergessen Sie nicht, auf „Einstellungen speichern“ .
Kategorielayout
Einige Optionen für das Kategorielayout können in den Kategorieeinstellungen angepasst werden:
- Kategorietitel anzeigen: Kategorietitel anzeigen/verbergen
- Unterkategorien anzeigen: Unterkategorien anzeigen/ausblenden
- Breadcrumb anzeigen: Breadcrumb anzeigen/verbergen
- Ordnerbaum anzeigen: Position für den Ordnerbaum auswählen: Links, Oben, Rechts oder Unten
- Erweiterter Ordnerbaum: Ordnerbaum anzeigen/ausblenden
- Upload-Formular anzeigen: Upload-Formular anzeigen/verbergen
- Dateisuche anzeigen: Aktivieren Sie eine Suchleiste, um Dateien schnell zu finden und so die Navigation durch große Inhaltsmengen effizienter zu gestalten
- Hintergrundfarbe: Wählen Sie eine Farbe für den Kategoriehintergrund
3. Datei-Download verwalten
Um Dateien zu einer Kategorie hinzuzufügen, wählen Sie eine Kategorie aus und ziehen Sie dann Dateien per Drag & Drop in die Mitte. Sie können stattdessen Schaltfläche Dateien auswählen
Wählen Sie in jedem Fall eine oder mehrere Dateien zum Hochladen aus. Der Uploader ist HTML5-fähig, sodass Sie sogar große Dateien senden können, die normal hochgeladen werden. Die einzige Grenze, die Sie haben, wird durch die Konfiguration Ihres Servers definiert.
WP File Download -Plugin hochladen möchten Oder Sie können stattdessen Schaltfläche Ordner auswählen
Neben dem Hochladen per Drag & Drop können Sie dieses Verhalten auch zum Neuanordnen von Dateien nutzen. WP File Download speichert Änderungen automatisch!
Sobald eine Datei zu WP File Downloadhochgeladen wurde, können Sie eine einzelne und mehrere Dateien auswählen, indem Sie auf Dateien klicken. Sie können mehrere Dateien auswählen, indem Sie Strg (unter Windows) oder Befehl (unter Mac) gedrückt halten. Die erste Methode zum Verschieben oder Kopieren von Dateien ist das erneute Ziehen und Ablegen. Durch Ziehen und Ablegen allein werden die Dateien verschoben, und durch Ziehen und Ablegen bei gedrückter Strg-Taste (unter Windows) oder Befehl (unter Mac) werden die Dateien kopiert.
Sie können das Kontextmenü verwenden, indem Sie mit der rechten Maustaste auf die zu verwaltende Datei klicken, z. B. Ausschneiden, Kopieren und Einfügen. In diesem Kontext können Sie auch Dateien herunterladen und die Veröffentlichung schnell aufheben/veröffentlichen. Durch einen Doppelklick auf die Datei gelangen Sie neben der Eingabe über das Kontextmenü direkt in die Dateieinstellung.
- Art
- Titel
- Dateigröße
- Datum hinzugefügt
- Datum geändert
- Ausführung
- Treffer
Zeigen Sie die Anzahl der Dateien in Kategorien in admin an
Um die Dateianzahl in Kategorien anzuzeigen, müssen Sie zunächst die Dateianzahl unter WP File Download > Konfiguration > Haupteinstellung > Registerkarte „Admin“ .
Danach sehen Sie rechts die Anzahl der Dateien in Kategorien.
Datei-Download mit mehreren Kategorien
Wenn Sie eine Datei auswählen oder bearbeiten, können Sie sie im Feld Mehrfachkategorie im rechten Bereich mehreren Kategorien hinzufügen. Verwenden Sie diese Option, um Dateien, die zu mehreren Kategorien gehören können, besser zu organisieren.
Dateisuchmaschine im Admin-Dashboard
Mit der Suchfunktion in der Kopfzeile können Sie schnell zu einer bestimmten Datei oder mehreren Dateien navigieren. Die Detailoptionen werden nach dem Klicken auf das Symbol ausgeblendet.
Es gibt mehrere Optionen, die Sie zum Filtern während der Suche festlegen können:
- Datentypen
- Kategorie
- Erstellungsdatum
- Neues Datum
- Gewicht (von - bis)
- Status: Warten auf Genehmigung
Nachdem Sie den Namen eingegeben und die gewünschten Filter eingestellt haben, klicken Sie auf die „Suchen“ . Die Ergebnisse werden unterhalb der Suchmaschine angezeigt. Wenn Sie Ihre Suchkriterien zurücksetzen möchten, klicken Sie einfach auf die „Löschen“ .
Datei-Frontend-Upload mit Genehmigung
In einigen Fällen, wenn ein Benutzer nur das Zugriffsrecht „Dateien im Frontend hochladen“ „Kategorien bearbeiten“ noch „Eigene Kategorien bearbeiten“ im Backend-Dashboard im Status „Warten auf Genehmigung“. .
Der Administrator kann dann den Filter im Dashboard verwenden, um eine oder mehrere Dateien auszuwählen. Klicken Sie nach der Auswahl einfach oben auf die Schaltfläche „Veröffentlichen“
Erstellen Sie eine Archiv-ZIP-Datei
Im Plugin-Dashboard können Sie bequem mehrere Dateien auswählen, mit der rechten Maustaste darauf klicken und dann die „Archiv-ZIP-Datei erstellen“ , um die ausgewählten Dateien in einer einzigen komprimierten ZIP-Datei zu packen.
Symboleinstellungen ändern
Um Ihr benutzerdefiniertes Symbol im WP File Download Plugin für einen beliebigen Dateityp zu erstellen, klicken Sie mit der rechten Maustaste auf die Datei und wählen dann „Symbol ändern“ .
Danach erscheint ein Popup mit Optionen zum Anpassen:
- Rahmeneinstellung
- Form für Symbol
- Rahmenfarbe
- Verpackung
- Hintergrundfarbe
„Speichern“ zu klicken . Die Einstellungen werden dann auf den von Ihnen ausgewählten Dateityp angewendet.
Massen-Tagging-Dateien
Sie können mehrere Dateien gleichzeitig markieren, indem Sie die Dateien auswählen, die Sie markieren möchten, mit der rechten Maustaste auf den Titelbereich klicken und die Option „Tags festlegen“ Es erscheint ein Popup, in dem Sie Ihre Tags eingeben können. Vergessen Sie nicht, anschließend auf die „Speichern“ .
Um Tags zu verwalten, navigieren Sie zu Menü WP File Download > Tags . In diesem Abschnitt können Sie nach Bedarf Tags hinzufügen, bearbeiten oder entfernen.
ACF-Feld für Dateien
Um mithilfe von ACF ein benutzerdefiniertes Feld für die Datei hinzuzufügen, navigieren Sie zu ACF-Feldgruppen und klicken Sie auf Neue Feldgruppe hinzufügen. „Neue Feldgruppe hinzufügen“ angezeigt .
- Geben Sie einen Namen für die Feldgruppe ein.
- im „Felder “ den gewünschten Feldtyp , der in Dateien angezeigt werden soll.
- im Abschnitt „Einstellungen“ > Registerkarte „Standortregeln“ die Option „Dateityp ist gleich WP File Download aus .
Sie können beispielsweise das URL- Feld für die Datei auswählen, wie unten gezeigt:
Sie können beliebig viele benutzerdefinierte Felder erstellen. Denken Sie daran, auf „Änderungen speichern“ zu klicken. Die folgenden benutzerdefinierten ACF-Felder werden unterstützt: Text, Auswählen, Zahl, Textbereich, Kontrollkästchen, Optionsfeld, Schaltflächengruppe, Bereich, URL, Zeitauswahl, Datumsauswahl, Datum-Uhrzeit-Auswahl.
Navigieren Sie als Nächstes zum Plugin-Dashboard. In den Kategorieeinstellungen können Sie für jede Kategorie eine bestimmte ACF-Gruppe auswählen.
Schließlich können Sie für jede Datei die Werte für alle benutzerdefinierten Felder konfigurieren. Folgendes können Sie vom Backend bis zum Frontend beobachten.
4. Fügen Sie Ihrem Inhalt eine Datei-Download-Kategorie hinzu
Um eine Dateikategorie in Ihren Inhalt einzufügen, öffnen Sie eine Seite, einen Beitrag oder einen anderen WordPress-Inhalt und klicken Sie auf die Schaltfläche WP File Download . Sie können eine Kategorie aus dem angezeigten Feld auswählen.
in der rechten Spalte auf die Schaltfläche „Diese Kategorie einfügen“
Die Dateikategorie wird in Ihrem Beitrag oder Ihrer Seite anstelle des grauen Bereichs angezeigt.
Speichern Sie Ihren Inhalt und er sollte im öffentlichen Frontend angezeigt werden.
Wenn Sie Ihre Kategorie zum ersten Mal in Ihren Inhalt einfügen, müssen Sie die Seite speichern und veröffentlichen. Sie können dann jedoch die Dateien oder Unterkategorien der Kategorie verwalten, ohne den Inhalt aktualisieren oder speichern zu müssen.
in Ihrem Inhalt erneut auf den WP File Download Schaltfläche WP File Download , öffnen Sie einfach Ihre Dateikategorie erneut, sodass Sie eine neue auswählen können.
Speichern Sie Ihre Seite oder Ihren Beitrag und Sie sind fertig: Sie haben erfolgreich eine Kategorie von Dateien und deren Unterkategorien zu Ihrem WordPress-Inhalt hinzugefügt.
Bitte klicken Sie hier , wenn Sie den Gutenberg-Editor verwenden.
Formular in der Kategorieansicht hochladen
Durch Aktivieren „Upload-Formular anzeigen“ in den Kategorieeinstellungen kann ein Benutzer Dateien hochladen, wenn seine Rolle dies zulässt.
Andere Anzeigeoptionen
Sie haben auch die Möglichkeit, mithilfe eines Shortcodes eine Kategorie von Dateien oder eine einzelne Datei in Ihren WordPress-Inhalt einzufügen. Um Shortcodes für Kategorien zu verwenden, müssen Sie diese Funktion in den Haupteinstellungen > Registerkarte „Admin“ : Suchen Sie nach der „Shortcode in Kategorie anzeigen“ .
Sie können Ihre Shortcodes über WP File Downloadabrufen, entweder über die Kategorieansicht oder die Dateiansicht in der rechten Seitenleiste.
Paginierung für die Dateiliste
Es stehen zusätzliche Optionen zur Verfügung, z. B. die Dateipaginierung. Wenn Sie eine große Menge an Dateien haben, können Sie eine Paginierung hinzufügen, damit Ihre WordPress-Inhalte schneller geladen werden und für Ihre Leser leichter verständlich sind.
Die Dateipaginierung kann über die Registerkarte „Haupteinstellungen“ > „Frontend“ .
Öffnen Sie PDF im Browser
Schließlich haben Sie auch die Möglichkeit, das PDF in einem neuen Tab zu öffnen, anstatt es als Lightbox in der Vorschau anzuzeigen. Sie finden diese Option auch auf der Registerkarte Frontend .
Suchleiste in der Kategorieansicht anzeigen
Um das Suchfeld über der Dateikategorielistenansicht anzuzeigen, navigieren Sie zu den Kategorieeinstellungen, scrollen Sie nach unten und aktivieren Sie die Option „ Dateisuche anzeigen“ Das Ergebnis wird unterhalb der Suchleiste angezeigt.
5. Einzelne Datei verwalten
Das Verwalten einzelner Dateien war noch nie so einfach. Mit einem einzigen Klick auf eine Schaltfläche können Sie die Dateioptionen einrichten und Dateien in Ihre WordPress-Beiträge oder -Seiten einfügen.
WP File Download können Sie für jede Datei Folgendes definieren. Sie können es sehen, indem Sie auf die Datei doppelklicken.
- Titel
- Dateityp
- Passwortgeschützt
- Remote-URL (nur für die Remote-Datei)
- Beschreibung
- Veröffentlicht auf
- Verfallsdatum
- Ausführung
- Multikategorie
- Sperren Sie Inhalte nach sozialen Netzwerken
- Benutzer darf Datei anzeigen
- Treffer
- Tags (für die Dateisuchmaschine)
- Benutzerdefiniertes Symbol
- Direktlink zur Datei
- Shortcode für eine einzelne Datei
- Schaltflächenfarben (konfigurierbar über die Registerkarte „Icons Builder“ > „Einzelne Datei“ in der Konfiguration von WP File Download
Die Datei wird in Ihrem Inhalt mit einem einzelnen Dateisymbol angezeigt.
Eine Datei wird als Schaltfläche zu Ihrem Inhalt hinzugefügt:
Darüber hinaus verfügt jede Datei über einen eigenen Direktlink, über den Sie sie einfacher teilen können. Sie finden die URL unten im rechten Bereich.
Weitere Informationen zum Single-File-Block-Design finden Sie hier
Definieren Sie ein Ablaufdatum für den Dateidownload
Sie können das Ablaufdatum für eine Datei festlegen. Dies bedeutet, dass die Datei nach diesem Tag im Frontend (als einzelne Datei oder als Datei in einer Kategorie) nicht mehr sichtbar ist.
Passwortgeschützter Dateidownload
In den Dateieinstellungen können Sie im „Passwortgeschützt“ . Vergessen Sie nicht, auf „Einstellungen speichern“ .
6. Aktualisieren Sie eine Datei über den WordPress-Administrator
Um eine Datei zu aktualisieren, öffnen Sie einfach WP File Download , klicken Sie auf die Datei Ihrer Wahl und verwenden Sie die Schaltfläche „Neue Version senden“ in der rechten Spalte, um die Datei zu ersetzen.
Sie können das Dateiformat, die Größe oder alles andere ändern. WP File Download erkennt jede einzelne Änderung und ersetzt die Datei. Das Plugin enthält ein Versionierungssystem, sodass jedes Mal, wenn Sie eine Datei aktualisieren, die alte Version gespeichert und oben aufgeführt wird.
Mit dieser Funktion können Sie eine frühere Dateiversion wiederherstellen oder alte Dateiversionen löschen.
7. Einschränkung des Dateizugriffs und der Verwaltung
8. Statistik zum Herunterladen von Dateien
WP File Download verfügt über ein Dashboard mit Download-Statistiken, auf das Sie über das WP File Download > Statistiken .
Über das Dashboard können Sie Download-Details zu den auf Ihrer Website verfügbaren Dateien abrufen. Oben gibt es ein Diagramm, nach dem Sie filtern können
- Dateikategorie: Fügen Sie eine oder mehrere Kategorien hinzu
- Einzelne Datei: Dateien einzeln in die Statistikberechnung einbeziehen
- Download pro Benutzer: Wählen Sie Benutzer aus, die Dateien heruntergeladen haben
- Nach Datumsbereich filtern (Datum, an dem Dateien heruntergeladen wurden)
Unten auf der Seite können Sie auch Details zu heruntergeladenen Dateien anzeigen oder die Suchmaschine verwenden, um die Ergebnisse zu filtern.
Darüber hinaus können Sie die Download-Statistiken als .csv-Datei exportieren, indem Sie auf das Download-Symbol unterhalb der Schaltfläche „Filter anwenden“ .
9. Datei-Upload-Formular für Frontend-Benutzer
Auf der öffentlichen Seite Ihrer WordPress-Website können Sie Benutzern erlauben, Dateien in eine vordefinierte Kategorie hochzuladen. Um dies einzurichten, greifen Sie zunächst auf WP File Download > Konfiguration > Shortcodes und wählen Sie eine Kategorie aus, in die Benutzer Dateien hochladen sollen.
Kopieren Sie den unten auf dieser Seite angezeigten Shortcode und fügen Sie ihn dort in Ihren WordPress-Editor ein, wo das Upload-Formular im Frontend angezeigt werden soll.
Die Dateien in dieser Kategorie werden unterhalb des Upload-Formulars angezeigt, wenn die „Kategoriedateien anzeigen“ aktiviert ist.
Benutzer sollten sich anmelden, um ihre Dateien hochladen zu können. Wenn sich Benutzer nicht anmelden, wird ein Anmeldeformular angezeigt, in dem sie aufgefordert werden, sich anzumelden, bevor sie Dateien hochladen.
Wenn die Sichtbarkeit der Kategorie bereits öffentlich ist, sind Sie fertig!
Wenn Sie jedoch einige ausgewählte Benutzergruppen zum Hochladen von Dateien im Frontend auswählen möchten, sollten Sie zwei Berechtigungen für diese festlegen. zum Beispiel eines für die „Autor“
- Sichtbarkeit: Wählen Sie für die ausgewählte Kategorie „Privat > Autor“ .
- Benutzerrollen: Aktivieren Sie im Abschnitt „Autor“ die „Dateien im Frontend hochladen“ .
10. Shortcode-Generator für die Dateiliste
Sie finden den Kategorie-Shortcode-Generator auf der WP File Download > Konfiguration > Shortcodes .
Zum Laden einer benutzerdefinierten Auswahl an Dateien steht ein Shortcode-Generator zur Verfügung. Die verfügbaren Shortcode-Optionen und Filter sind:
- Kategorie: Wählen Sie eine oder alle Kategorien aus
- Reihenfolge: Reihenfolge, Typ, Titel oder Beschreibung, Größe, Version, Datum oder Treffer
- Bestellrichtung: Aufsteigend / Absteigend
- Dateien pro Seite: Legen Sie eine maximale Anzahl von Dateien auf einer Seite fest
- : Wählen Sie ein vorhandenes Thema aus, um den Shortcode zu kategorisieren
- Kategorien anzeigen
Nachdem Sie diese Optionen ausgewählt haben, sollte der Shortcode beispielsweise lauten: [wpfd_category show_categories="1" order="created_time" Direction="asc" number="10" ]
11. Blöcke in Gutenberg
Um Ihre Dateien, Kategorien oder Suchmaschine im Gutenberg-Editor zu präsentieren, nutzen Sie die drei verfügbaren WP File Download Blöcke: „ WP File Download Category“, „ WP File Download File“ und „ WP File Download Search“.
WP File Download -Kategorieblock
Um eine Dateikategorie im Gutenberg-Editor anzuzeigen, navigieren Sie zum Abschnitt Widgets und klicken Sie auf die „ WP File Download Category“ . Daraufhin wird ein Dropdown-Menü angezeigt, in dem Sie die gewünschte Kategorie für die Anzeige im Frontend auswählen können.
Nach der Auswahl wird unten eine Vorschau der Kategorie angezeigt.
WP File Download Dateiblock
Um ein einzelnes Dateidesign anzuzeigen, folgen Sie einem ähnlichen Arbeitsablauf. Navigieren Sie zum Abschnitt „Widgets“ und klicken Sie auf die „ WP File Download File“ . Klicken Sie anschließend auf die „Dateien durchsuchen“ , um die gewünschte Datei auszuwählen. Nach der Auswahl wird unten eine Vorschau der Datei angezeigt.