WordPress Media Library Synchronizer & Organizer
Vielleicht haben Sie bereits eine Lizenz für WP Media Folder gekauft oder möchten diese kaufen, aber Sie denken, dass es ein langwieriger Prozess sein kann, alle bereits erstellten Ordner zu erstellen und alle Dateien zu übergeben, da der WP media folder dies für Sie löst mithilfe des Serverdatei-Importers und der Synchronisierung.
WP Media Folder können Sie ganz einfach alle Ihre Dateien von Anfang an organisieren. Was passiert jedoch, wenn Sie bereits über eine erstellte Struktur verfügen und nicht noch einmal von vorne beginnen möchten? Dieses tolle Tool wird Ihnen dabei helfen.
Verabschieden Sie sich von der unordentlichen Medienbibliothek.
WP Media Folder können Sie Dateien kategorisieren, Ordner mit Cloud-Speicher synchronisieren, beeindruckende Galerien erstellen und sogar Bilder ersetzen, ohne Links zu unterbrechen.
Optimieren Sie noch heute Ihren Medien-Workflow
Verwendung dieses WordPress-FTP-Importers
Um seinen WordPress-FTP-Importer zu verwenden, gehen Sie zu Einstellungen > WP Media Folder > Importieren/Exportieren , Serverordner importieren die Ordner aus, die Sie importieren möchten, und klicken Sie auf Ordner importieren.
Warten Sie, bis der Vorgang abgeschlossen ist. Schließlich sehen Sie ganz einfach die Ordner und Unterordner in Ihrem Medienmanager.
Alle Ordner und Medien befinden sich in Ihrem Medienmanager, wie Sie auf dem Bild sehen können.
Bestellen Sie alles auf einmal mit dieser WordPress-Server-Ordnersynchronisierung
Dieses Tool zur Synchronisierung von WordPress-Serverordnern erleichtert einen Großteil der Arbeit, da es hilft, Ordner von Ihrem Server mit der WordPress-Medienbibliothek und umgekehrt zu synchronisieren.
Wählen Sie einfach den älteren (auf Ihrem Server) aus, den Sie mit Ihrer Medienbibliothek synchronisieren möchten, und wählen Sie den Ordner in der WordPress-Medienbibliothek aus, den Sie für die Synchronisation verwenden möchten. Sie können entscheiden, ob Sie die Synchronisation nur vom Server aus durchführen möchten in die Bibliothek oder wenn Sie dies auf beide Arten (auch Mediathek und Server) wünschen.
In diesem Beispiel wird ein Ordner auf dem Server erstellt (Name: zu synchronisierender Ordner), den wir mit Bildern füllen, und ein Ordner in der WordPress-Bibliothek (Name: neuer Ordner), der leer ist.
Um die Zwei-Wege-Synchronisierung zu verwenden, klicken Sie auf „ Synchronisierung aktivieren“ und „Zwei-Wege-Synchronisierung aktivieren“ und wählen Sie den Ordner auf dem Server und die Bibliothek aus, in der Sie die Synchronisierung aktivieren möchten (wenn Sie nicht möchten, dass die Änderungen, die Sie in der Bibliothek vornehmen, übernommen werden). in Ihrem Serverordner angezeigt werden, aktivieren Sie nicht die 2-Wege-Synchronisierung).
Drücken Sie die ADD-Taste
Legen Sie abschließend die Minuten für die Synchronisierungsverzögerung fest, klicken Sie auf Zur Warteschlange hinzufügen und warten Sie auf die nächste Synchronisierung.
Sie können Dateien zum Bibliotheksordner hinzufügen, auf die Synchronisierungsverzögerung warten und sie im Serverordner sehen, das ist magisch, nicht wahr? Sie können Unterordner und Medien in einen der beiden Ordner einfügen, und die Änderungen werden im anderen Ordner angezeigt.
Erstellen eines Unterordners in der Bibliothek.
Warten Sie je nach Ordnersynchronisation je nach der von Ihnen definierten Verzögerung einige Minuten auf die nächste Synchronisierung
Diese Ordner wurden synchronisiert (zu synchronisierender Ordner auf dem Server und neuer Ordner in der Bibliothek) und der neue Ordner (in der Bibliothek erstellt) ist jetzt auf beiden Seiten verfügbar. Dies ist mit allen Änderungen möglich, die Sie in den Ordnern vornehmen, die auf beiden Seiten synchronisiert wurden (wenn die Synchronisierung auf zwei Arten aktiv ist). Sie können Medien in jedem der Ordner hinzufügen und sie im anderen Ordner sehen.
Es ist die bessere Möglichkeit, physische Ordner zu bearbeiten und zu erstellen, da dies weder die URLs beschädigt noch die gute Suchmaschinenoptimierung Ihrer Seite beeinträchtigt. Stellen Sie sich vor, alle Funktionen von WP Media Folder aus einem Ordner auf dem Server.
Halten Sie mit diesem WordPress Library Organizer alles in Ordnung
Dieser WordPress-Bibliotheksorganisator ist ein sehr leistungsfähiges und nützliches Tool, da viele Dinge damit getan werden können, z. B. können Sie Informationen und die Optionen der einzelnen Dateien ändern.
Es besteht auch die Möglichkeit, den Maßstab des Bildes zu bearbeiten. Klicken Sie auf Bearbeiten.
Und alle Optionen werden angezeigt.
Sie können den WP Media folder als Organizer verwenden, da er einfach zu handhaben ist. Sie können Ordner mit nur einem Klick erstellen. Sie können Dateien zu jedem Ordner hinzufügen, indem Sie sie einfach von Ihrem Desktop ziehen oder die Datei direkt in den Ordnern auswählen.
Nach dem Löschen der Datei wird eine Benachrichtigungsgebühr angezeigt. Anschließend ist die Datei in Ihrer WordPress-Bibliothek verfügbar (wenn Sie die Ordner synchronisiert haben, ist die Datei auch auf dem Server verfügbar).
Bildergalerie aus dem WordPress-Medienordner
Ja, es ist nicht nur ein WordPress-Medienordner-Manager. Dieses Plugin verfügt über viele Funktionen, darunter eine tolle WordPress-Galerie-Erweiterung mit 4 verschiedenen Themes (das dedizierte Galerie-Add-on bietet jedoch mehr Themes und Galeriefunktionen) und jedes Theme hat seine eigenen Standardoptionen.
Das Gute daran ist, dass Sie eine Galerie aus dem Medienordner und sogar aus dem Serverordner erstellen können, wenn Sie die Serversynchronisierung aktiviert haben. Darüber hinaus gibt es eine Option zum automatischen Erweitern Ihrer Galerie mit neuen Bildern, die in Ordnern gefunden werden.
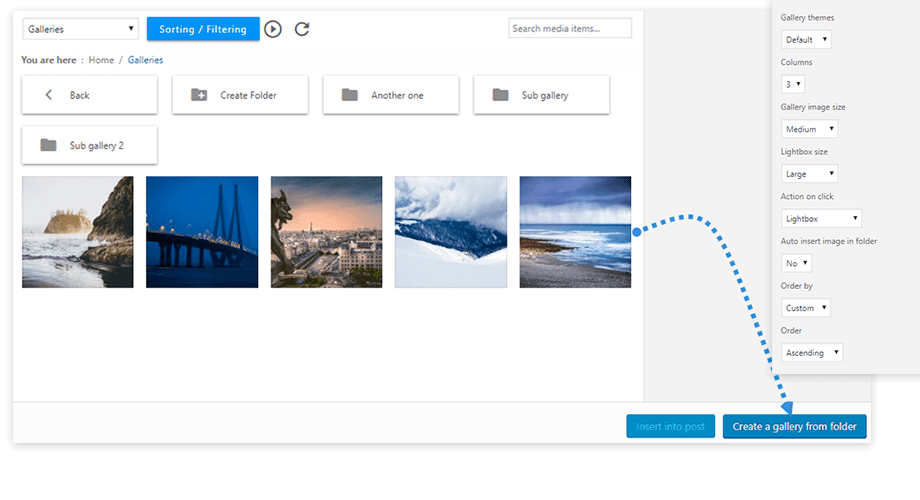 Und hier kommen die Themen: Sie erhalten eine Standard-Themenerweiterung mit Bildgrößen, Leuchtkasten- und Fotokacheln, das Portfolio-Thema, ein Bild-Slider-Thema und ein Masonry ähnliches Thema.
Und hier kommen die Themen: Sie erhalten eine Standard-Themenerweiterung mit Bildgrößen, Leuchtkasten- und Fotokacheln, das Portfolio-Thema, ein Bild-Slider-Thema und ein Masonry ähnliches Thema.
Um diese Galerien beim Bearbeiten / Erstellen eines Beitrags oder einer Seite zu verwenden, müssen Sie nur den WP Media Folder Gallery Block hinzufügen .
Klicken Sie auf den Ordner, den Sie verwenden möchten, und dann auf Galerie erstellen .
Der Block wird mit der Option hinzugefügt, die Medien aus der Kategorie zu entfernen und andere Bilder hochzuladen.
Aufruf an alle Webmaster!
Sparen Sie Zeit und steigern Sie die Produktivität mit WP Media Folder . Organisieren Sie mühelos Client-Mediendateien, erstellen Sie benutzerdefinierte Galerien und sorgen Sie für ein nahtloses Benutzererlebnis.
Aktualisieren Sie jetzt Ihre Website-Projekte!
Wie Sie gesehen haben, handelt es sich nicht nur um einen Organizer, sondern dieses Plugin hilft Ihnen dabei, mit den tollen Galerien .
Worauf wartest du? Kommen Sie und sehen Sie sich dieses tolle Plugin an: https://www.joomunited.com/WordPress-products/wp-media-folder
Wenn Sie den Blog abonnieren, senden wir Ihnen eine E-Mail, wenn es neue Updates auf der Website gibt, damit Sie sie nicht verpassen.
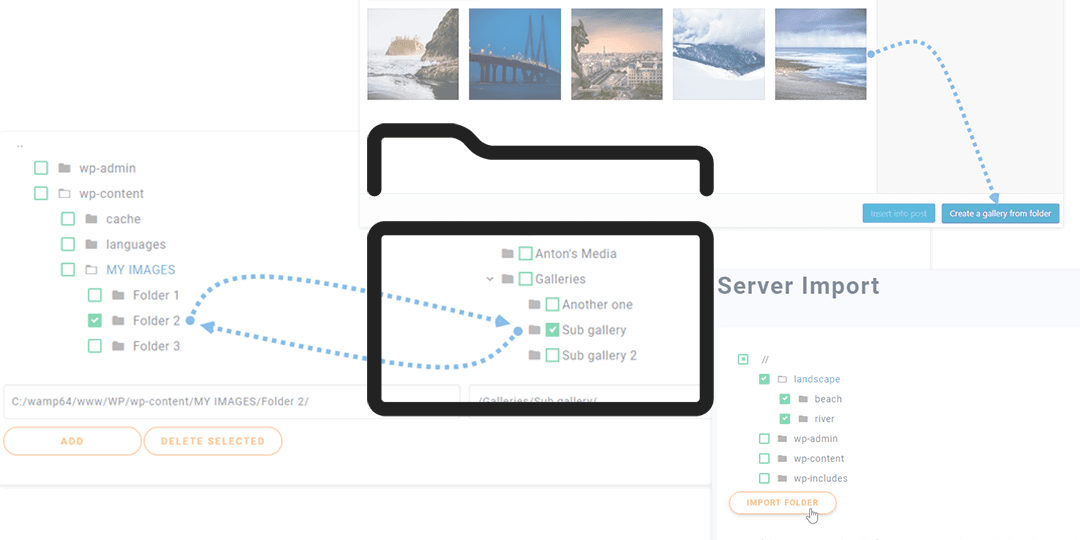
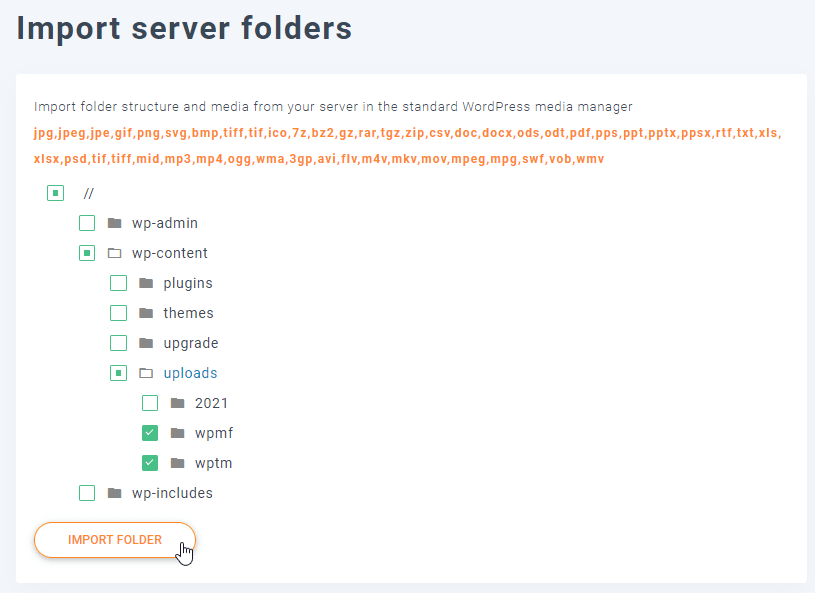
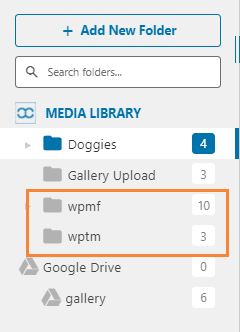
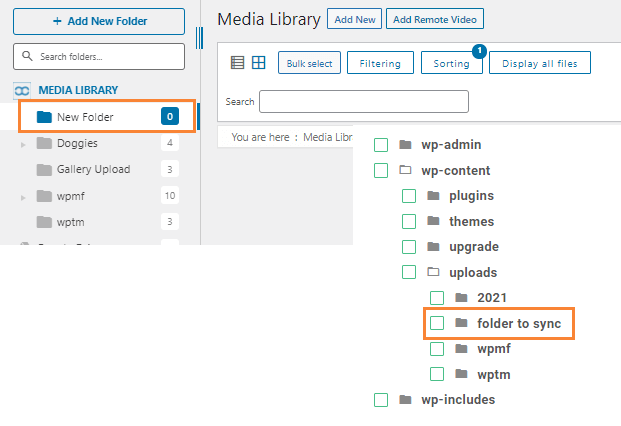
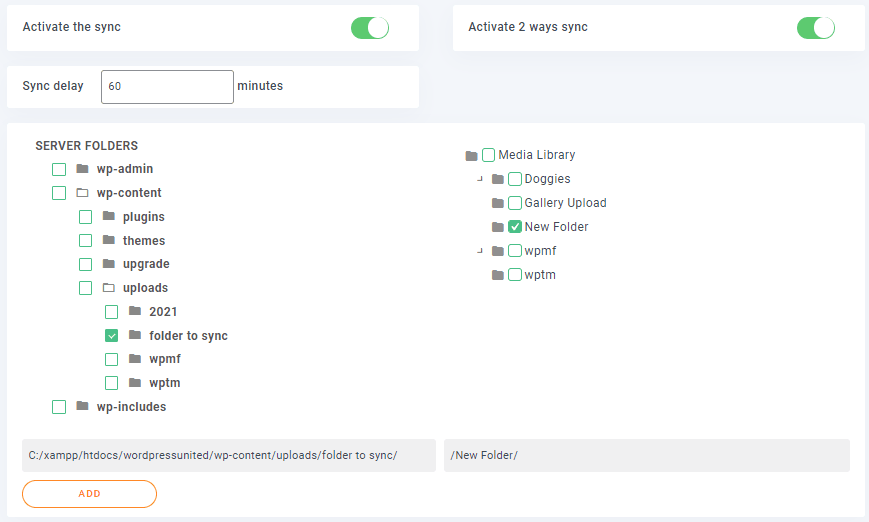
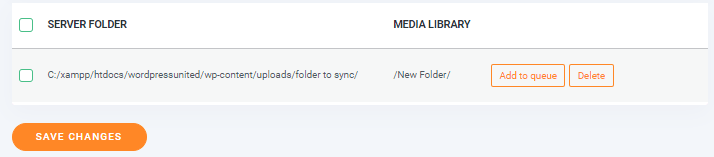
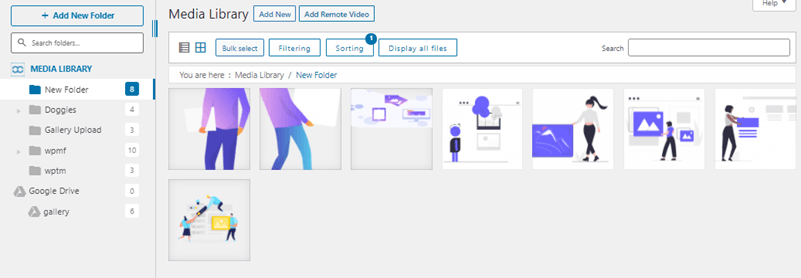
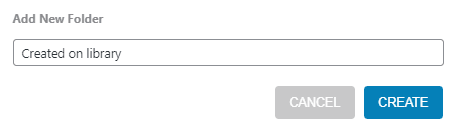
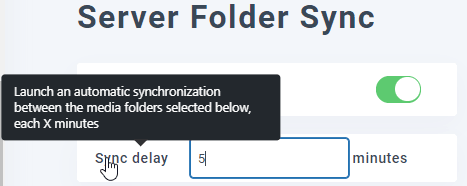
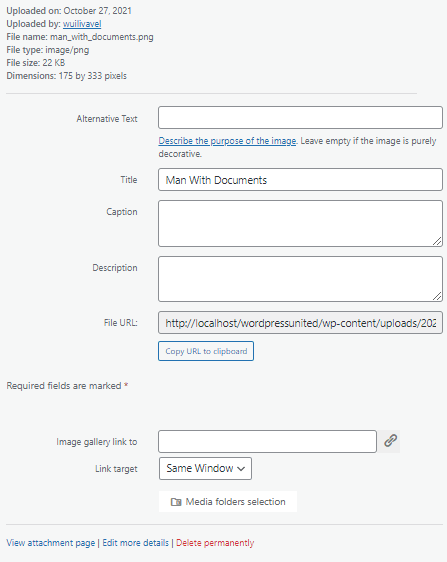
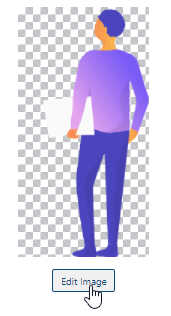
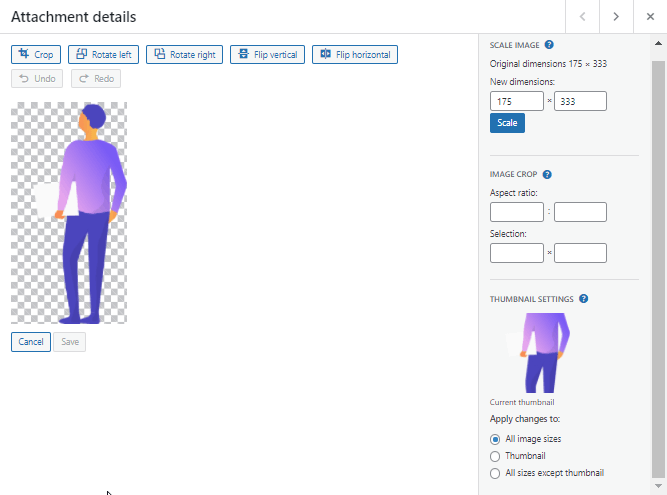
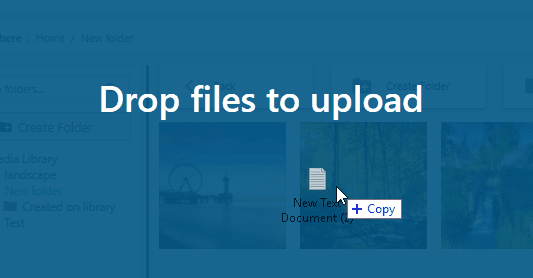
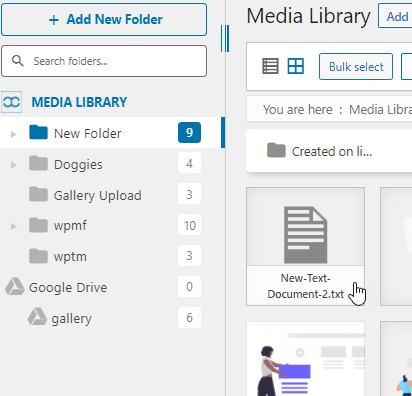
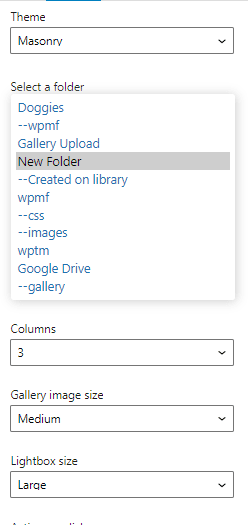
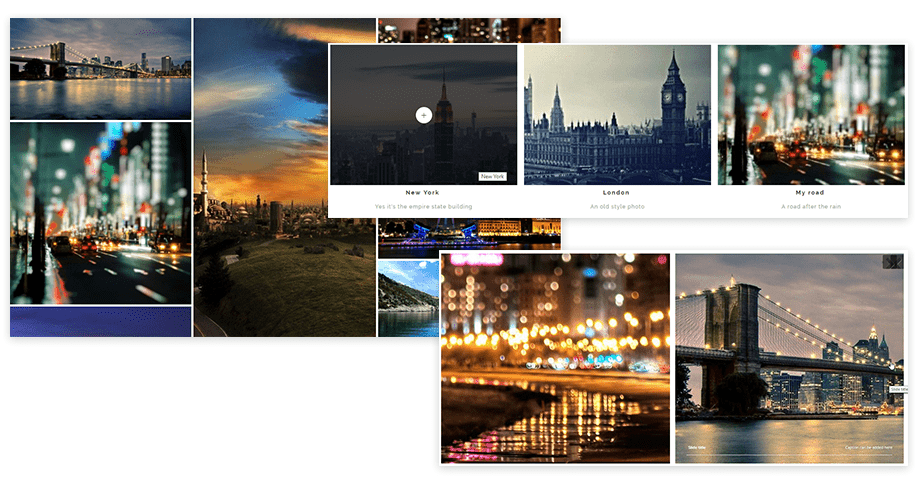
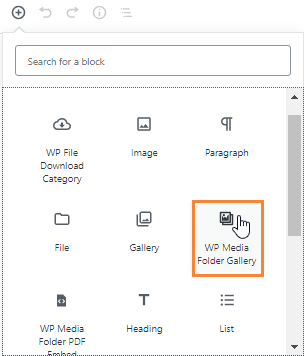
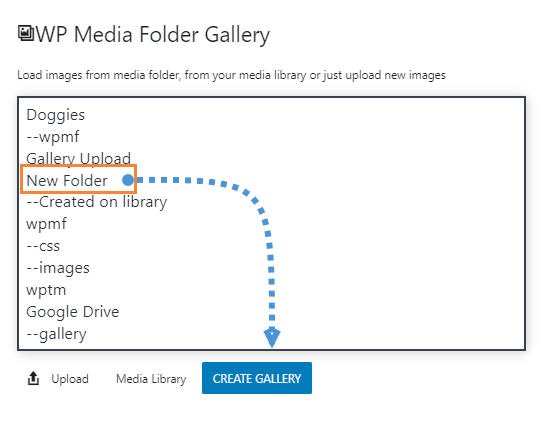
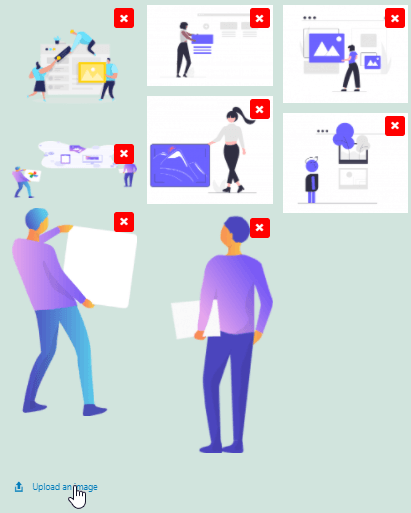


Bemerkungen