So verbinden und suchen Sie mit Joomla und OpenStreetMap
Wenn wir einen Service über unsere Website anbieten oder wenn wir physische Büros haben, ist es sehr wichtig, dass die Kunden den genauen Standort kennen, da dies eine größere Sicherheit bietet, wenn sie uns als ihre beste Option auswählen und die beste Option, um ihnen den genauen Standort mitzuteilen mit einer Karte.
Joomla bietet viele Optionen zum Einbetten von Karten und eine der besten Optionen ist My Maps Location , mit der Sie Ihre Website mit Kartenanbietern wie Google Maps, Bing und OpenStreetMap verbinden können.
OpenStreetMap ist ein sehr beliebter Kartenanbieter mit vielen Möglichkeiten, es mit Ihrer Website zu verbinden. Möglicherweise benötigen Sie jedoch die Hilfe eines Entwicklers, um dies zu erreichen. Machen Sie sich also keine Sorgen mehr, My Maps Location bietet Ihnen die Möglichkeit, dies My Maps Location tun ganz einfach selbst.
In den nächsten Schritten werden wir sehen, wie einfach es ist, OpenStreetMap mit Joomla zu verbinden.
Einrichten dieser OpenStreetMap Joomla-Erweiterung
Um diese OpenStreetMap-Joomla-Erweiterung zu verwenden, werden wir ein lokal gehostetes Joomla verwenden.
Um Ihre Joomla-Site mit OpenStreetMap zu verbinden, müssen Sie nur zu Komponenten > My Maps Location > Konfiguration > Allgemeine Konfiguration und OpenStreetMap als Kartenanbieter und auch als Autocomplete-Suche festlegen, indem Sie einfach darauf klicken.

Jetzt sollte alles eingestellt sein. Sie haben die Möglichkeit, den OpenStreetMap-Typ auf der Registerkarte "Kartenanbieter" zu ändern.
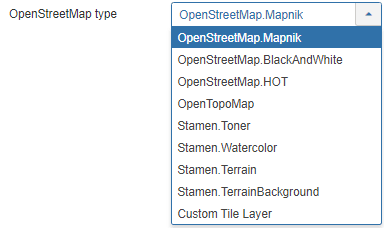
Wir werden OpenStreetMap.Mapnik verwenden.
Wenn Sie alles fertig haben, klicken Sie einfach auf Speichern und alles wird erledigt.
Lassen Sie uns Standorte auf dieser Joomla Maps-Erweiterung anzeigen
Nachdem wir OpenStreetMaps als Kartenanbieter festgelegt haben, werden wir damit beginnen, Orte und Kategorien hinzuzufügen, um sie im Frontend anzuzeigen. Zuerst werden wir die Kategorie erstellen, um den Ort darin hinzuzufügen.
Eine Kategorie ist, wie die Orte klassifiziert werden, Kategorien werden im Frontend als Filter angezeigt oder als vordefinierter Parameter in einem Menüpunkt verwendet, um einige kategorisierte Orte zu laden.
Es wird empfohlen, diese Kategorien zu verwenden, wenn Sie viele Standorte haben, es ist möglich, Kategorien und Unterkategorien zu erstellen. Um eine neue Kategorie zu erstellen, gehen Sie zu Komponenten > My Maps Location > Category und klicken Sie auf New.
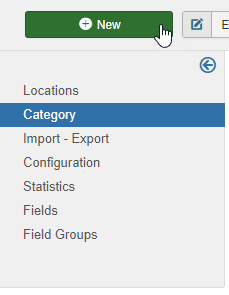
Jetzt müssen Sie den Titel ausfüllen, und wenn Sie diese Kategorie als Unterkategorie festlegen möchten, müssen Sie im rechten Abschnitt einen übergeordneten Ordner auswählen.
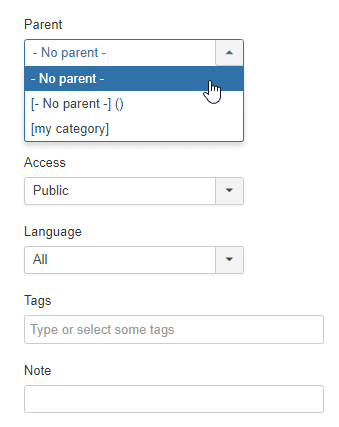
Denken Sie daran, dass Sie in diesem Abschnitt diese Kategorie als veröffentlicht/unveröffentlicht festlegen und andere Parameter wie Datenschutz, Sprache, Tags und eine Notiz hinzufügen können.
Sie können auch eine Standardmarkierung für die Position in der Kategorie in der Registerkarte „Bitte wählen Sie eine Markierung aus“ definieren, gehen Sie zu dieser Registerkarte und klicken Sie auf AUSWÄHLEN , wählen Sie schließlich die Markierung aus, die Sie verwenden möchten, und klicken Sie auf „Einfügen“.
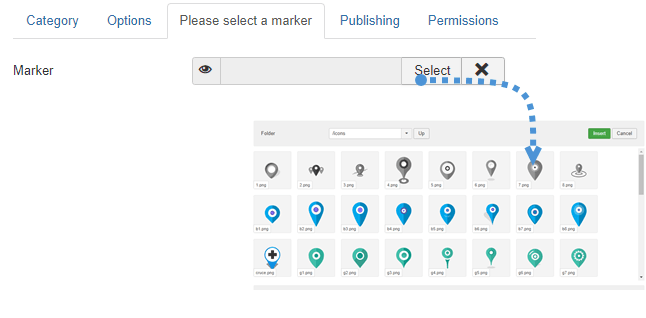
Jetzt, da die Markierung definiert und die Kategorie fertig ist, klicken Sie einfach auf Speichern und alles wird für diese Kategorie fertig sein.
Im nächsten Schritt legen Sie einen neuen Standort an, um ihn im Frontend anzuzeigen.
Um einen Standort zu erstellen, gehen Sie zu Komponenten > My Maps Location > Standorte > Neu .
Es müssen 3 Felder ausgefüllt werden:
- Name des Ortes.
- Kategorie des Ortes.
- Standortangaben (Adresse).
Es gibt 3 Möglichkeiten, die Adresse hinzuzufügen:
- Verwenden Sie das Suchfeld.
- Navigieren Sie zur Karte und zeigen Sie mit dem Cursor auf einen Ort.
- Geben Sie eine Adresse ein.
Es gibt andere Felder, die Sie ausfüllen können, aber diese sind erforderlich. In diesem Beispiel werden wir diese 3 Felder ausfüllen.
In diesem Beispiel verwenden wir Big Ben als Standort.
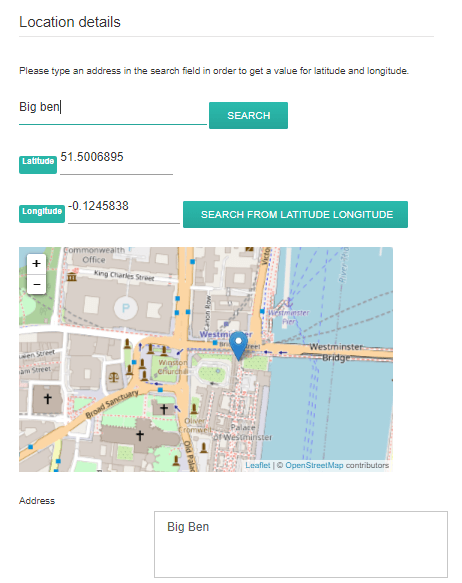
Schreiben Sie einfach „Big Ben“ in die Suchleiste und klicken Sie auf „SUCHEN“.
Sie können sich auch auf der Karte bewegen und direkt eine Markierung setzen, das Ergebnis ist das gleiche und Sie erhalten automatisch einen Breiten- und einen Längengrad.
Alle weiteren Informationen zum Standort (Beschreibung, Öffnungszeiten, ...) werden in der Detailansicht des Standorts angezeigt.
Der Kontaktlink in der Standortdetailausgabe ist die Möglichkeit, einen Kontaktlink, Mailto oder eine URL pro Standort hinzuzufügen.
Auf dem Frontend wird es eine Kontaktschaltfläche, die die URL öffnet oder die Mailto-Aktion ausführt. Klicken Sie abschließend auf Speichern , der Standort wird erstellt.
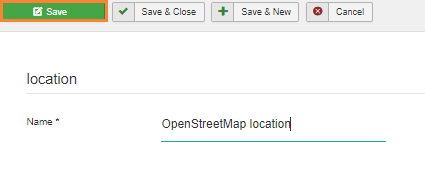
Der letzte Schritt besteht darin, den Standort endgültig anzuzeigen. In diesem Beispiel fügen wir den Standort mithilfe eines Moduls hinzu. My Maps Location enthält 2 Module für native Standorte + andere für die Integration von Drittanbietern (wie ein Modul zum Anzeigen von K2-Elementen Standorte).
Das Modul ermöglicht es Ihnen, die gleichen Filter wie das Menü zu verwenden, aber in einer Modulposition können Sie den Standort als Karte oder Liste anzeigen und Sie haben auch die Möglichkeit, einige Standorte oder eine Standortkategorie auszuwählen.
Gehen Sie einfach zu Erweiterungen > Module und klicken Sie auf Neu und wählen Sie dann das Kartenmodul My Maps Location .
![]()
In diesem Abschnitt können Sie alles für das Modul einrichten. Denken Sie daran, OpenStreetMap als Kartenanbieter festzulegen.
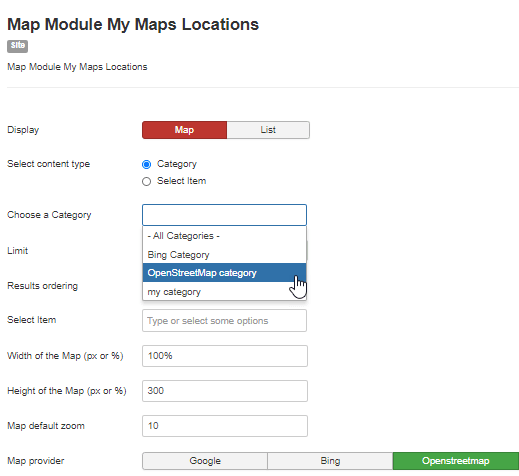
Wir haben die Kategorie OpenStreetMap als Kategorie für die zuvor erstellte Karte bezeichnet.
Klicken Sie abschließend einfach auf Speichern und das Kartenmodul wird fertiggestellt.
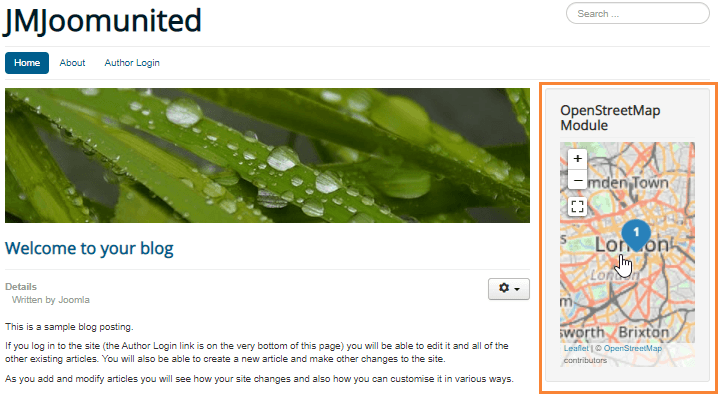
Wir haben es dem rechten Abschnitt hinzugefügt und es sieht ziemlich gut aus.
Wie Sie sehen, war es wirklich einfach einzustellen und einfach auf einige Dinge zu klicken, um es zu beenden.
Verwenden Sie My Maps Location und erstellen Sie die beste Joomla-Website
In diesem Beitrag haben wir nur einige Funktionen dieser tollen Erweiterung gezeigt. Alle Funktionen wie die Hikashop-Integration sind wirklich einfach zu verwenden und sorgen dafür, dass Ihre Website wirklich professionell aussieht. Die Frage ist also: Worauf warten Sie noch? Klicken Sie hier und sichern Sie sich jetzt Ihre Mitgliedschaft!
Wenn Sie den Blog abonnieren, senden wir Ihnen eine E-Mail, wenn es neue Updates auf der Website gibt, damit Sie sie nicht verpassen.







Bemerkungen