So verbinden und suchen Sie mit Joomla und Bing Maps
Karten auf Websites sind sehr wichtig, wenn Sie einen Service anbieten und Ihren Kunden die genaue Adresse und den Weg zu Ihrem Büro oder Ihrer Baustelle mitteilen müssen.
Verbinden Sie Ihre Joomla-Site und Bing Maps ist jetzt mit My Maps Location s möglich und es ist wirklich einfach zu erreichen, Sie müssen keine komplizierten Dinge tun, um sie zu verbinden, und Sie werden in der Lage sein, es ohne die Hilfe des Entwicklers zu tun .
Karten sind ein wesentlicher Bestandteil der Zivilisation in dieser Zeit, in der wir die Technologie für alle unsere Tagebuchaufgaben verwenden, Karten helfen uns, den genauen Standort einer Adresse zu finden, zu der wir gehen möchten, und Bing Maps ist zu einem der besten Kartenanbieter geworden alle Arten von Systemen und hier können Sie Joomla mit Bing Maps in einem wirklich einfachen Schritt-für-Schritt-Tutorial verbinden.
Starten Sie die Verwendung dieser Bing Maps Joomla-Erweiterung
In diesem Beispiel verwenden wir einen localhost Joomla-Client und My Maps Location .
Nachdem wir die Erweiterung installiert haben, werden wir zunächst hierher gehen
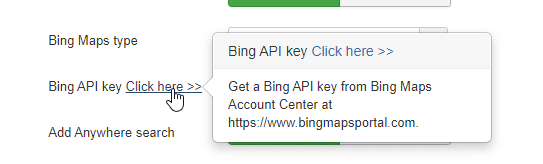
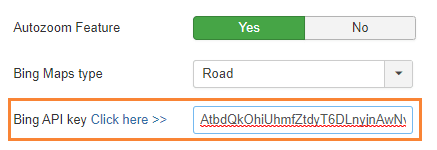
Nachdem Sie sich auf der Seite befinden, müssen Sie ein kostenloses Konto erstellen. Klicken Sie dazu einfach auf "Anmelden".
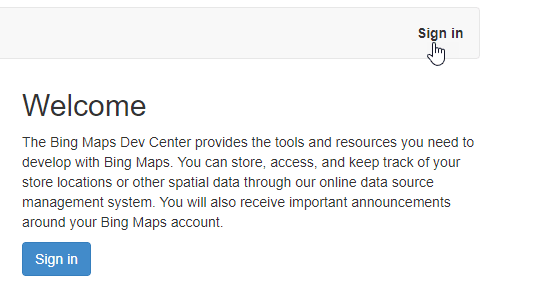
Sie können Ihr Microsoft-Konto verwenden.
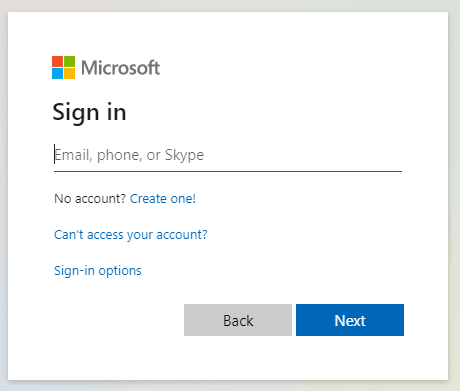
Sie können auch ein Konto erstellen, indem Sie auf „Create one!“ klicken.
Nachdem Sie Ihre Kontoerstellung abgeschlossen haben, gehen Sie einfach zu Mein Konto > Meine Schlüssel .
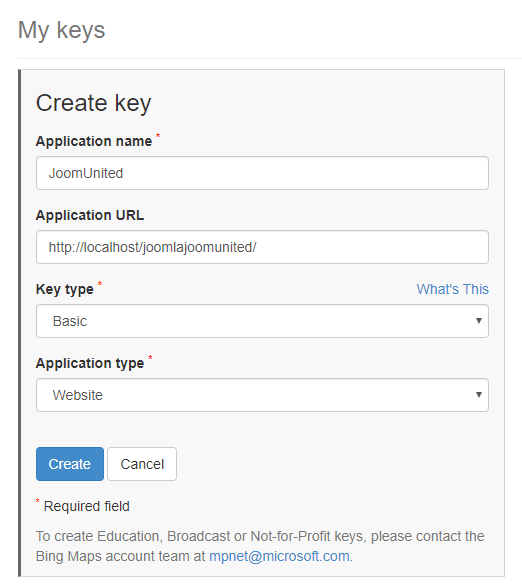
Füllen Sie jetzt einfach alle Parameter aus, legen Sie einen Namen fest, für den Schlüsseltyp können Sie den „Basis“-, den Anwendungstyp verwenden, ihn als „Website“ festlegen oder wenn Sie ihn für einen anderen Zweck verwenden möchten, können Sie ihn in diesem Abschnitt festlegen. und unter Anwendungs-URL können Sie die URL Ihrer Website hinzufügen oder einfach leer lassen.
Klicken Sie abschließend auf „Erstellen“.
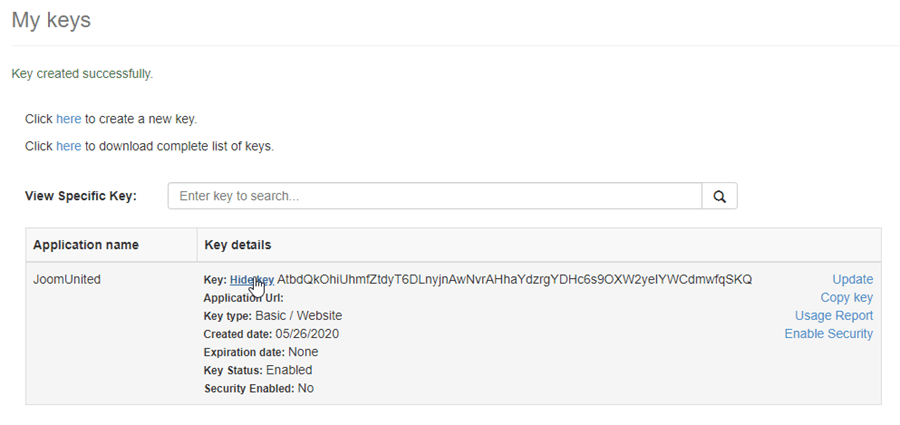
Sie können diese Tabelle sehen, klicken Sie einfach auf „Schlüssel anzeigen“ und der Schlüssel, der ein langer Code ist, wird angezeigt. Kopieren Sie ihn jetzt einfach und gehen Sie zu Komponenten > My Maps Location > Configuration , suchen Sie nach der Bing-API Schlüsseloption und fügen Sie den kopierten Schlüssel in das Feld ein.
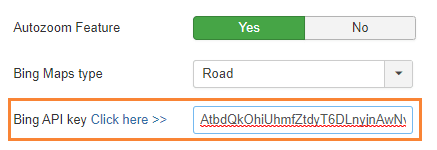
Jetzt haben wir den schwierigsten Teil beendet und es war leicht zu erreichen.
Der nächste und letzte Schritt in der Konfiguration besteht darin, alle Parameter auf Bing zu setzen. Die Parameter sind folgende:
Kartenanbieter
Autocomplete-Suche

Der letzte Schritt besteht darin, den Kartentyp festzulegen, den Sie anzeigen möchten. Folgende Optionen stehen zur Verfügung:
- Straße.
- Antenne.
- Vogelperspektive.
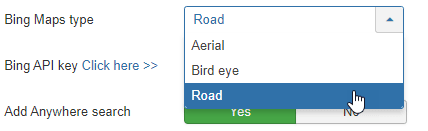
Für dieses Beispiel verwenden wir den Typ „Straße“.
Um die Konfiguration abzuschließen, klicken Sie auf „Speichern“.
Verwenden Sie diese Joomla Maps-Erweiterung optimal
Nachdem wir Bing Maps als Kartenanbieter festgelegt haben, können wir diese Joomla Maps-Erweiterung optimal nutzen.
Zunächst erstellen wir eine Kategorie, in der die Orte klassifiziert werden, Kategorien werden im Frontend als Filter angezeigt oder als vordefinierter Parameter in einem Menüpunkt verwendet, um einige kategorisierte Orte zu laden.
Es wird empfohlen, diese Kategorien zu verwenden, wenn Sie viele Standorte haben, es ist möglich, Kategorien und Unterkategorien zu erstellen. Um eine neue Kategorie zu erstellen, gehen Sie zu Komponenten > My Maps Location > Category und klicken Sie auf New .
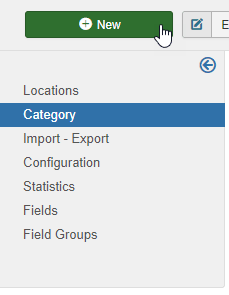
Jetzt müssen Sie den Titel ausfüllen, und wenn Sie diese Kategorie als Unterkategorie festlegen möchten, müssen Sie im rechten Abschnitt einen übergeordneten Ordner auswählen.
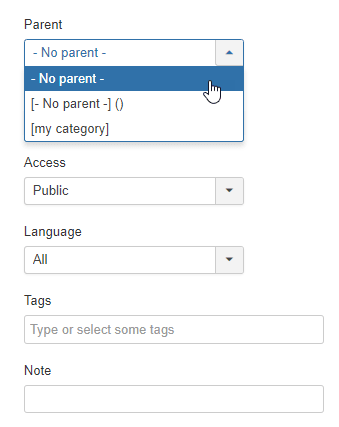
Denken Sie daran, dass Sie in diesem Abschnitt diese Kategorie als veröffentlicht/unveröffentlicht festlegen und andere Parameter wie Datenschutz, Sprache, Tags und eine Notiz hinzufügen können.
Sie können auch eine Standardmarkierung für die Position in der Kategorie in der Registerkarte „Bitte wählen Sie eine Markierung aus“ definieren, gehen Sie zu dieser Registerkarte und klicken Sie auf AUSWÄHLEN, wählen Sie schließlich die Markierung aus, die Sie verwenden möchten, und klicken Sie auf „Einfügen“.
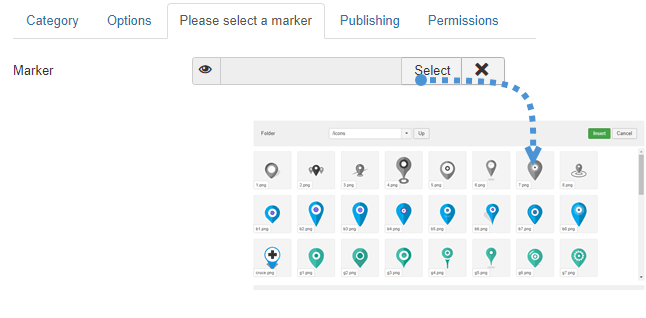
Nachdem die Markierung nun definiert und die Kategorie fertig ist, klicken Sie einfach auf Speichern und alles wird für diese Kategorie fertig gestellt.
Im nächsten Schritt legen Sie einen neuen Standort an, um ihn im Frontend anzuzeigen.
Um einen Standort zu erstellen, gehen Sie zu Komponenten > My Maps Location > Standorte > Neu .
Es müssen 3 Felder ausgefüllt werden:
- Name des Ortes.
- Kategorie des Ortes.
- Standortangaben (Adresse).
Es gibt 3 Möglichkeiten, die Adresse hinzuzufügen:
- Verwenden Sie das Suchfeld.
- Navigieren Sie zur Karte und zeigen Sie mit dem Cursor auf einen Ort.
- Geben Sie eine Adresse ein.
Es gibt andere Felder, die Sie ausfüllen können, aber diese sind erforderlich. In diesem Beispiel werden wir diese 3 Felder ausfüllen.
Wir werden die Niagarafälle als Adresse verwenden.
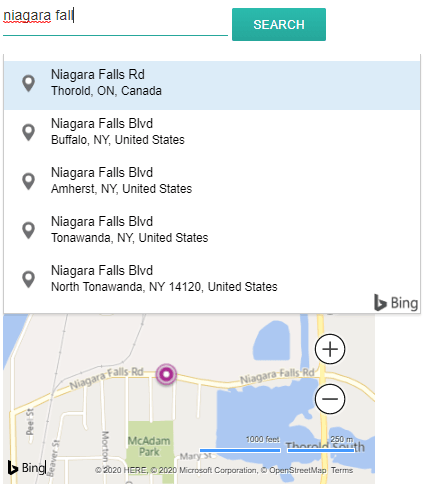
Sie können sich auch auf der Karte bewegen und direkt eine Markierung setzen, das Ergebnis ist das gleiche und Sie erhalten automatisch einen Breiten- und einen Längengrad.
Alle weiteren Informationen zum Standort (Beschreibung, Öffnungszeiten, ...) werden in der Detailansicht des Standorts angezeigt.
Der Kontaktlink in der Standortdetailausgabe ist die Möglichkeit, einen Kontaktlink, Mailto oder eine URL pro Standort hinzuzufügen.
Auf dem Frontend wird es eine Kontaktschaltfläche, die die URL öffnet oder die Mailto-Aktion ausführt. Klicken Sie abschließend auf Speichern , der Standort wird erstellt.
Der letzte Schritt besteht darin, den Standort endgültig anzuzeigen. In diesem Beispiel fügen wir den Standort mithilfe der wirklich einfachen Editor-Schaltfläche hinzu.
Die Schaltfläche wird unten in Ihren Joomla-Editor geladen.
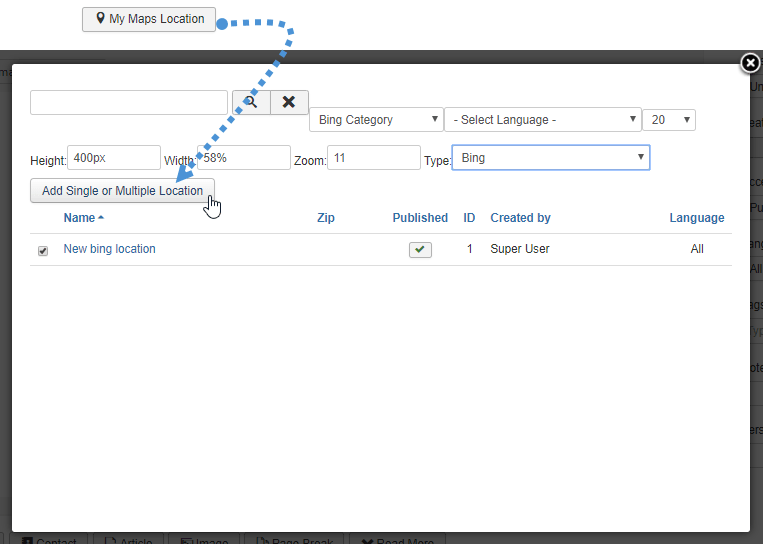
Klicken Sie einfach auf das Kontrollkästchen der Standorte, die Sie hinzufügen möchten, und schließlich auf „Einen oder mehrere Standorte hinzufügen“.
Der letzte Schritt besteht darin, den Artikel zu speichern, indem Sie auf „Speichern“ klicken, und Ihre Karte wird im Frontend für diesen Artikel angezeigt.
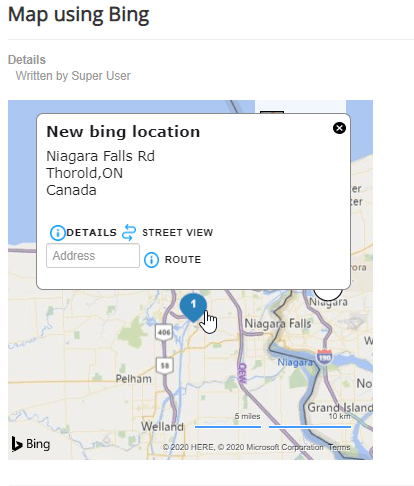
Jetzt wird die Karte mit allen Details angezeigt, die Sie dem Standort hinzugefügt haben, ganz einfach, nicht wahr? :).
Beginnen Sie mit dem Hinzufügen von Karten mit der besten Joomla Maps-Erweiterung
Alles ist darauf eingestellt, Bing Maps als Kartenanbieter zu verwenden, und Sie können jetzt beginnen, Karten hinzuzufügen, wo immer Sie möchten. Wenn Sie noch keine My Maps Location haben, klicken Sie hier und kaufen Sie jetzt Ihre Mitgliedschaft! :) :)
Wenn Sie den Blog abonnieren, senden wir Ihnen eine E-Mail, wenn es neue Updates auf der Website gibt, damit Sie sie nicht verpassen.







Bemerkungen