So verbinden Sie Joomla und Dropbox
Joomla ist eines der besten CMS zum Erstellen aller Arten von Websites. Es verfügt über viele Tools, mit denen Sie die beste Website erstellen können. Eines der großen Probleme ist jedoch der Speicherplatz auf Ihrem Server. In diesem Beitrag werden wir dies tun Zeigen Sie die beste Erweiterung, um dieses Problem zu lösen.
Dropfiles ist nicht nur ein Download-Manager, mit dem Sie eine herunterladbare Version Ihrer Dateien erstellen können, sondern bietet auch die Möglichkeit, Ihre Joomla-Site mit Dropbox zu verbinden, sodass Sie Speicherplatz sparen können, indem Sie Dateien direkt von Dropbox auf Ihrer Joomla-Site bereitstellen.
So verbinden Sie diese Joomla Dropbox-Erweiterung mit Ihrer Site
In diesem Beitrag erfahren Sie, wie Sie Dropbox mit Ihrer Joomla-Site verbinden, indem Sie diese fantastische Joomla Dropbox-Erweiterung namens Dropfiles verwenden.
Zunächst müssen wir eine Dropbox-App erstellen, um Ihre Website mit einem Dropbox-Konto zu verbinden. Gehen Sie dazu zu https://www.dropbox.com/developers und erstellen Sie eine neue App.
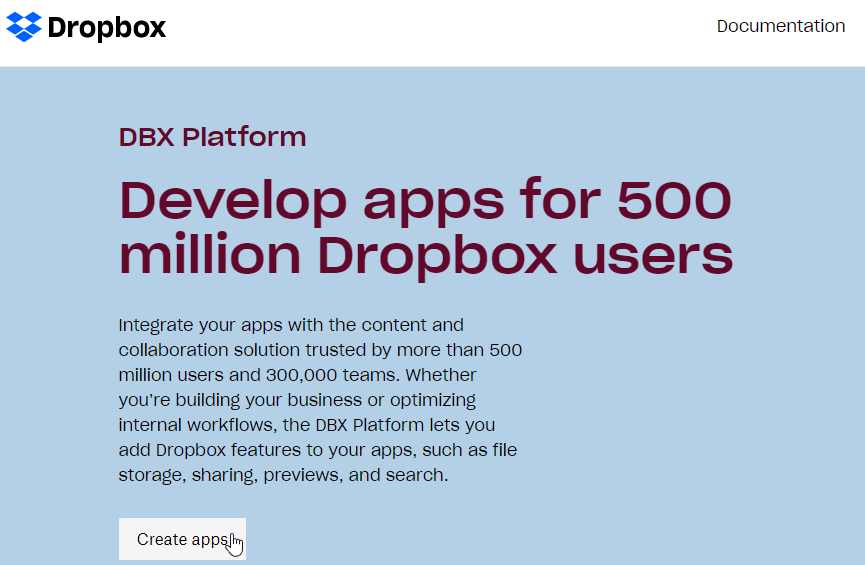
Klicken Sie auf "Apps erstellen", dann werden wir einige Dinge auswählen, um die App zu erstellen.
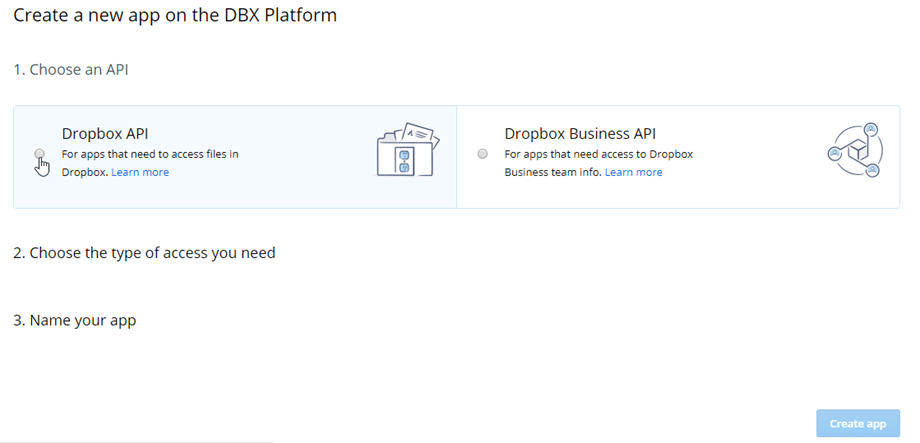
Sie müssen auf "Dropbox API", "Full Dropbox" klicken, einen Namen für Ihre App eingeben (es kann alles sein, was Sie wollen) und schließlich auf "App erstellen" klicken.
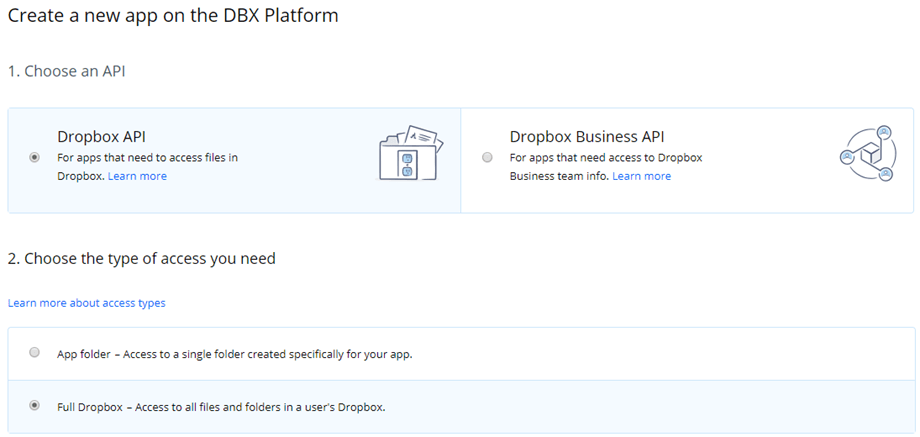
In diesem Beispiel nennen wir diese App "My Dropfiles App". Sie können den gewünschten Namen verwenden und es funktioniert. Sie müssen berücksichtigen, dass der App-Name nicht das Wort "Dropbox" enthalten darf. Es gibt noch andere Dinge, die Sie sehen müssen, um Ihre Dropbox-App erfolgreich zu erstellen.
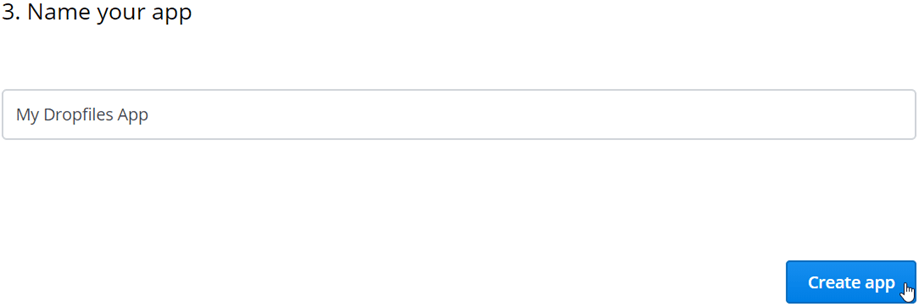
Nachdem Ihre App erfolgreich erstellt wurde, müssen Sie auf diesem Bildschirm zwei Dinge kopieren, den App-Schlüssel und das App-Geheimnis. Dies sind einige kombinierte Zeichen. Sie können sie in ein Textdokument einfügen.
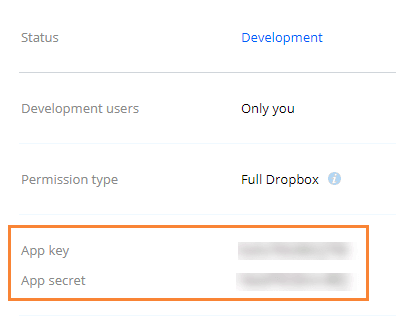
Jetzt sind Sie fast fertig, also lassen wir es hier und gehen zu unserer Joomla-Seite, um dort alles zu konfigurieren. Gehen Sie auf Ihrer Joomla-Site zu Komponenten > Dropfiles > Einstellungen > Cloud-Verbindung > Abschnitt Dropbox , in diesem Abschnitt wir werden in der Lage sein, die Schlüssel einzufügen, die wir zuvor kopiert haben.
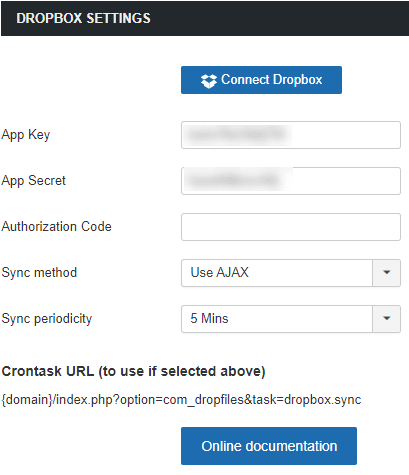
Klicken Sie nun auf Speichern und dann auf die Schaltfläche "Dropbox verbinden".
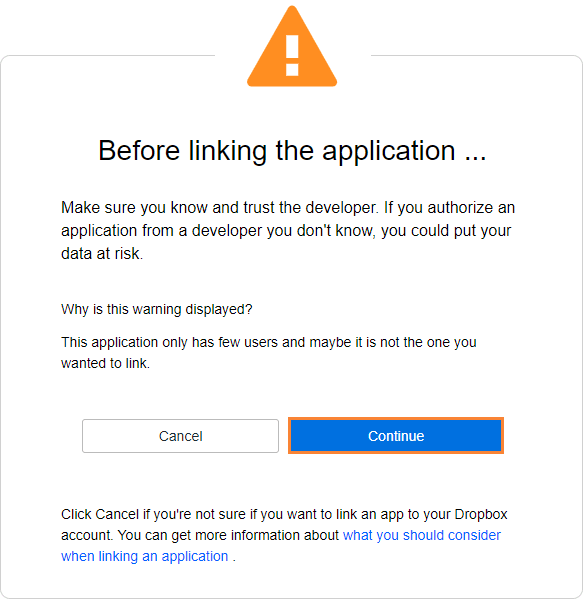
Ermöglichen Sie schließlich den Zugriff, um Ihr Konto mit Ihrer Joomla-Site zu verbinden. Es zeigt Ihnen einen Code, den Sie kopieren und in die Dropbox-Konfiguration einfügen müssen, und klicken Sie dann auf "Dropbox verbinden".
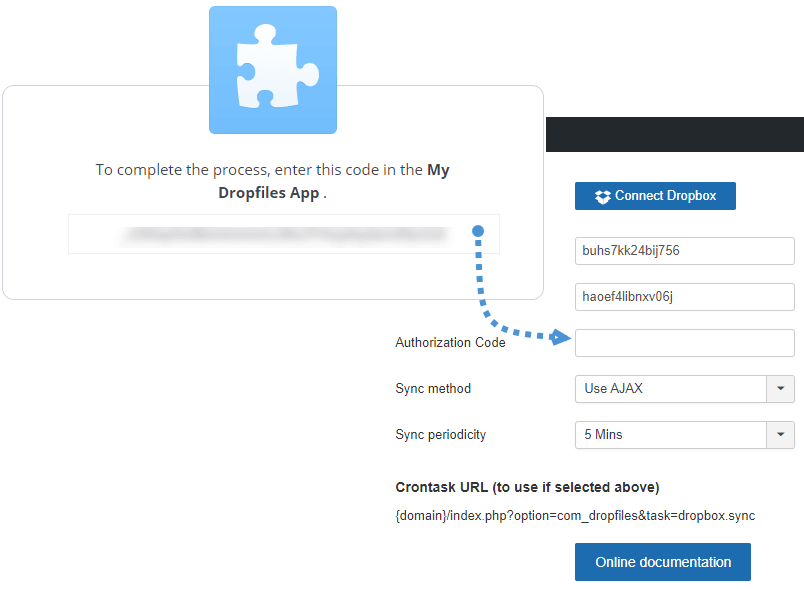
Die Verbindung sollte ein Erfolg sein und alles ist erledigt! :).
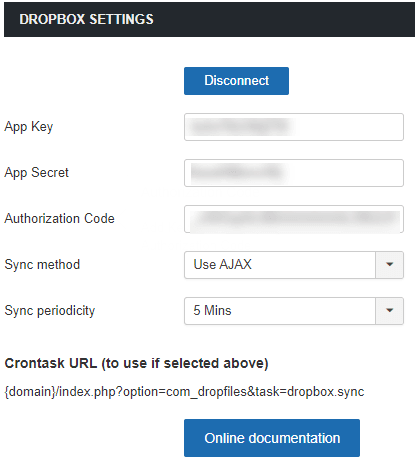
Joomla als Dropbox Download Manager
Ja, jetzt haben Sie Ihre Joomla-Site in einen Dropbox-Download-Manager konvertiert, da Sie von Ihrer Joomla-Site aus Dateien in Ihr Dropbox-Konto einfügen und von Dropbox aus Dateien zu Ihrer Joomla-Site hinzufügen können, da Dropfiles über eine bidirektionale Synchronisierung verfügt. In diesem Beispiel erstellen wir zunächst einen Ordner in der Dropbox und fügen einige Dateien hinzu, um sie in Joomla anzuzeigen.
Bevor Sie unseren neuen Dropbox-Ordner erstellen, sehen wir uns das Dropbox-Dashboard an, um festzustellen, dass der Ordner, den wir erstellen möchten, noch nicht vorhanden ist.
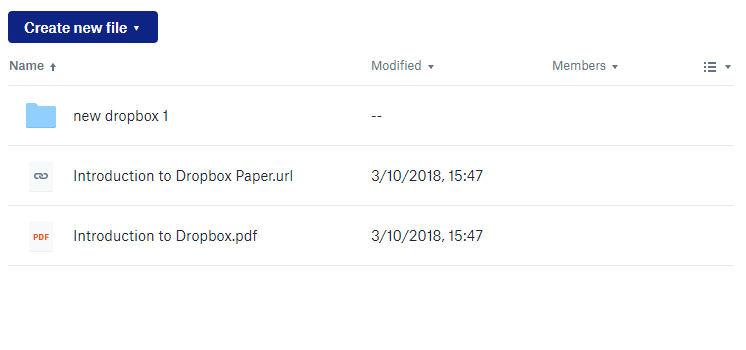
Gehen wir jetzt zu Komponenten > Dropfiles , hier können Sie das Dropfiles-Dashboard sehen, in dem Sie Kategorien erstellen und Dateien zu diesen Kategorien hinzufügen können.
In diesem Dashboard klicken wir auf den kleinen Pfeil auf der Schaltfläche "Neue Kategorie" und dann auf "Neuer Dropbox-Ordner", um unseren neuen Dropbox-Ordner zu erstellen.
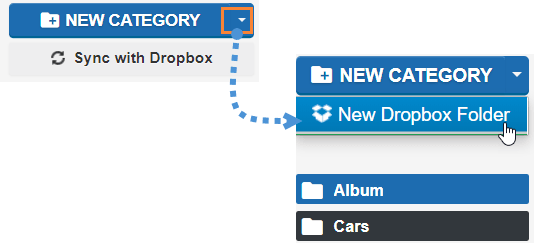
Es wird ein Dropbox-Ordner mit dem Namen "New Dropbox" erstellt. Ändern Sie diesen Namen in "Dropfiles-Ordner", indem Sie auf den kleinen Stift klicken, der sich hinter dem Ordnernamen befindet.
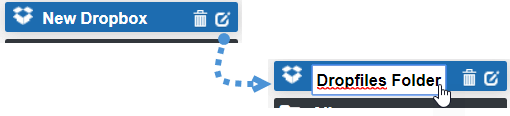
Wir werden einige Dateien hochladen und sehen, ob sie in Dropbox angezeigt werden.
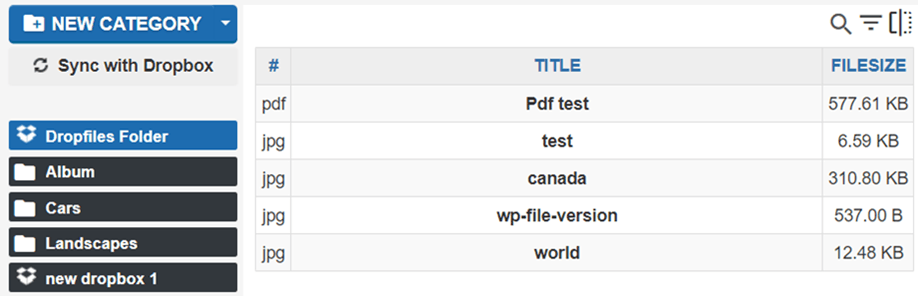
In unserem Dropbox-Ordner befinden sich die Dateien mit dem Namen "Dropfiles-Ordner". Lassen Sie uns nun sehen, ob sich diese Änderungen in unserem Dropbox-Konto widerspiegeln.
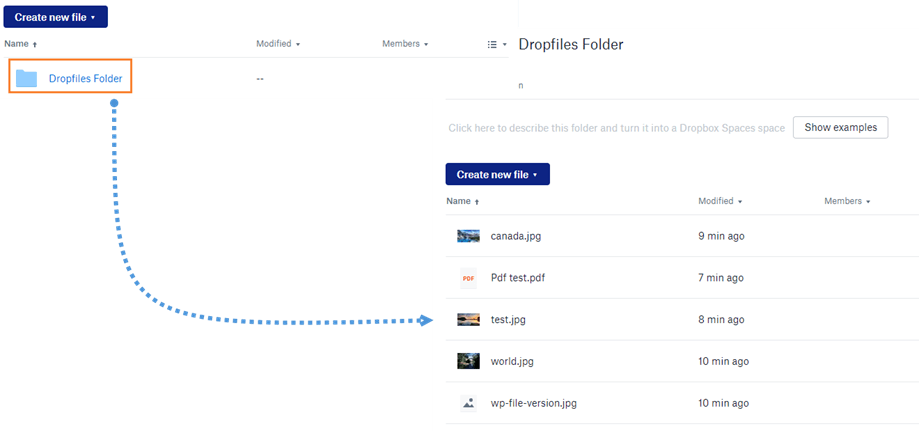
Ja, wir haben einen neuen Ordner erstellt und einige Dateien hochgeladen und jetzt auch den Ordner mit den Dateien in Dropbox und alles von Ihrer Joomla-Site, Awesome! Ist es nicht?
Der letzte Test, den wir durchführen können, besteht darin, einen Ordner in unserem Dropbox-Konto zu erstellen, um festzustellen, ob er sich jetzt auch auf unserer Joomla-Site befindet. Erstellen Sie also einen Ordner in unserer Dropbox mit dem Namen "Auf Dropbox erstellter Ordner".
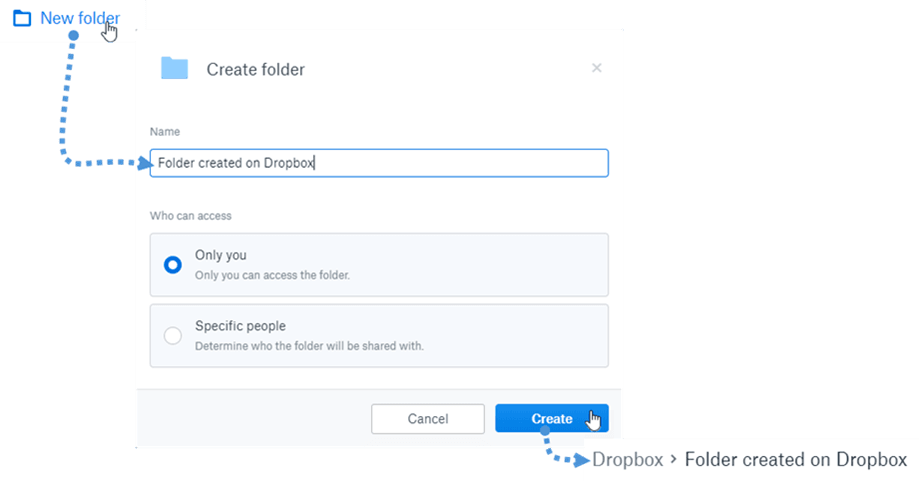
Schließlich klicken wir auf "Mit Dropbox synchronisieren", um den Ordner schneller anzuzeigen. Überprüfen Sie nun unser Dropfiles-Dashboard.
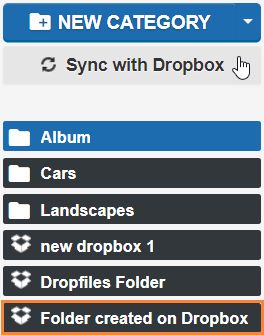
Jetzt ist die Magie fertig! Und es ist wirklich einfach, nicht wahr? Der beste Weg von allem ist, dass Sie diesen Dropbox-Ordner wie jede andere Dropfiles-Kategorie verwenden können, damit Sie eine herunterladbare Version Ihrer in Dropbox gespeicherten Dateien erstellen können und diese wie jede andere auf Ihrem Server gespeicherte Datei funktionieren.
Speicherprobleme? Laden Sie einfach Dateien in Dropbox hoch
Wie Sie sehen, können Sie allein durch das Hochladen von Dateien auf Dropbox viel Speicherplatz auf Ihrem Server einsparen, denn mit Dropfiles ist dies möglich und Sie können Ihre Dropbox von Ihrer Joomla-Site und Ihrem Joomla aus verwalten Site auch aus Ihrer Dropbox, Sie müssen nur Ihr Dropbox-Konto über Dropfiles mit Ihrer Site verbinden, also gehen Sie hier und beginnen Sie, Ihren Serverspeicher mit dieser tollen Erweiterung von JoomUnited zu sparen, und mit der neuen UX können Sie das bekommen Das Beste davon ;)
Wenn Sie den Blog abonnieren, senden wir Ihnen eine E-Mail, wenn es neue Updates auf der Website gibt, damit Sie sie nicht verpassen.







Bemerkungen