So verwalten Sie Medien in Ordnern mit Gutenberg-Blöcken
Der Gutenberg-Editor ist eine der besten Funktionen, die WordPress hinzugefügt hat, da er die Erstellung und Gestaltung von Posts / Seiten sehr einfach macht. Es kann jedoch sehr schwierig sein, die Bilder zu verwalten und zu verwenden, da nicht alles in Ihrer Medienbibliothek organisiert ist, aber keine Sorge WP Media Folder hilft Ihnen dabei.
WP Media Folder können Sie Ordner direkt in Ihrer Medienbibliothek erstellen, um den Medienverwaltungsprozess zu vereinfachen. Dieses Plugin bietet uns auch viele Optionen wie die Erstellung von Galerien basierend auf diesen Ordnern.
Mit diesen Ordnern können wir unsere Dateien direkt im Gutenberg-Editor verwalten. In diesem Tutorial zeigen wir Ihnen, wie es geht.
Verabschieden Sie sich von der unordentlichen Medienbibliothek.
WP Media Folder können Sie Dateien kategorisieren, Ordner mit Cloud-Speicher synchronisieren, beeindruckende Galerien erstellen und sogar Bilder ersetzen, ohne Links zu unterbrechen.
Optimieren Sie noch heute Ihren Medien-Workflow
Verwenden der WordPress-Medienordner in Gutenberg
In diesem Tutorial zeigen wir Ihnen alle Blöcke, in denen wir WP Media Folder in Gutenberg verwenden können, und wie Sie diese Ordner verwenden.
Nach der Installation von WP Media Folder wird die Option zum Erstellen von Ordnern in der Medienbibliothek angezeigt, sodass Sie hier sehen können, wie die Medienbibliothek danach aussieht.
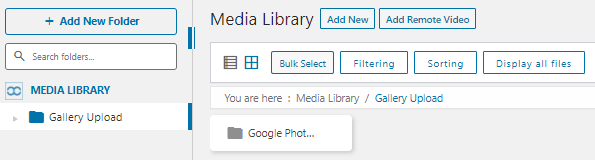
Jetzt haben wir viele Möglichkeiten, unsere Dateien in der Medienbibliothek zu verwalten. Dies erleichtert die Erstellung von Inhalten erheblich.
Gehen wir nun zum Gutenberg-Editor, um alle Blöcke zu überprüfen, in denen diese Ordner verfügbar sind. Der erste Block, den wir ausprobieren werden, ist der Bildblock .
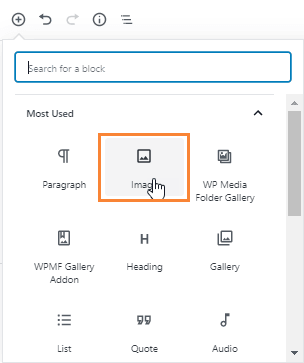
Wenn Sie diese Option auswählen, sollte im Editor ein Block angezeigt werden, mit dem Sie das Bild auswählen können, das Sie zu diesem Teil des Beitrags / der Seite hinzufügen möchten.
Wir müssen nur auf die Option „Medienbibliothek“ klicken, und die Medienbibliothek mit den Ordnern, die wir zuvor erstellt haben, um die Medien zu organisieren, wird angezeigt.
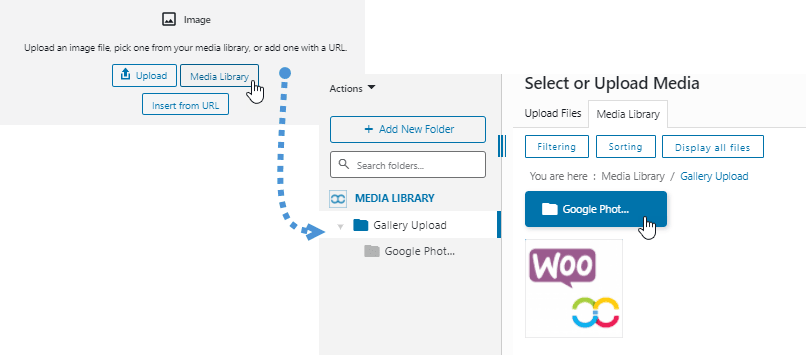
Sie haben auch die Möglichkeit, neue Medien hochzuladen und zu organisieren, da Sie Ordner / Unterordner erstellen und alle darin enthaltenen Medien sortieren können, also alle Optionen, ohne in die Medienbibliothek gehen zu müssen, und das ist wirklich großartig :).
Um weiterhin die Blöcke zu verwenden, in denen wir die Medien verwalten können, zeigen wir den Galerieblock, ja! Wir werden Ordner verwenden und die Medien bestellen, um die Medien auszuwählen, die wir in der Galerie verwenden möchten.
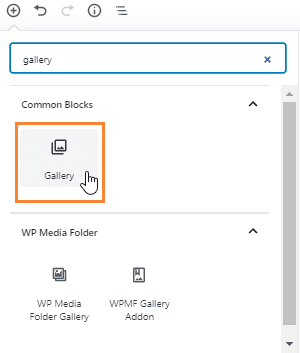
Hier können wir die Medien in unseren Ordnern verwenden, klicken Sie einfach auf die Option Medienbibliothek.
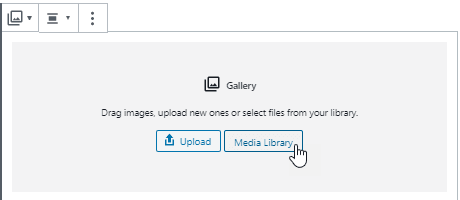
Jetzt, da wir uns in den Ordnern befinden, haben wir die Möglichkeit, die Medien zu filtern, um zu sehen, welche Bilder wir für die Galerie verwenden werden.
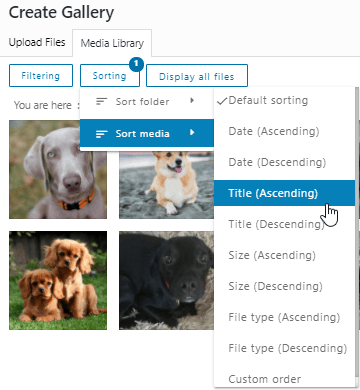
Es gibt viele Filter, die wir verwenden können. Wenn wir beispielsweise Galerien basierend auf dem ersten Buchstaben des Bildtitels erstellen möchten, können Sie die Option „Titel“ auswählen und mit der Auswahl der Bilder beginnen.
Wir haben eine weitere großartige Option, um eine Galerie zu erstellen: Bewegen Sie den Mauszeiger über das Bild, um mehr Details zu sehen, und Sie können beim Erstellen der Galerie präziser vorgehen.
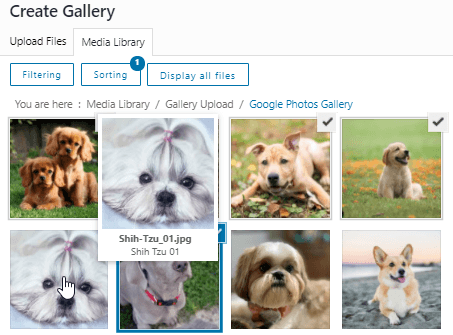
Es ist großartig, nicht wahr? Wir haben viele Optionen zum Filtern und Auswählen der Bilder, die wir in unserem Beitrag / unserer Seite verwenden möchten. Wenn wir die Medien beim Erstellen der Galerie hochladen möchten, haben wir auch diese Option!
Wir können eine Galerie mit dem Namen "Medienordnergalerie" erstellen und einen Ordner mit diesem Namen hinzufügen, um alles zu organisieren.
Alles, was wir tun müssen, ist "+ Neuen Ordner hinzufügen" auszuwählen, den Namen einzugeben und den Upload-Vorgang zu starten.
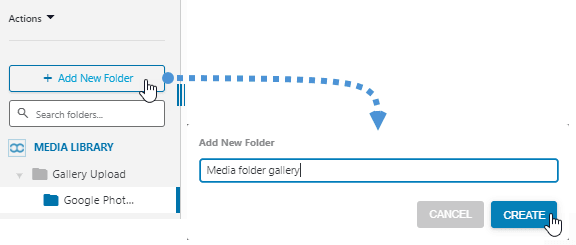
Wir haben zwei Möglichkeiten, Dateien hochzuladen. Wir können einfach die Bilder, die wir verwenden möchten, in den Ordner legen oder beim Hochladen auswählen, um in Ihren Dokumenten nach den Bildern zu suchen.
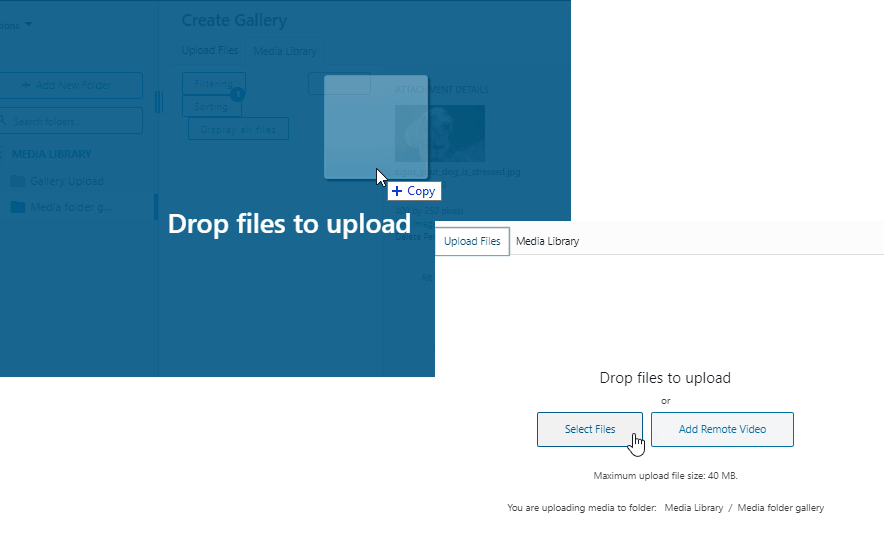
Jetzt können wir alle unsere Medien nach Ordnern organisieren und wenn wir diese Medien in Zukunft wieder verwenden möchten, können wir sie sehr schnell finden! Keine Albträume mehr, alte Medien auf unserer Seite zu finden :)
Organisieren Sie Ihre Medien im Gutenberg Editor für verschiedene Beitragstypen
Nehmen wir an, wir haben viele Posts mit einigen Post-Typen, zum Beispiel Videospiele und Hunde, zwei wirklich unterschiedliche Blog-Typen, und natürlich werden wir für diese Post-Typen nicht denselben Cover-Header verwenden.
Es könnte sehr schwierig sein, diese Header zu finden, wenn wir unsere Medien nicht organisiert haben. Es könnte also viel Zeit für eine Aufgabe sein, die sehr schnell und einfach zu erledigen sein sollte.
Was passiert nun, wenn wir einen Ordner mit dem Namen "Banner" erstellen und in diesem Ordner Unterordner mit dem Namen "Hunde" und andere "Videospiele" erstellen, wäre alles wirklich anders.
Gute Nachrichten! Wir können dies mit WP Media Folder tun, und wir können es auch direkt im Gutenberg-Editor tun, da WP Media Folder es uns ermöglicht, unsere Medien und Ordner überall zu verwalten.
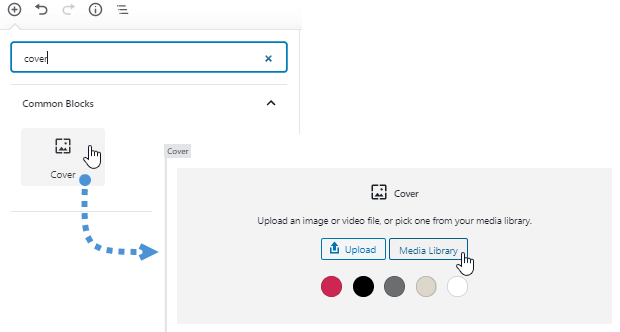
Wir werden einen neuen Ordner mit dem Namen "Banner" hinzufügen und in diesem Ordner den Unterordner "Hunde" und den anderen "Videospiele" erstellen. Sie werden sehen, wie einfach es ist, Bilder mithilfe von Ordnern und zu finden Unterordner.
Es ist ganz einfach. Klicken Sie einfach auf + Neuen Ordner hinzufügen und geben Sie den Ordnernamen ein. Klicken Sie dann in diesem Ordner erneut auf die Schaltfläche + Neuen Ordner hinzufügen. PW Media Folder erkennt automatisch, dass wir einen neuen Unterordner erstellen möchten dieser Ordner.
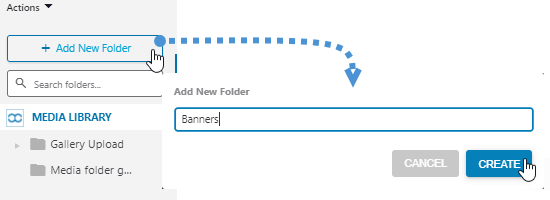
Ein Bannerordner wurde erstellt! Jetzt müssen wir darauf klicken, um im Banner-Ordner platziert zu werden, dann klicken Sie erneut auf die + Neuen Ordner hinzufügen und geben Sie den Namen des Unterordners ein, wir geben „Hunde“ ein.
Wenn wir diese Schritte ohne Probleme ausführen, sollte der Unterordner erstellt werden und wir sollten diesen Unterordner im Ordnerbereich auf der linken Seite und auch im Ordner im rechten Bereich sehen können.
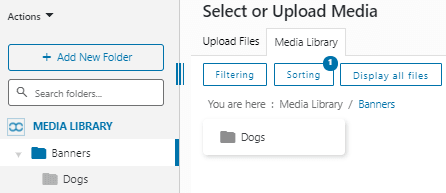
Um einen weiteren Unterordner zu erstellen, müssen Sie nur erneut auf die Schaltfläche + Neuen Ordner hinzufügen klicken und den Namen des Unterordners eingeben.
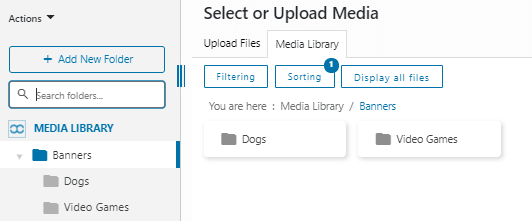
Nachdem wir unseren Banner-Ordner erstellt haben, können wir einen anderen Fall finden: Was passiert, wenn ich viele Ordner habe? Es könnte schwieriger werden, den richtigen Ordner wieder zu finden. Keine Sorge! In einer Suchleiste können Sie den Namen des Ordners eingeben, den Sie suchen möchten.
Suchen wir beispielsweise nach dem Unterordner "Hunde". Geben Sie einfach "Hunde" in das Suchfeld unter der Schaltfläche "Neuen Ordner hinzufügen" ein. Daraufhin wird der übergeordnete Ordner und nur der Name des Unterordners angezeigt, der in diesem Fall "Hunde" lautet.
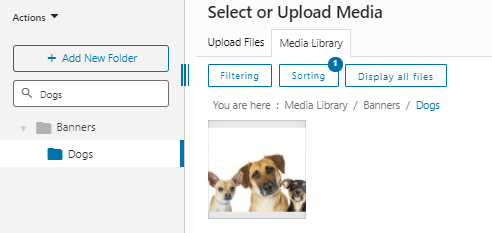
Wählen Sie nun einfach das Bild aus, erstellen Sie das Banner und genießen Sie den einfachsten Weg, Bilder zu finden;)
So erstellen Sie einen Abschnitt zum Organisieren Ihrer herunterladbaren Dateien
Der letzte Block, den wir testen werden, ist der Dateiblock, mit dem wir einen Link zu einer herunterladbaren Datei hinzufügen können.
Eine gute Idee, um diese Art von Datei auf einfachste Weise zu finden, besteht darin, einen Ordner mit dem Namen "herunterladbare Dateien" zu erstellen, damit wir nicht zwischen normalen Medien / Dateien, die wir in unseren Posts verwenden, und denen, die wir herunterladen möchten, verwechselt werden.
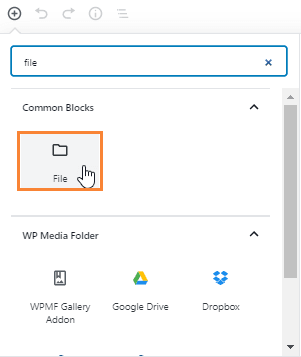
Nachdem wir den Block ausgewählt haben, müssen wir nur noch auf „Medienbibliothek“ klicken und können unsere Medien und Ordner anzeigen und verwalten.
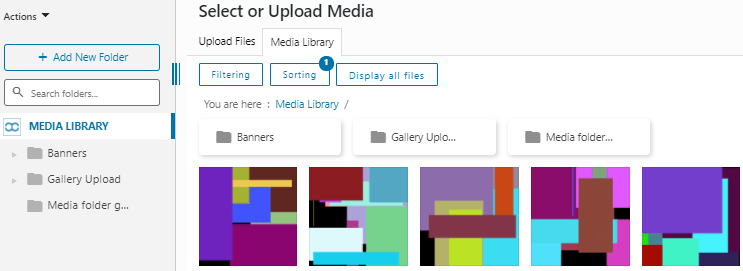
Es empfiehlt sich, Dateien zum Herunterladen hinzuzufügen, indem Sie einen Ordner mit dem Namen "Downloads" oder einen ähnlichen Namen erstellen. Wenn Sie jedoch bereits viele herunterladbare Dateien zu Ihrer Medienbibliothek hinzugefügt haben, machen Sie sich keine Sorgen! Es gibt einige Optionen, die Sie verwenden können, um sie zu finden und zum Ordner "Downloads" hinzuzufügen.
Zuerst erstellen wir einen Ordner, indem wir auf + Neuen Ordner hinzufügen klicken, dann einfach den Namen eingeben und auf Erstellen klicken.
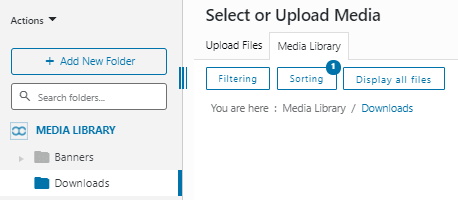
Wir können diesen Ordner auch besser organisieren, indem wir innerhalb von Unterordnern hinzufügen und diese Unterordner benennen, möglicherweise nach dem Datum, an dem wir die Dateien hinzugefügt haben, oder wir können ihn auch als den Post-Titel benennen, in dem wir sie hinzugefügt haben. Für dieses Tutorial werden wir festlegen Der Name des Ordners als Beitragstitel.
Um den Unterordner zu erstellen, müssen wir ihn nur in den Ordner legen und auf + Neuen Ordner hinzufügen klicken. Das Plugin erkennt automatisch, dass wir einen Unterordner in diesem Ordner erstellen möchten.
Unser Beitrag heißt "Erster Download-Beitrag", daher hat der Unterordner diesen Namen. Nachdem wir den Unterordner erstellt haben, können wir die darin enthaltenen Dateien hinzufügen. Dazu haben wir zwei Möglichkeiten: Neue Dateien hochladen oder verschieben die alten Dateien in diesen Ordner, um sie zu organisieren.
Um Dateien hochzuladen, müssen wir nur Dateien im Ordner ablegen oder zum Abschnitt „Dateien hochladen“ oben gehen, um in unsere Desktop-Dokumente zu schauen.
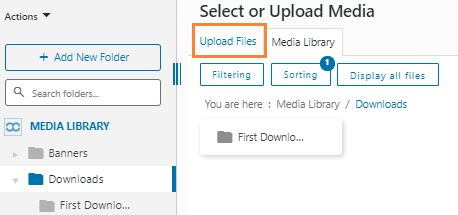
In diesem Abschnitt haben wir die Möglichkeit, die Dateien von unserem Desktop hochzuladen.
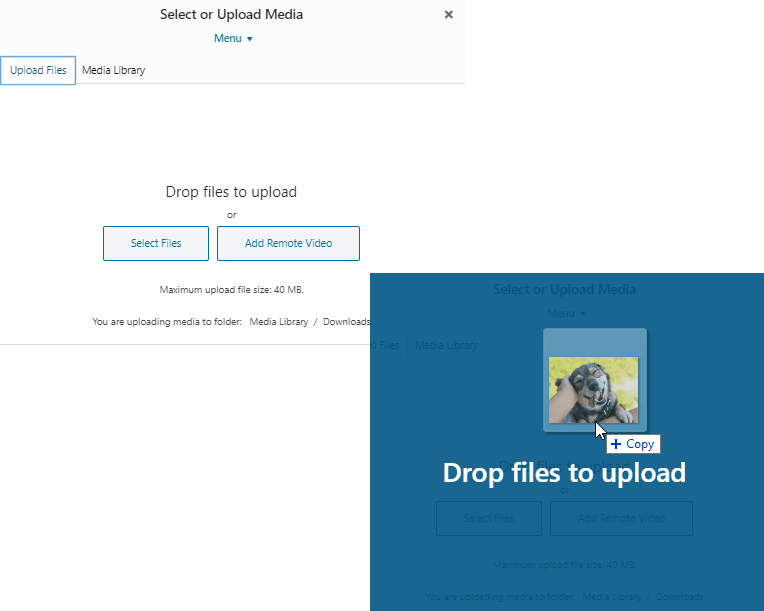
Die andere Möglichkeit besteht darin, die Dateien aus anderen Ordnern zu verschieben. Dies ist sehr einfach. Wir müssen die Datei nur verschieben und im Ordner im linken Bereich ablegen.
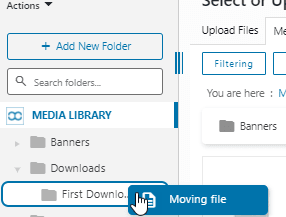
Sie können es mit allen Dateien tun, die Sie möchten, um alle Ihre Dateien zu organisieren. Danach wird der Dateisuchprozess ein Traum sein :)
Es gibt einen anderen Fall, in dem wir dieselbe Datei in zwei Posts haben könnten und wir möchten, dass diese bestimmte Datei in zwei Ordnern gespeichert wird. Nun, das ist auch möglich.
Um dies zu erreichen, müssen Sie zu der Datei, die Sie hinzufügen möchten, in zwei Ordnern gehen und darauf klicken. Im rechten Bereich wird ein Menü mit einigen Optionen angezeigt.
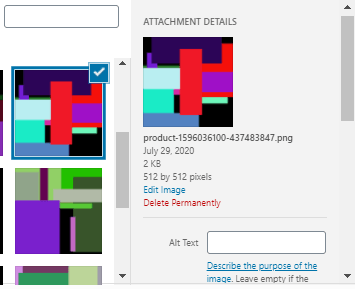
In diesem Menü haben wir viele Optionen. Eine dieser Optionen ist "Medienordnerauswahl", mit der wir die Ordner auswählen können, in denen wir unsere Datei hinzufügen möchten. Sie müssen nur auf diese Ordner klicken und Ihre Datei wird aufgerufen in all diesen Ordnern verfügbar sein, die Sie ausgewählt haben.
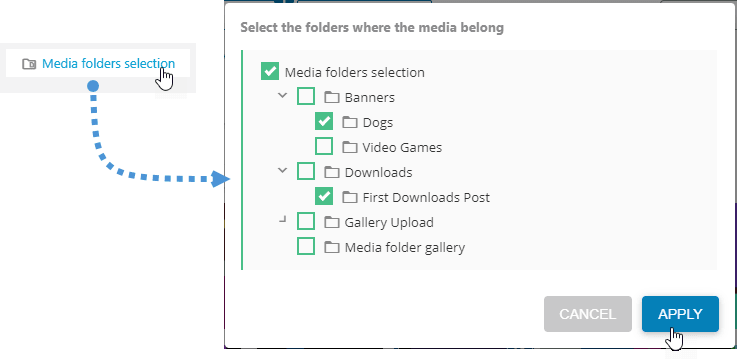
Der Vorgang ist wirklich einfach: Wählen Sie einfach die Ordner aus und klicken Sie auf „Übernehmen“. Die Datei ist dann in allen diesen Ordnern verfügbar.
Dank WP Media Folder ist ein Albtraum zum Traum geworden. Alle Ihre Dateien sind organisiert und leicht zu finden.
Aufruf an alle Webmaster!
Sparen Sie Zeit und steigern Sie die Produktivität mit WP Media Folder . Organisieren Sie mühelos Client-Mediendateien, erstellen Sie benutzerdefinierte Galerien und sorgen Sie für ein nahtloses Benutzererlebnis.
Aktualisieren Sie jetzt Ihre Website-Projekte!
Starten Sie die Verwaltung Ihrer Medien über den Gutenberg-Editor in WordPress
Wie Sie sehen, WP Media Folder Ihre Ordner und Medien in allen Blöcken verwalten, die Ihnen die Nutzung der Medienbibliothek ermöglichen, sowie einen zusätzlichen Pro-Block zum Verwalten Ihrer Galerien mit dem Add-on . Jetzt können Sie Ihre Galerien organisieren und finden Medien und Dateien von überall her – der Content-Erstellungsprozess war noch nie so einfach. Worauf warten Sie also noch? Gehen Sie hierher und erwerben Sie Ihre WP Media Folder Mitgliedschaft und genießen Sie alle Funktionen, die dieses fantastische Plugin bietet.
Wenn Sie den Blog abonnieren, senden wir Ihnen eine E-Mail, wenn es neue Updates auf der Website gibt, damit Sie sie nicht verpassen.








Bemerkungen