So verwalten Sie den Zugriff auf Ihre Medien in der WordPress-Medienbibliothek
Das Verwalten des Medienzugriffs in unserer WordPress-Medienbibliothek ist eines der wichtigsten Dinge, über die wir nachdenken müssen, da hier die wichtigsten Dateien unserer Website gespeichert werden und einige Benutzer vollen Zugriff auf die Medienbibliothek haben können Entfernen Sie versehentlich etwas.
WP Media Folder verfügt über ein Tool für die Zugriffsverwaltung. Wir können einen Ordner pro Benutzer oder pro Benutzerrolle erstellen. Es gibt auch einige Optionen, wie z. B. die Auswahl des Stammordners, in dem die Benutzerordner erstellt werden .
Mit diesem großartigen Tool können wir die gesamte Leistung der auf unserer Website verwendeten Medien nutzen, da die Benutzer / Benutzerrollen nur die Ordner / Medien sehen können, die Sie ihnen erlauben, aber als die Administrator, werden Sie in der Lage sein, alle Ordner zu sehen.
In diesem Beitrag erfahren Sie, wie einfach die Verwaltung des Medienzugriffs mit WP Media Folder .
Verabschieden Sie sich von der unordentlichen Medienbibliothek.
WP Media Folder können Sie Dateien kategorisieren, Ordner mit Cloud-Speicher synchronisieren, beeindruckende Galerien erstellen und sogar Bilder ersetzen, ohne Links zu unterbrechen.
Optimieren Sie noch heute Ihren Medien-Workflow
Einstellen unserer Zugriffssteuerung für die WordPress-Medienbibliothek
Beachten Sie, dass Sie für dieses Lernprogramm den WP Media Folder installiert haben müssen.
Zunächst werden wir den Medienzugriff pro Benutzerrolle festlegen, gehen Sie dazu zu Einstellungen > WP Media Folder > Zugriff & Design > Medienzugriff.
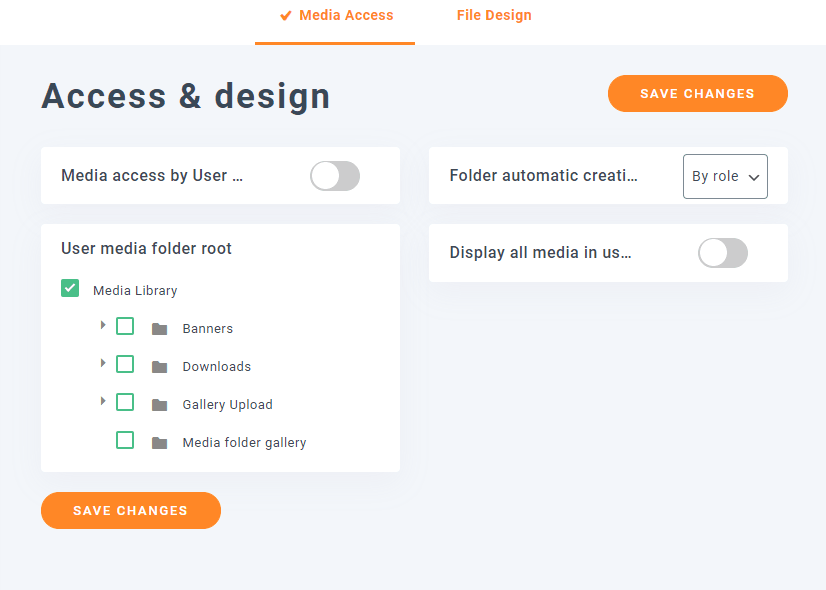
In diesem Abschnitt sehen Sie alle Optionen zum Verwalten des Zugriffs. Zunächst wählen Sie unter "Automatische Ordnererstellung" die Option "Nach Rolle" aus und aktivieren den "Medienzugriff nach Benutzer". Option, klicken Sie schließlich auf Speichern.
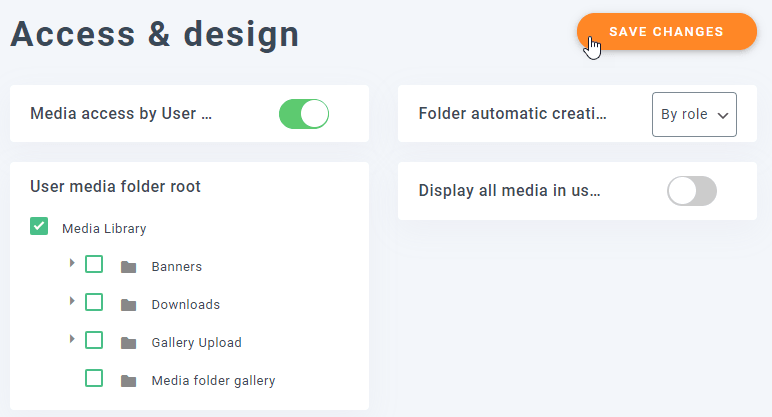
Dadurch wird die Medienzugriffseinstellung aktiviert und ein Ordner erstellt, wenn eine neue Benutzerrolle hinzugefügt wird.
Mal sehen, wie es funktioniert.
Zunächst erstellen wir 3 Benutzer, einen Editor mit dem Benutzernamen "Jerry", einen Shop-Manager mit dem Benutzernamen "Jhon" und einen Autor mit dem Benutzernamen "Tom". Dies sollte 3 verschiedene Ordner mit dem Namen der Rolle erstellen .
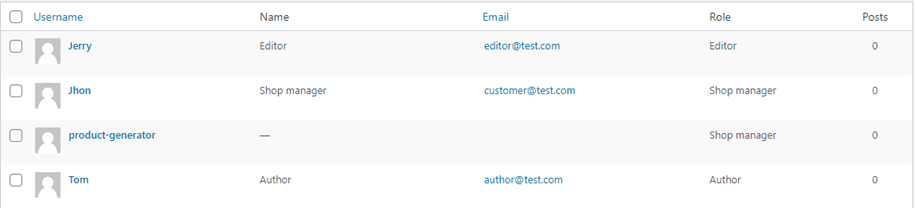
Jetzt gehen wir zu jedem Benutzer und laden ein Bild hoch, damit der Ordner für diese Benutzerrolle erstellt wird.
Wir werden auch sehen, dass ihre Medienbibliothek leer ist.
Autor
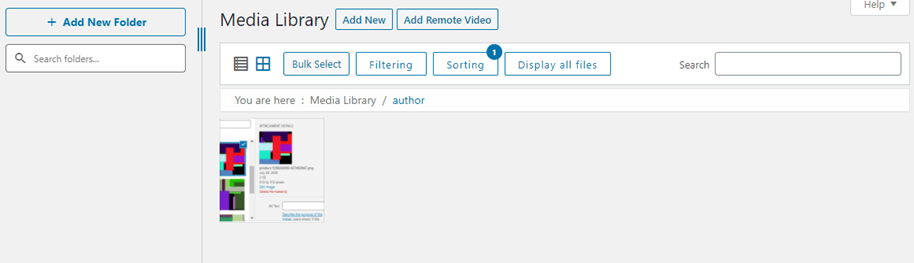
Editor
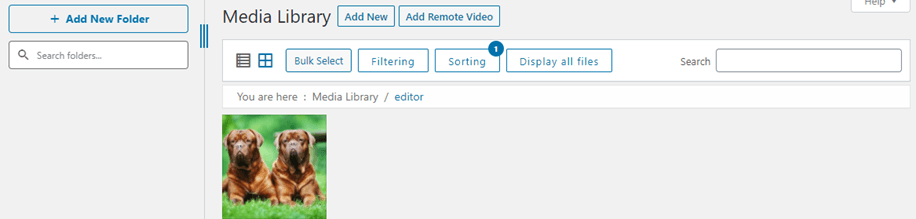
Ladenmanager
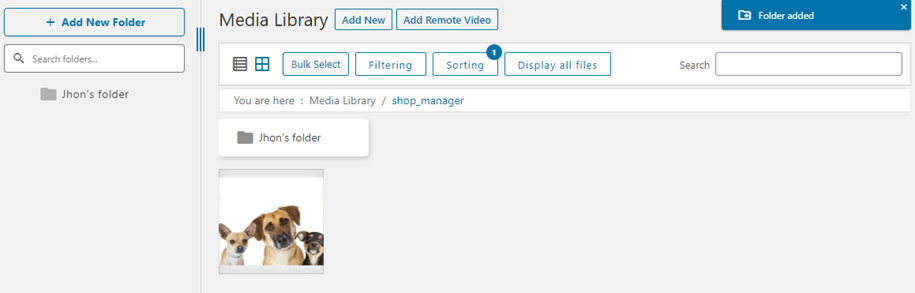
Wie Sie sehen, haben wir jedem Benutzer, der eine andere Benutzerrolle hat, ein anderes Bild hinzugefügt. In jeder Rolle haben wir nur Zugriff auf den eigenen Ordner. Außerdem haben wir einen neuen Ordner mit dem Shop-Manager-Konto hinzugefügt. Beachten Sie dies Alle Rollen haben die Möglichkeit, Ordner zu erstellen.
Lassen Sie uns die Administrator-Medienbibliothek überprüfen.
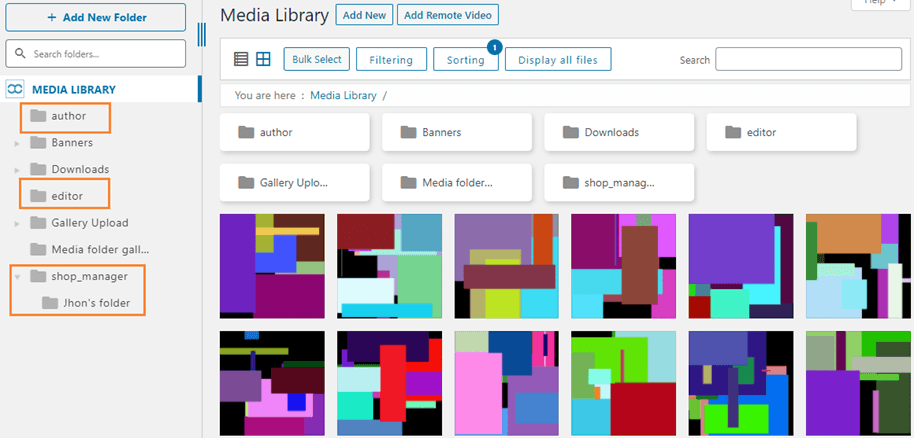
Wie Sie sehen können, gibt es viele Ordner, die jede der anderen Benutzerrollen sehen konnte, und wir haben auch Zugriff auf ihren Ordner, damit wir ihre Medien sehen und steuern können.
Dies ist sehr nützlich, wenn wir viele Benutzerrollen mit unterschiedlichen Funktionen haben, wir können alles organisieren und diese Benutzerrollen berühren nicht die Medien, die sie nicht müssen, alles ist organisiert und perfekt gesteuert.
Verwenden dieses Medienmanagers zum Erstellen eines persönlichen Repositorys
Ja! Jetzt werden wir ein persönliches Repository erstellen, um die Privatsphäre unserer Kunden zu schützen. Mit diesem fantastischen Medienmanager können Sie ein persönliches Repository erstellen.
Dies ist sehr hilfreich, wenn wir beispielsweise nur Autoren auf unserer Website haben und jeder Autor nur Zugriff auf die Medien haben sollte, die er für seine Beiträge verwendet.
Als andere Option wird nicht die gesamte Bibliothek angezeigt, sondern nur die Medien, die sie in ihren Ordner hochgeladen haben, oder die Medien, die Sie diesen Ordnern als Administrator hinzugefügt haben.
Um diese Option zu aktivieren, gehen Sie zu Einstellungen> WP Media Folder > Zugriff & Design> Medienzugriff. Wählen Sie im Abschnitt "Automatische Erstellung von Ordnern" die Option "Nach Benutzer" und aktivieren Sie den Abschnitt "Medienzugriff", falls Sie ihn zuvor nicht aktiviert haben.
Darüber hinaus gibt es eine Option namens "Stammverzeichnis des Benutzermedienordners". Mit dieser Option können Sie einen Ordner festlegen, in dem alle Benutzerordner hinzugefügt werden, damit alles organisiert ist.
Wir werden einen Ordner mit dem Namen "Benutzer" erstellen und diesen Ordner als Stammverzeichnis mit der Option "Stammverzeichnis des Benutzermedienordners" festlegen. Wenn Sie alles richtig einstellen, sollte alles so aussehen.
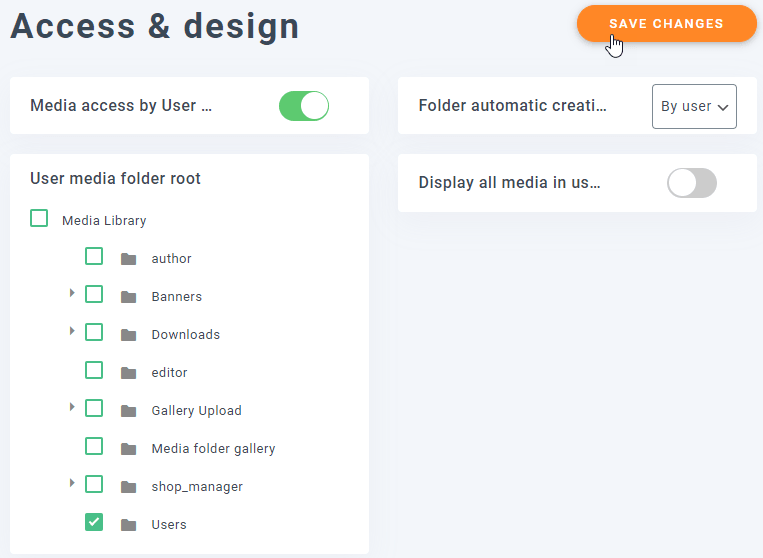
Wir haben vor 3 Benutzern erstellt, also fügen wir der Medienbibliothek jedes Benutzers ein Bild hinzu. Danach sollte ein Ordner mit dem Benutzernamen hinzugefügt werden.
Tom
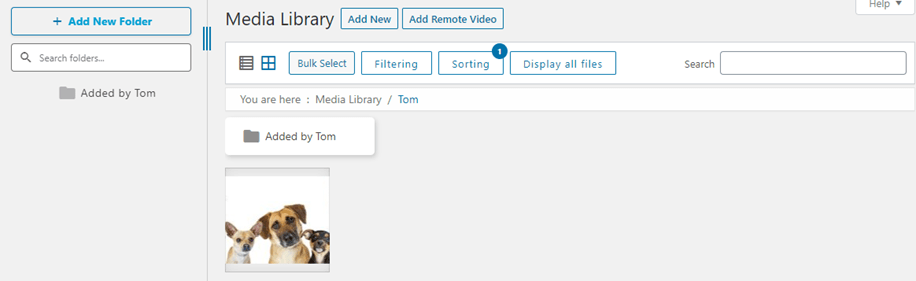
Jerry
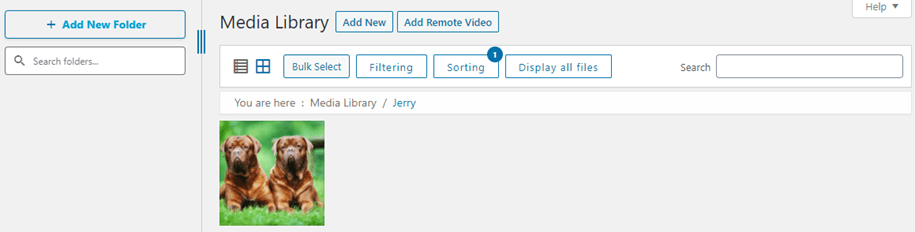
Jhon
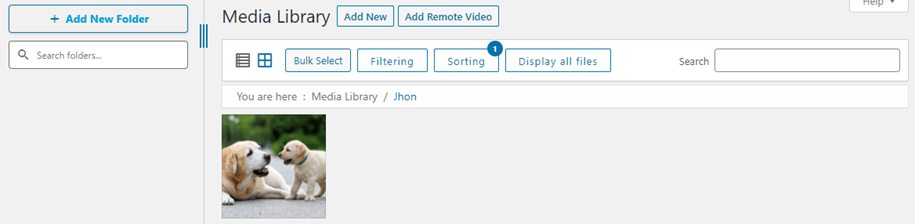
Lassen Sie uns die Administrator-Medienbibliothek überprüfen.
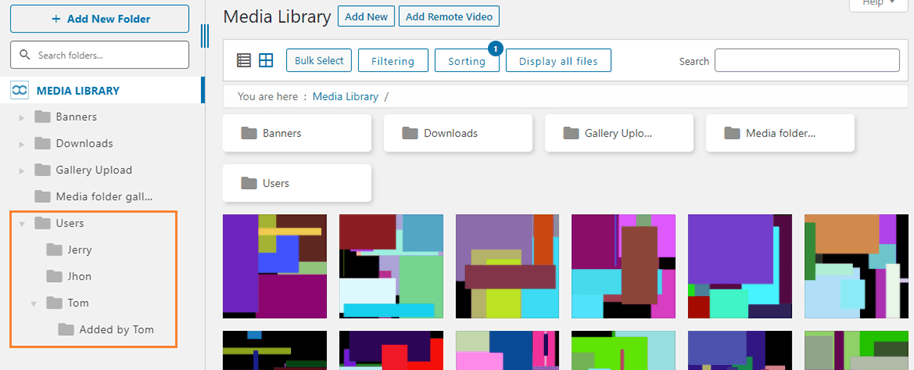
Wie Sie sehen können, gibt es viele andere Ordner und Medien, die sie nicht sehen können.
Wir haben auch Zugriff auf alle diese Ordnerbenutzer und wir haben auch einen Ordner in Toms Benutzer erstellt. Wir können diesen Ordner als Unterordner überprüfen, weitere Bilder / Ordner hinzufügen oder sie in diesen Ordnern entfernen, und der Benutzer kann sie sehen diese Änderungen in der Medienbibliothek.
Bewahren Sie alles sicher in einem persönlichen WordPress-Medienbibliotheksordner auf
Sorgen wir dafür, dass alles sicher bleibt und Benutzer mit diesem tollen Plugin nur die Medien verwenden können, die sie haben. Sie sorgen dafür, dass alles sicher und organisiert bleibt, und ganz zu schweigen davon, dass diese Funktion perfekt funktioniert, wenn Sie die Medien in die Cloud-Integration des WP Media Folder WP Media Folder bietet genau wie AWS .
Dies ist nur eine Funktion, aber WP Media Folder bietet viele hervorragende Funktionen. Worauf warten Sie noch? Gehen Sie hierher , um Ihre Mitgliedschaft zu erhalten und genießen Sie all diese fantastischen Funktionen, mit denen Sie die perfekte Website erstellen können;)
Wenn Sie den Blog abonnieren, senden wir Ihnen eine E-Mail, wenn es neue Updates auf der Website gibt, damit Sie sie nicht verpassen.






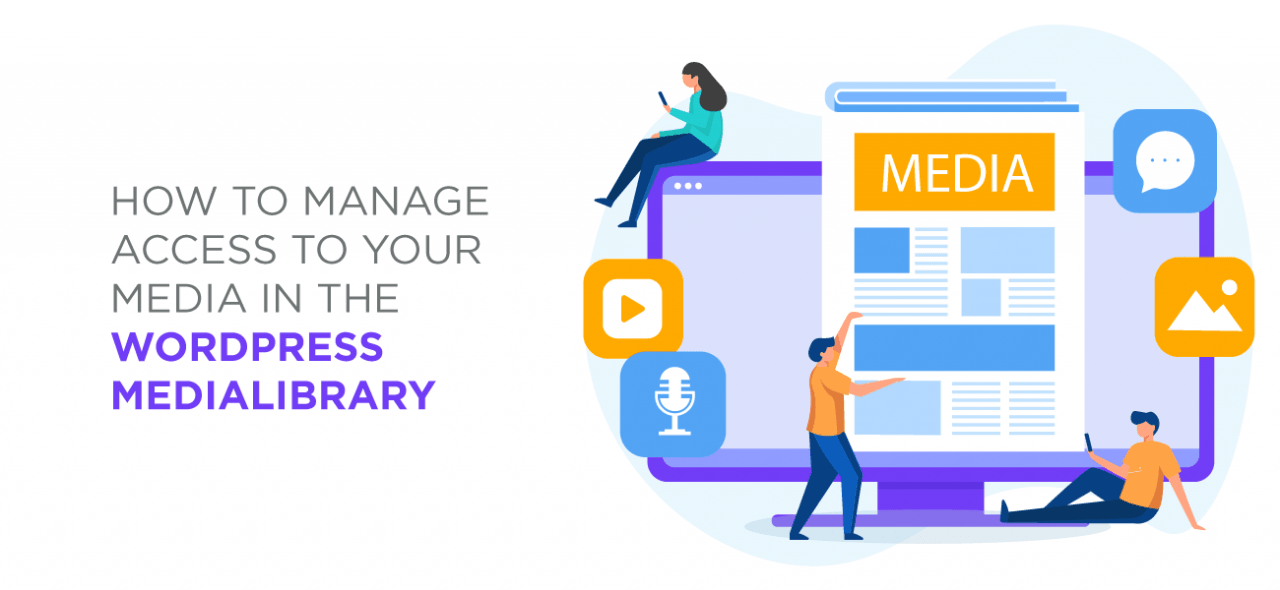

Bemerkungen