So verbinden Sie WordPress mit NextCloud-Medien
Die Verbindung zwischen WordPress-Medienbibliothek und Nextcloud bietet Ihnen mehr Speicherplatz, die Leistung von NextCloud und das auf einfachste Weise.
WP Media Folder können Sie jetzt Ihre Medienbibliothek in NextCloud integrieren, um sie mit den leistungsstarken Tools, die WP Media Folder zulässt, direkt auf Ihrer WordPress-Site verwenden zu können, von der Einbettung von Bildern und PDFs über die Zugriffskontrolle bis hin zum Erstellen von Galerien mit Medien und Dateien, die auf NextCloud gehostet werden.
In diesem Beitrag erfahren Sie, wie Sie die WordPress-Medienbibliothek mit NextCloud verbinden.
Verabschieden Sie sich von der unordentlichen Medienbibliothek.
WP Media Folder können Sie Dateien kategorisieren, Ordner mit Cloud-Speicher synchronisieren, beeindruckende Galerien erstellen und sogar Bilder ersetzen, ohne Links zu unterbrechen.
Optimieren Sie noch heute Ihren Medien-Workflow
So richten Sie Nextcloud als WordPress-Medienbibliothek im Video ein
Nextcloud-Verbindung mit der WordPress-Medienbibliothek
Zunächst müssen wir bedenken, dass WP Media Folder und sein Cloud-Add-on erforderlich sind, um diesem Tutorial folgen zu können.
Dieser Vorgang ist so einfach wie die Anmeldung bei NextCloud .
Um das Konto zu verbinden, gehen Sie zu Einstellungen > WP Media Folder > NextCloud .
Auf dieser Seite gibt es das Formular zum Ausfüllen der NextCloud-Kontoinformationen:
Benutzername: Der Benutzername, mit dem Sie sich bei NextCloud anmelden.
Passwort : Das Passwort, mit dem Sie sich bei NextCloud anmelden.
NextCloud-URL : Die URL, die gefunden wird, wenn Sie das NextCloud-Dashboard sehen.
Name des Stammordners : Der Ordner, den Sie als Stammordner der Verbindung verwenden.
Klicken Sie abschließend auf Änderungen speichern und fertig! Die Magie ist fertig.
Jetzt können wir zu unserer Medienbibliothek gehen und sehen die normalen Medienordner des Plugins und die Option zum Erstellen von NextCloud- Ordnern.
Nachdem wir nun unsere Medienbibliothek verbunden haben, können wir die Zwei-Wege-Synchronisierung nutzen, was bedeutet, dass alles im Stammordner zu WordPress hinzugefügt wird und alles auf WordPress im NextCloud-Ordner ebenfalls zu NextCloud hinzugefügt wird.
Verwendung von NextCloud-Medien auf WordPress
Nachdem wir NextCloud nun mit unserer WordPress-Medienbibliothek verbunden haben, können wir mit der Nutzung der Integration beginnen, was bedeutet, dass wir über den NextCloud-Bereich Medien auf WordPress hochladen oder Ordner erstellen können, die dann direkt auf NextCloud angezeigt werden und umgekehrt.
Gehen Sie nun zu Medien > Bibliothek und nachdem Sie auf NextCloud , klicken Sie auf Neuen Ordner hinzufügen .
Dadurch wird ein Modal geöffnet, in dem wir den Ordnernamen eingeben und schließlich auf „ Erstellen“ . In diesem Fall haben wir es „ From WordPress“ .
Der Ordner wird automatisch auf NextCloud im Stammordner angezeigt.
Was passiert nun, wenn wir einen Ordner und Medien auf NextCloud im Stammordner hinzufügen? Genau! Es wird in WordPress angezeigt. Um es anzuzeigen, fügen wir dort einen Ordner mit dem Namen „ From NextCloud“ mit den darin enthaltenen Medien hinzu.
Wir haben ein paar Bilder hinzugefügt, um sicherzustellen, dass diese auch in die WordPress-Medienbibliothek hochgeladen werden.
Jetzt müssen wir nur noch in unserer Medienbibliothek nachsehen, alle Bilder sind dort und wir können sie wie in jedem anderen normalen Ordner verwenden.
Jetzt können wir sie einfach direkt aus NextCloud in unseren Inhalten verwenden!
Beschränken Sie NextCloud-Ordner in WordPress
Da wir nun unsere Medien von NextCloud zur Verwendung auf unserer Website zur Verfügung haben, müssen wir möglicherweise einschränken, wer diese Ordner in unserem wp-admin sehen und ändern kann, und WP Media Folder sorgt für Abhilfe.
Zugriff einzuschränken, klicken Sie mit der rechten Maustaste auf den NextCloud-Ordner und klicken Sie dann auf Berechtigungseinstellungen .
Es erscheint ein Popup, in dem wir die Rolle auswählen und auswählen bzw. die Auswahl aufheben können, was diese Rolle mit diesem bestimmten Ordner tun soll. Außerdem wird eine Option angezeigt, wenn wir möchten, dass die Unterordner die Berechtigungen vom übergeordneten Ordner erben.
Und Magie! Wir werden keine Rolle oder keinen Benutzer haben, der Dinge tut, die wir nicht wollen, zum Beispiel Ordner erstellen oder Medien hinzufügen.
Dies ist nützlich, wenn wir ein Team zum Hochladen/Bearbeiten von Bildern haben und ein anderes Team, das diese Bilder nur zu unserem Website-Inhalt hinzufügen soll.
Aufruf an alle Webmaster!
Sparen Sie Zeit und steigern Sie die Produktivität mit WP Media Folder . Organisieren Sie mühelos Client-Mediendateien, erstellen Sie benutzerdefinierte Galerien und sorgen Sie für ein nahtloses Benutzererlebnis.
Aktualisieren Sie jetzt Ihre Website-Projekte!
Die beste NextCloud WordPress-Integration
Wir konnten nur einige der verfügbaren Tools und Funktionen sehen, die diese großartige Integration bietet! Wir können viele andere Dinge tun, wie zum Beispiel PDFs direkt aus NextCloud einbetten, tolle Galerien aus der Cloud erstellen und Miniaturansichten direkt in unserem NextCloud-Konto generieren/speichern! Großartig, nicht wahr? Worauf warten Sie noch? Klicken Sie hier um weitere Informationen zu erhalten und jetzt Ihr Abonnement zu sichern!
Wenn Sie den Blog abonnieren, senden wir Ihnen eine E-Mail, wenn es neue Updates auf der Website gibt, damit Sie sie nicht verpassen.







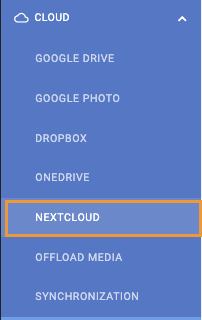
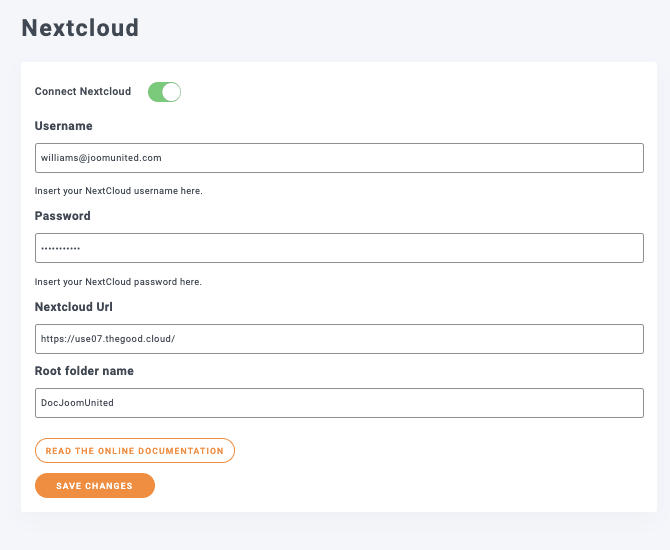
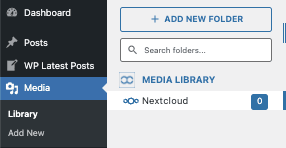
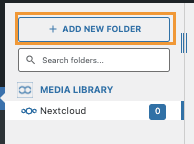
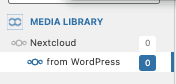
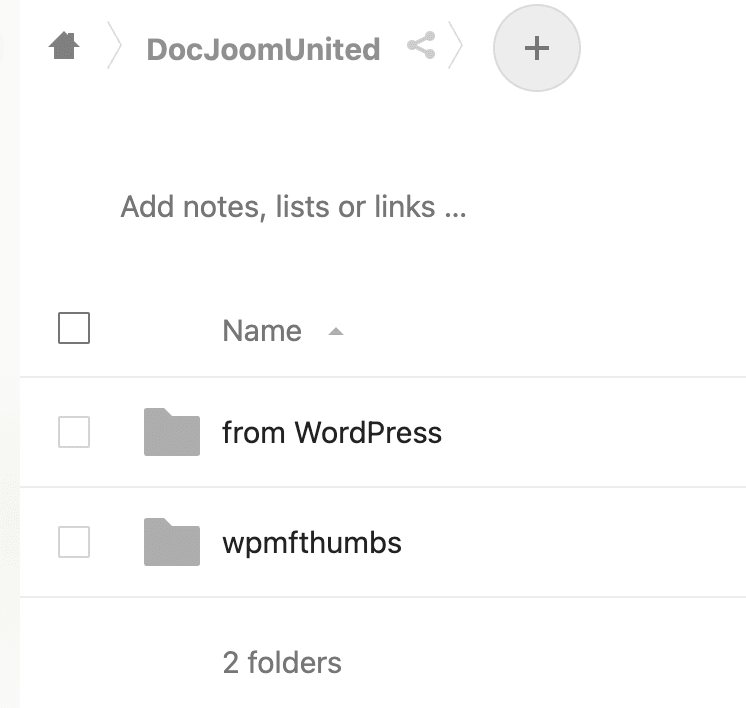
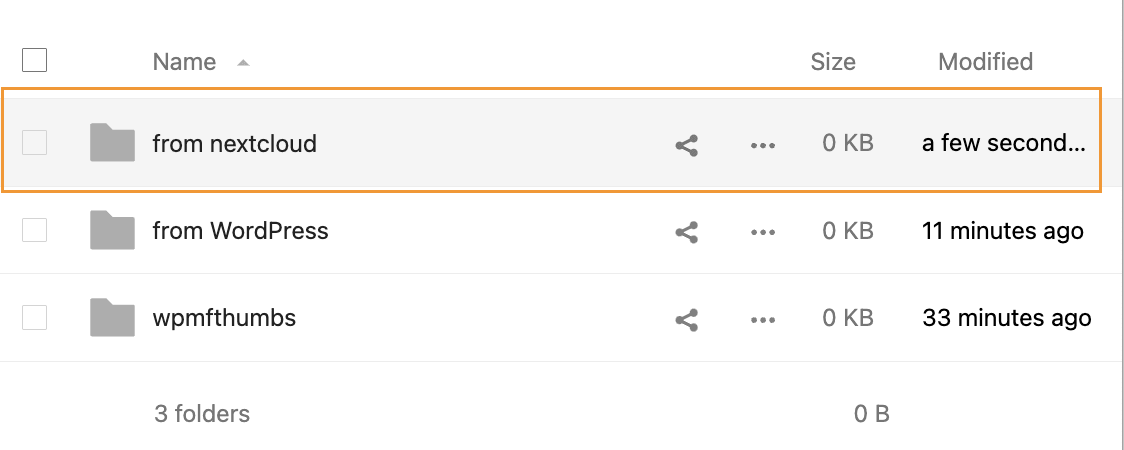
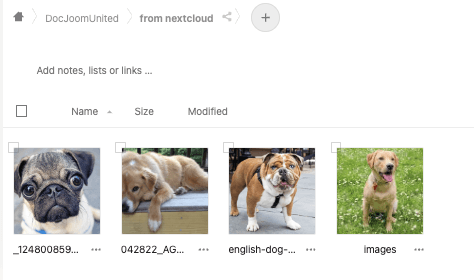
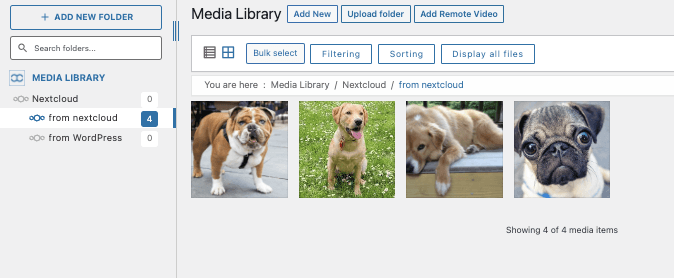
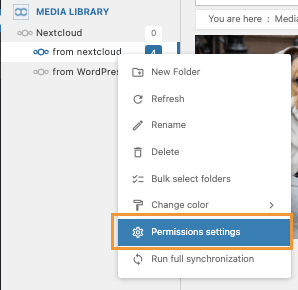
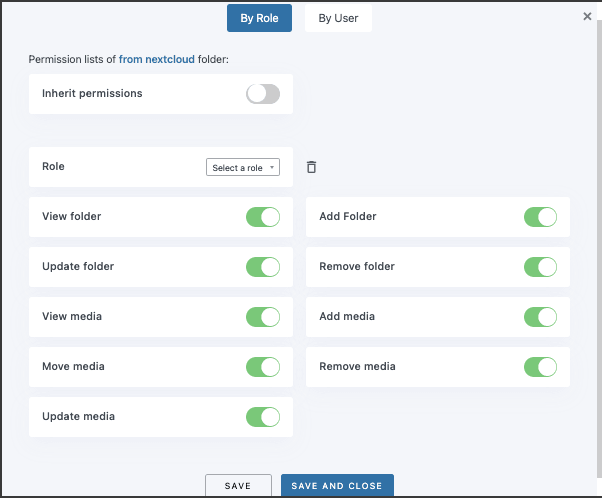
Bemerkungen