Anwenden von Wasserzeichen auf WordPress-Bilder
Heutzutage ist der Schutz kreativen Eigentums auf WordPress keine leichte Aufgabe. Wenn Sie Fotograf oder Künstler sind, kann es sein, dass Sie durch das Teilen Ihrer Kunst das Gefühl haben, die Kontrolle darüber zu verlieren. Und wenn Sie eine WooCommerce-Storefront besitzen, möchten Sie wahrscheinlich vermeiden, dass irgendwo anders Nachahmungen Ihrer Produkte auftauchen. Allerdings ist es nicht die Lösung, Ihre Kreationen zu verbergen oder sie nicht weiterzugeben, sondern sie zu schützen. Mit WP Media Folder können Sie Ihre Kreationen auf WordPress teilen und sie gleichzeitig schützen. Wie? Wasserzeichen.
WP Media Folder Wasserzeichen von WP Media Folder sicher, dass Ihre Marke immer präsent ist, selbst wenn jemand Ihre Bilder aus Ihrem WordPress-Blog nimmt und sie an anderer Stelle wiederverwendet. Wenn Sie bereits eine Vielzahl von Mediendateien auf WordPress hochgeladen haben, werden Sie erleichtert sein zu erfahren, dass WP Media Folder Wasserzeichen auch nachträglich auf vorhandene Bilder anwenden kann.
Verabschieden Sie sich von der unordentlichen Medienbibliothek.
WP Media Folder können Sie Dateien kategorisieren, Ordner mit Cloud-Speicher synchronisieren, beeindruckende Galerien erstellen und sogar Bilder ersetzen, ohne Links zu unterbrechen.
Optimieren Sie noch heute Ihren Medien-Workflow
Aktivieren und Anwenden von Wasserzeichen auf WordPress-Bildern
Die Wasserzeichen von WP Media Folder bestehen aus zwei Komponenten: den Mediendateien, die Sie mit einem Wasserzeichen versehen möchten, und dem tatsächlichen Wasserzeichen. Bevor dies jedoch funktioniert, müssen Sie Wasserzeichen für Ihren WordPress-Inhalt aktivieren.
Um Wasserzeichen zu aktivieren, gehen Sie zu WP Media Folder in Ihrem WordPress-Dashboard. Unter dem Umbenennen und Wasserzeichen finden Sie eine Registerkarte Wasserzeichen Diese Registerkarte enthält alle wasserzeichenbezogenen Einstellungen. Um Wasserzeichen in Ihren WordPress-Mediendateien zu aktivieren, schalten Sie den Bild-Wasserzeichen -Schalter oben auf der Seite um und speichern Sie die Änderungen.
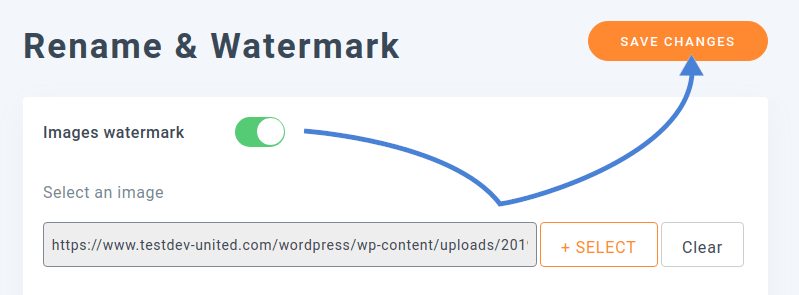
Nachdem Sie Wasserzeichen aktiviert haben, müssen Sie ein Bild auswählen, das als Wasserzeichen verwendet werden soll. Dieses Bild überlagert Ihre WordPress-Medien. Verwenden Sie zum Auswählen eines Wasserzeichenbilds die Dateiauswahl unter dem Schalter. Sie können jede Bilddatei, die in Ihre WordPress-Medienbibliothek hochgeladen wurde, als Wasserzeichen auswählen.
Mit den restlichen Optionen können Sie festlegen, wie und wo das Wasserzeichen auf Bildern angezeigt werden soll. Sie können das Wasserzeichen mithilfe der Deckkraft ausblenden oder verkleinern, damit es nicht zu aufdringlich ist. Sie können das Wasserzeichen auch in der Bildmitte oder an den Ecken positionieren. In jedem Fall können Sie einen Rand hinzufügen. Dies sind alles wichtige Überlegungen, die davon abhängen, welche Art von Bildern Sie hochladen. Stellen Sie sicher, dass Sie das Wasserzeichen an der richtigen Position platzieren, damit es Ihre Medien nicht behindert.
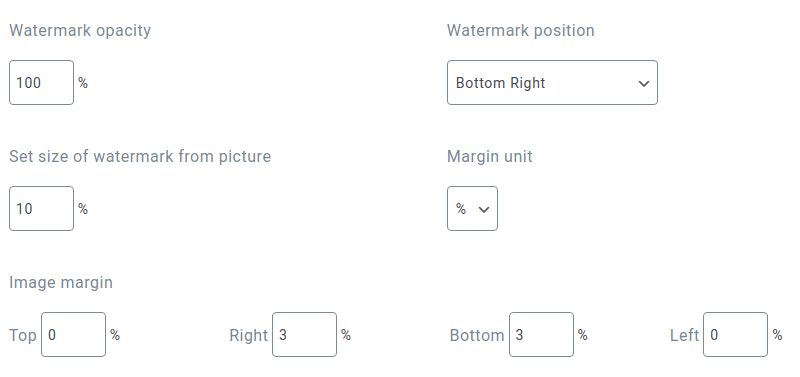
Am wichtigsten ist, dass Sie entscheiden können, wann das Wasserzeichen auf Ihre WordPress-Bilder angewendet werden soll. Möglicherweise ist das Wasserzeichen in Miniaturbildern oder mittelgroßen Bildern zu groß. Daher können Sie mit WP Media Folder Wasserzeichen nur auf größere WordPress-Bilder anwenden.
Es ist möglicherweise nicht einmal wünschenswert, auf jedes Bild ein Wasserzeichen aufzubringen. Wenn Sie frei verfügbare Bilder verwenden, die nicht Ihnen gehören, sollten Sie diese wahrscheinlich überhaupt nicht mit Wasserzeichen versehen. Auf der anderen Seite möchten Sie möglicherweise Bilder schützen, die Sie selbst aufgenommen und in WordPress hochgeladen haben.
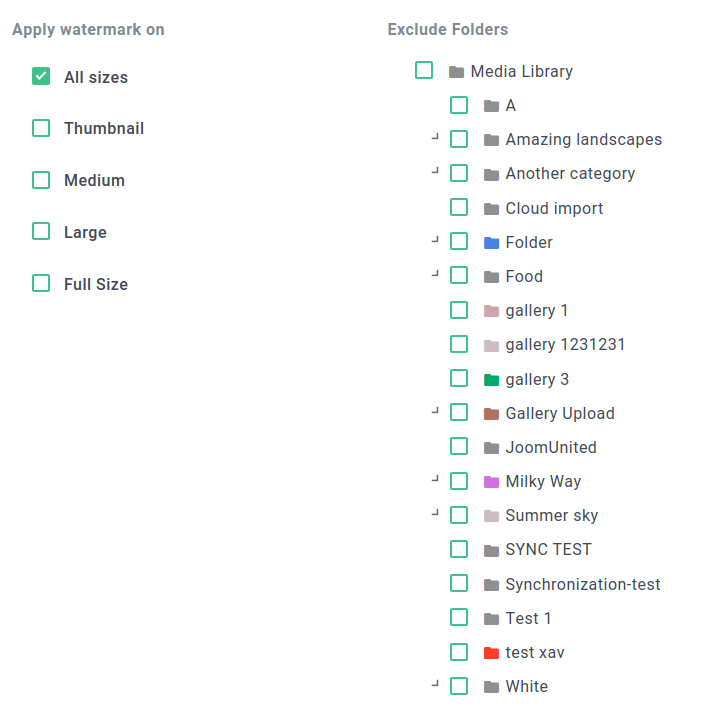
Im letzten Abschnitt der Einstellungen können Sie WordPress-Ordner angeben, deren Bilder nicht mit Wasserzeichen behandelt werden sollen. Sie können den Dateibaum rechts verwenden, um auszuwählen, welche Ordner Wasserzeichen enthalten sollen. Wenn Sie fertig sind, speichern Sie die Änderungen. WP Media Folder wendet beim Hochladen automatisch Wasserzeichen auf neue Bilder an, es sei denn, Sie laden sie in einen ausgeschlossenen Ordner hoch.
Anwenden von Wasserzeichen auf vorhandene WordPress-Bilder
Wenn Sie speichern und zu Ihrer WordPress-Medienbibliothek gehen, könnten Sie einen Schock erleben: Ihre Bilder sind alle da, die Wasserzeichen jedoch nicht. Wenn Sie ein neues Bild in einen Ordner mit Wasserzeichen hochladen, wendet WP Media Folder das Wasserzeichen darauf an. Es ist jedoch wahrscheinlicher, dass Sie das Wasserzeichen auch auf andere Bilder anwenden möchten, die Sie zuvor in WordPress hochgeladen haben. Dies ist auch mit WP Media Folder .
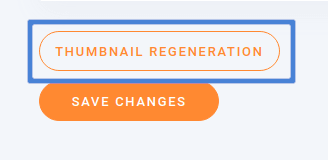
Um Wasserzeichen zu bestehenden WordPress-Bildern hinzuzufügen oder zu aktualisieren, müssen Sie sie nicht einzeln neu hochladen. Alles, was Sie tun müssen, ist, zur Registerkarte mit den Wasserzeicheneinstellungen und nach unten zu scrollen, wo Sie eine Schaltfläche Regenerieren von Miniaturansichten Klicken Sie darauf und warten Sie, bis der Vorgang abgeschlossen ist. Alternativ können Sie dieselbe Übung über das Regenerieren Daumenmenü in den Einstellungen WP Media Folder
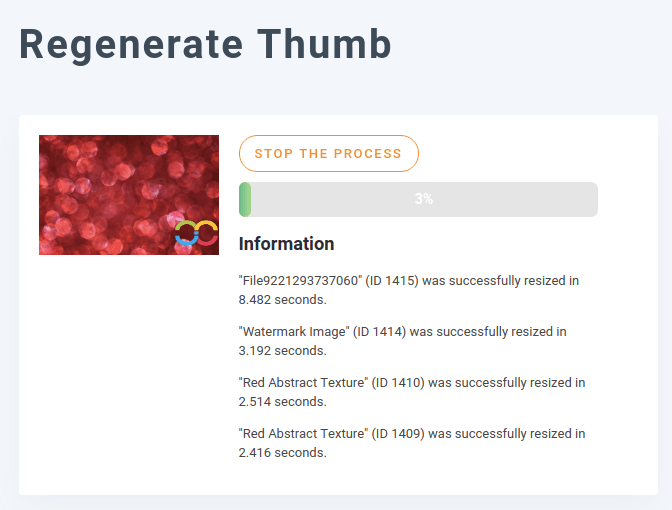
Bei der Regeneration der Miniaturansichten werden Wasserzeichen auf alle vorhandenen WordPress-Bilder erneut angewendet, die den oben genannten Kriterien entsprechen, und dann im laufenden Betrieb. Das bedeutet, dass WP Media Folder das Wasserzeichen mit den aktuellen Einstellungen für Positionierung, Ränder und Größe erneut anwendet, selbst wenn ein Bild bereits ein Wasserzeichen enthält.
Anwenden von Wasserzeichen auf WooCommerce-Produkte
Was ist, wenn Sie kein Maler oder Fotograf sind, aber eine Ladenfront haben? Das Wasserzeichen von WP Media Folder kann Ihre Produkte auch schützen, egal wie sie aussehen. In diesem Beispiel sehen wir uns an, wie Sie ein Wasserzeichen auf Ihre WooCommerce-Storefront in WordPress anwenden können.
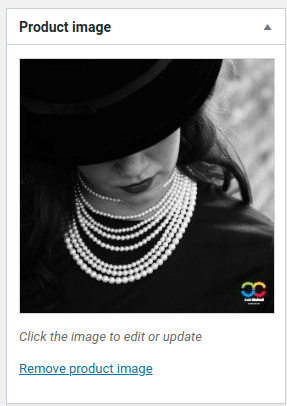
Um Ihren WooCommerce-Produktbildern ein Wasserzeichen zuzuweisen, laden Sie sie zunächst in die WordPress-Medienbibliothek hoch. Wenn das Bild groß genug ist, um ein Wasserzeichen zu haben, und es sich nicht in einem ausgeschlossenen Ordner befindet. WP Media Folder sollte automatisch ein Wasserzeichen anbringen. Stellen Sie sicher, dass der WP Media Folder so eingerichtet ist, dass das Wasserzeichen auf alle Bildgrößen angewendet wird, einschließlich Miniaturansichten, mittleren, großen und Bildern in voller Größe, damit das Wasserzeichen immer angezeigt wird.
Sie können ein WooCommerce-Produkt normal erstellen und das mit einem Wasserzeichen versehene Bild entweder als Produktbild oder in der Produktgalerie hinzufügen. Wenn Sie das Produkt in Ihrer WooCommerce-Storefront anzeigen, wird das Bild mit einem Wasserzeichen angezeigt.
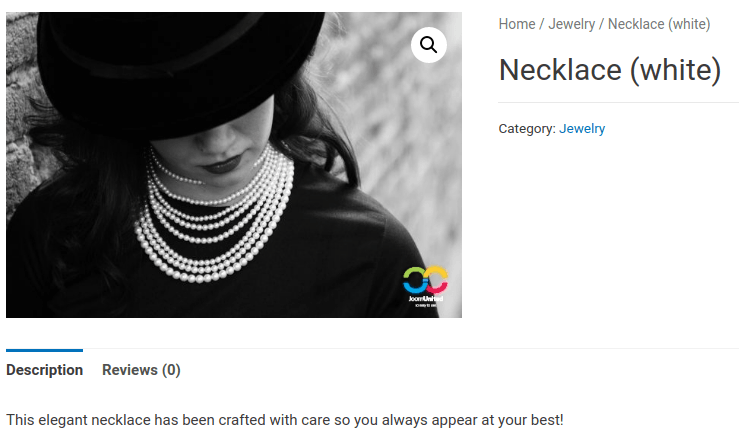
Aufruf an alle Webmaster!
Sparen Sie Zeit und steigern Sie die Produktivität mit WP Media Folder . Organisieren Sie mühelos Client-Mediendateien, erstellen Sie benutzerdefinierte Galerien und sorgen Sie für ein nahtloses Benutzererlebnis.
Aktualisieren Sie jetzt Ihre Website-Projekte!
Der Schutz Ihrer Kreationen ist unbequem, aber notwendig. Ganz gleich, ob Sie ein Künstler, ein Fotograf oder ein WooCommerce-Anbieter auf WordPress sind, das ist auch wichtig zu beachten, denn WP Media Folder können wir Produktgalerien erstellen . Mit WP Media Folder ist es einfacher denn je, Ihre Spuren in Ihren Kreationen zu hinterlassen. Aktivieren Sie einfach Bildwasserzeichen, wählen Sie ein Wasserzeichen und lassen Sie WP Media Folder den Rest für Sie erledigen.
Holen Sie sich den WP Media Folder hier: https://www.joomunited.com/wordpress-products/wp-media-folder
Wenn Sie den Blog abonnieren, senden wir Ihnen eine E-Mail, wenn es neue Updates auf der Website gibt, damit Sie sie nicht verpassen.








Bemerkungen