Einstieg ins Geschäft: Integration von OneDrive for Business mit WordPress
Manchmal müssen Sie größer denken, ebenso wie Ihre Dateien. OneDrive for Business nutzt alle Funktionen, die Sie in Microsoft OneDrive kennen und lieben, und passt sie an Unternehmen an, um Dateien gemeinsam zu nutzen und zusammenzuarbeiten. Obwohl OneDrive und OneDrive for Business nicht genau gleich sind, weisen sie auch viele Gemeinsamkeiten auf.
Der OneDrive und OneDrive for Business besteht darin, dass ersteres auf die Verwaltung Ihrer persönlichen Dateien und Medien abzielt. Letzteres zielt eher darauf ab, Unternehmen bei der Zusammenarbeit an Dokumenten zu unterstützen. Es gibt viele Überschneidungen zwischen den beiden und die neueste Ähnlichkeit besteht darin, dass WP Media Folder gleichzeitig als Dateimanager für OneDrive und OneDrive for Business fungiert.
Verabschieden Sie sich von der unordentlichen Medienbibliothek.
WP Media Folder können Sie Dateien kategorisieren, Ordner mit Cloud-Speicher synchronisieren, beeindruckende Galerien erstellen und sogar Bilder ersetzen, ohne Links zu unterbrechen.
Optimieren Sie noch heute Ihren Medien-Workflow
Einrichten von OneDrive for Business in WordPress
Das Addon von WP Media Folder bringt Ihre OneDrive -Dateien zu WordPress. Mit der neuesten Version des WordPress-Plugins können Sie Ihre Medienbibliothek auch als Dateimanager für OneDrive for Business verwenden. WP Media Folder bietet zwei Möglichkeiten, diese Verbindung herzustellen.
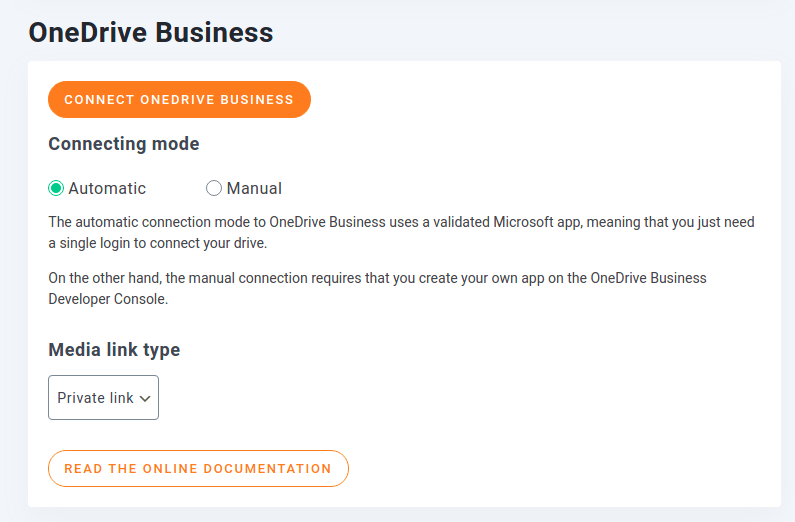
Der erste Modus ist automatisch. Dies bedeutet, dass Sie die Anwendung von JoomUnited verwenden, um eine Verbindung mit OneDrive for Business herzustellen. Der zweite Modus ist manuell, da Sie anstelle der vorgefertigten Anwendung Ihre eigene über die OneDrive Developer Console erstellen und verwenden. Eine automatische Verbindung ist einfacher einzurichten. Sie können sich jedoch für eine manuelle Verbindung entscheiden, wenn Sie die vollständige Kontrolle über Ihre OneDrive for Business-Integration haben möchten.
Automatische Verbindung
Der einfachste Weg, OneDrive for Business mit WordPress zu verbinden und WP Media Folder als Cloud-Dateimanager zu verwenden, ist der automatische Weg. Dieser Modus verwendet die OneDrive for Business-Anwendung von JoomUnited, sodass es viel einfacher und schneller ist, Ihre Cloud-Dateien in Ihr WordPress-Blog zu bringen.
Um die Integration zu starten, gehen Sie zur Registerkarte OneDrive Cloud in Ihrer WP Media Folder Konfiguration. Stellen Sie sicher, dass die automatische Option aktiviert ist, und klicken Sie dann auf Connect OneDrive Business .
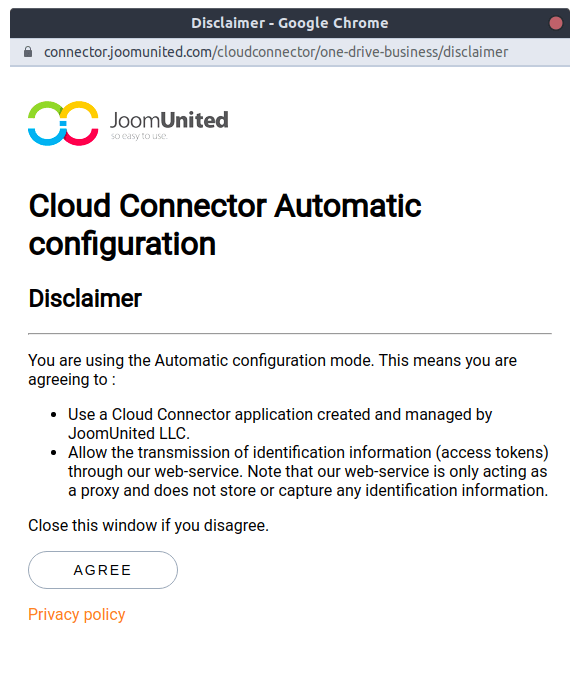
Um die Verbindung herzustellen, müssen Sie zwei Bedingungen zustimmen. Der erste Satz ist der von JoomUnited, der Ihnen erklärt, was die automatische Verbindung bedeutet und was der WP Media Folder im Hintergrund tut. Normalerweise würden Sie dem zustimmen, wenn Sie so weit kommen würden.
Sobald Sie dem Haftungsausschluss von JoomUnited zustimmen, müssen Sie der Anwendung vollen Zugriff auf Ihr OneDrive Business gewähren. So kommunizieren WP Media Folder und die OneDrive for Business-Anwendung von JoomUnited und lassen Ihr WordPress-Backend als Dateimanager fungieren.
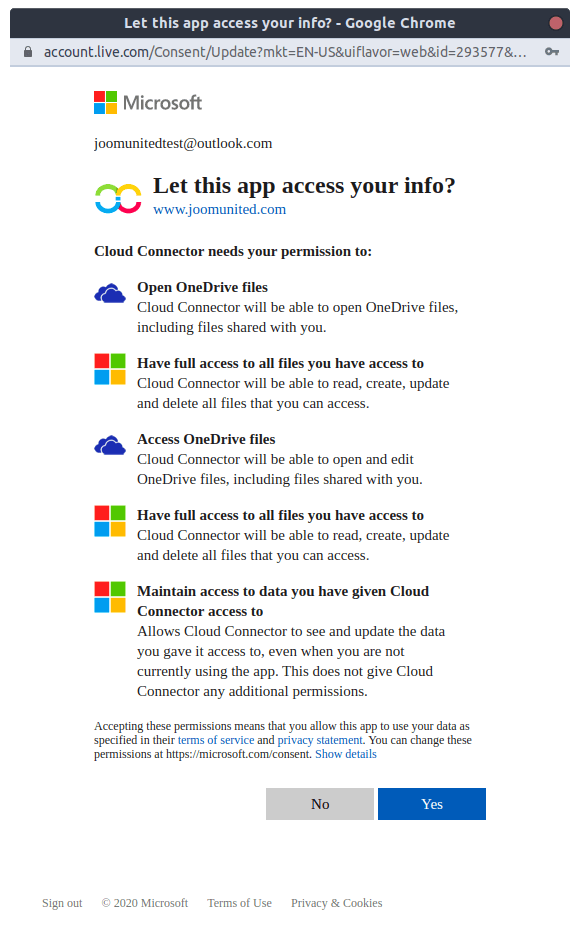
Nachdem Sie beiden Schritten zugestimmt haben, sollten Ihnen Ihre OneDrive for Business-Dateien mit freundlicher Genehmigung von WP Media Folder in Ihrem WordPress-Blog zur Verfügung stehen. Es gibt jedoch noch eine weitere Möglichkeit, Ihre Cloud-Dateien mit WordPress zu integrieren: die Einrichtung Ihrer eigenen OneDrive for Business-Anwendung. Lesen Sie weiter, um Anweisungen zu erhalten, wie Sie dies über die OneDrive Entwicklerkonsole erreichen können.
Manuelle Verbindung
Das Einrichten einer manuellen Verbindung zur Integration von WordPress mit OneDrive for Business ist nur geringfügig komplexer. Dieses Mal müssen Sie zur OneDrive des Cloud -Menüs in der Konfiguration WP Media Folder manuell statt automatisch aktivieren .
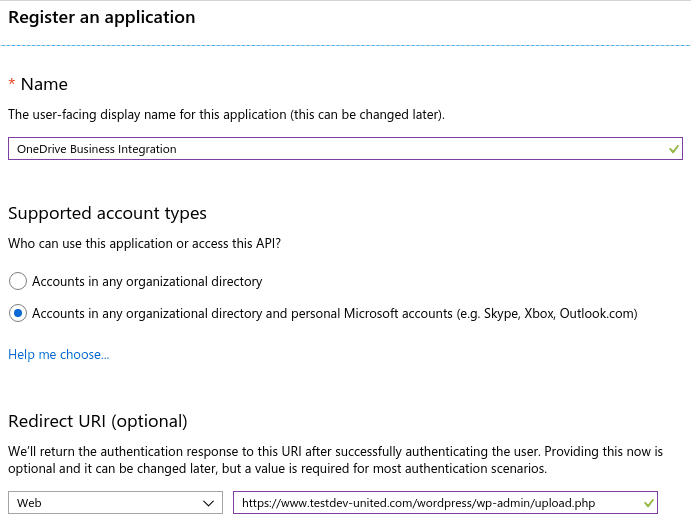
Gehen Sie zunächst zum Microsoft Azure-Portal , um eine App zu registrieren. Klicken Sie auf Neue Registrierung und geben Sie einen Namen für Ihre Anwendung ein. Kopieren Sie vor dem Registrieren der App den OneDrive for Business-Umleitungs-URI von der Einstellungsseite von WP Media Folder in das eigene Umleitungs-URI -Feld von Microsoft Azure.
Sobald Sie auf Registrieren klicken, wird die App erstellt, aber Sie müssen einige zusätzliche Details abrufen. Die Anwendungs-ID oder Client-ID befindet sich in der Übersicht Ihrer neuen Anwendung – Sie können sie direkt in Feld Client-ID OneDrive for Business den Einstellungen WP Media Folder
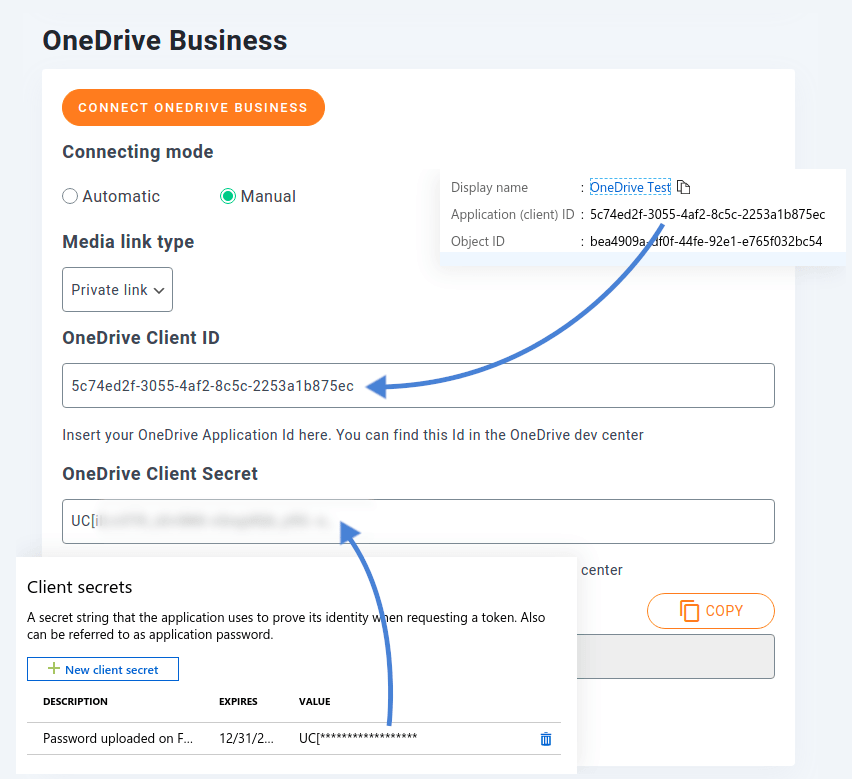
Um das Client-Geheimnis zu generieren, gehen Sie in Ihrer Microsoft Azure-App zur Registerkarte Zertifikate und Geheimnisse Klicken Sie auf Neues Client-Geheimnis, um einen Geheimcode zu erstellen, der in das OneDrive WP Media Folder Client-Secret -Feld. Das ist das Letzte, was Sie in Microsoft Azure einrichten müssen; kehren Sie zum WP Media Folder und speichern Sie Ihre Einstellungen. Klicken Sie dann auf die Connect OneDrive Business , um die Cloud-Speicherlösung mit WordPress zu integrieren.
Verwenden von WP Media Folder als Dateimanager für OneDrive for Business
Wenn die Verbindung erfolgreich war, finden Sie einen neuen Bereich in Ihrer WordPress-Medienbibliothek – einen neuen OneDrive Business Bereich, der als Produkt Ihrer neuen Integration Ihre Cloud-Dateien hostet.
Um mit der Nutzung der Funktionen des Plugins zu beginnen, klicken Sie auf den OneDrive Business . Innerhalb dieses Bereichs ist WP Media Folder fast identisch mit der Arbeit mit Ihrer standardmäßigen WordPress-Medienbibliothek. Alle Änderungen, die Sie vornehmen, unabhängig davon, ob sie die Erstellung oder Verwaltung von Ordnern oder Mediendateien betreffen, werden jedoch sofort auf OneDrive for Business gespiegelt.
Tatsächlich wird jede Änderung, die Sie in Ihrer WordPress-Medienbibliothek vornehmen, auf OneDrive for Business gespiegelt. Die entgegengesetzte Richtung funktioniert genauso - effektiv fungiert WP Media Folder als Dateimanager, der die beiden Dienste miteinander synchronisiert.
Die Synchronisierung funktioniert automatisch. Wenn einige Änderungen jedoch nicht sofort wirksam werden, können Sie mit der rechten Maustaste auf OneDrive Business klicken und dann die vollständige Synchronisierung ausführen.
Importieren OneDrive Geschäftsmedien in WordPress
Schließlich haben Sie die Möglichkeit, ein oder mehrere Medien von OneDrive Business nach Wordpress zu importieren. Natürlich kann alles aus der Medienbibliothek ausgeführt werden und Sie können den Zielordner für die Medien auswählen.
In einigen Fällen wäre es hilfreich, OneDrive -Medien von Microsoft-Servern (embed media) zu verwenden, vor allem, wenn Sie einen Server haben, der Medien ziemlich langsam bereitstellt. Wenn Sie andererseits einen leistungsstarken Server haben oder ein CDN verwenden, ist der Import der Onedrive Geschäftsmedien, um sie von WordPress aus bereitzustellen, möglicherweise die bessere Wahl!
Aufruf an alle Webmaster!
Sparen Sie Zeit und steigern Sie die Produktivität mit WP Media Folder . Organisieren Sie mühelos Client-Mediendateien, erstellen Sie benutzerdefinierte Galerien und sorgen Sie für ein nahtloses Benutzererlebnis.
Aktualisieren Sie jetzt Ihre Website-Projekte!
Ganz gleich, ob Sie alleine oder im Team arbeiten, mit WP Media Folder sind Sie an der richtigen Adresse. Mit der neuesten Integration des WordPress-Plugins mit OneDrive und OneDrive for Business können Sie Ihr Blog als Dateimanager verwenden, um Dateien zu teilen und gemeinsam tolle Inhalte mit tollen Galerien !
Wenn Sie den Blog abonnieren, senden wir Ihnen eine E-Mail, wenn es neue Updates auf der Website gibt, damit Sie sie nicht verpassen.











Bemerkungen