Indizierung und Komprimierung von PDF-Inhalten für WordPress
PDF-Dateien sind in allen Internetunternehmen wirklich wichtig, da sie die beste Möglichkeit sind, alle Dokumente anzuzeigen, die Sie mit Ihren Kunden teilen möchten. Es kann sich um ein Buch handeln, wenn Sie eine Online-Bibliothek haben, eine Rechnung, einige wichtige Richtlinien oder was auch immer Wenn Sie möchten, können Sie fast alles mit einer PDF-Datei anzeigen.
Wie jeder weiß, ist WordPress aufgrund der Möglichkeiten, die es bietet, eines der am häufigsten verwendeten CMS zum Erstellen der Website. Hier bei JoomUnited bieten wir Ihnen ein Plugin an, mit dem Sie alle Ihre PDF-Dateien mit Ihren Kunden teilen können von Tools und dieses Plugin ist WP File Download .
Einer der Albträume bei der Bereitstellung von PDF-Dateien für Kunden besteht darin, nach der gewünschten PDF-Datei zu suchen, wenn viele dieser Dateien angezeigt werden. Mit WP File Download können Sie alle Ihre PDF-Dateien indizieren und komprimieren, um sie in einer anzuzeigen schneller und schöner Weg;).
Suchen Sie nach einer leistungsstarken Dateiverwaltungslösung für Kunden-Websites?
WP File Download ist die Antwort. Mit erweiterten Funktionen wie Dateikategorien, Zugriffsbeschränkungen und intuitiver Benutzeroberfläche.
Beeindrucken Sie Ihre Kunden mit erstklassiger Dateiorganisation!
So indizieren Sie PDF-Dateien in WordPress
In diesem Beitrag lernen Sie, wie Sie PDF-Dateien mit WP File Download indizieren, und Sie werden sehen, wie einfach es ist, Ihre PDF-Dateien optimal anzuzeigen.
Zunächst müssen wir die Suchmaschine einrichten, um die PDF-Dateien zu indizieren, gehen Sie dazu einfach zu WP File Download > Configuration > Search & Upload , in diesem Abschnitt können Sie die Optionen festlegen Suchmaschine und den Shortcode, um ihn einer Seite hinzuzufügen.
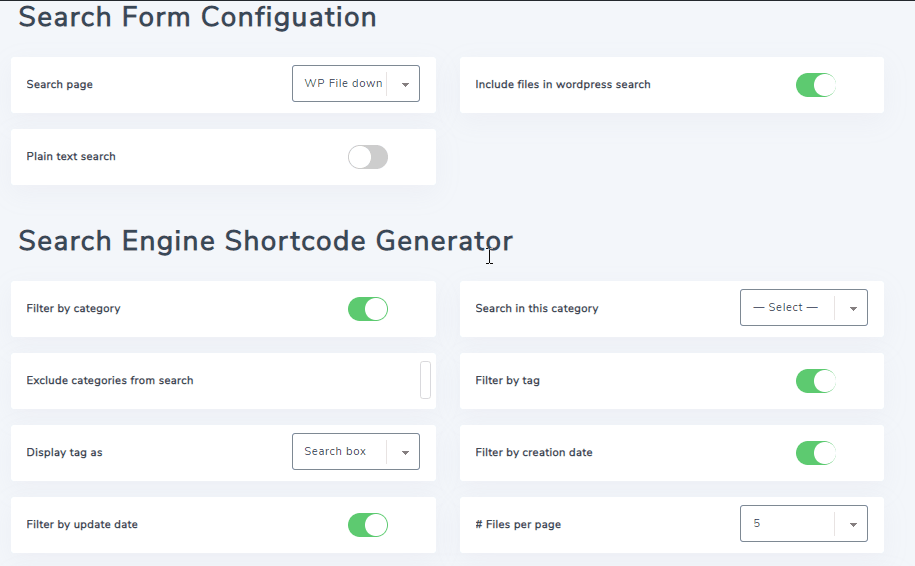
Um die Suche in PDF-Dokumenten zu ermöglichen, müssen wir zunächst die Option "Nur-Text-Suche" im Abschnitt "Konfiguration des Suchformulars" aktivieren. Anschließend wird eine blaue Schaltfläche angezeigt, mit der Sie alle Dateien indizieren können Wir werden darauf klicken.
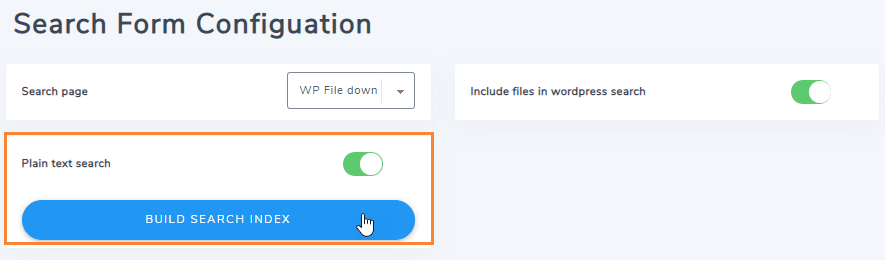
Nachdem Sie auf die Schaltfläche geklickt haben, können Sie sehen, wie die Schaltfläche geladen wird, um alle Dateien zu indizieren, die Sie in WP File Download haben. Nachdem sie aktiviert ist, konfigurieren wir das Suchmaschinenformular, um das zu erstellen Shortcode zum Kopieren / Einfügen in Ihre Site.
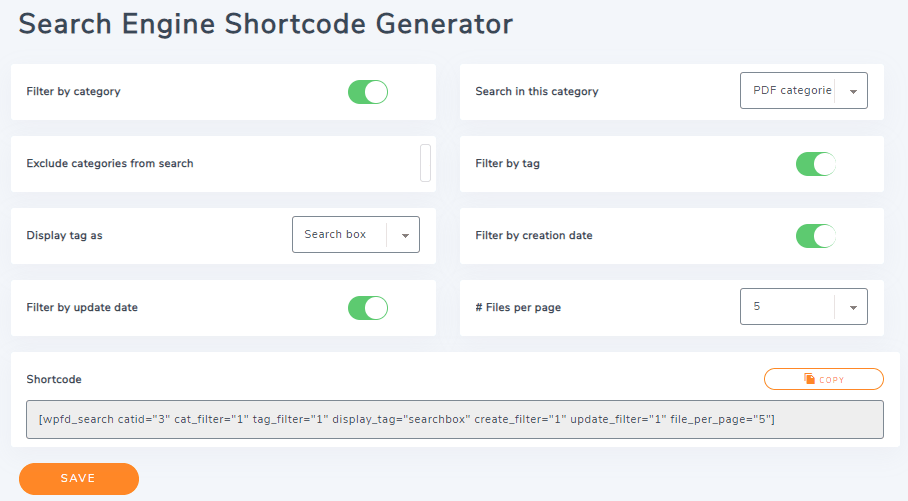
Wie Sie sehen, gibt es einige Filter für die Suchmaschine, z. B. Tags, Erstellungsdatum, Aktualisierungsdatum und pro Kategorie.
Es gibt einige andere Optionen wie Kategorien ausschließen, Tags anzeigen (Suchfeld und Mehrfachauswahl) und nur in einer Kategorie suchen.
Konfigurieren Sie es einfach nach Ihren Wünschen und kopieren Sie schließlich den Shortcode, der sich im Abschnitt „Shortcode“ befindet. Klicken Sie dazu auf die Schaltfläche „Kopieren“. Klicken Sie abschließend auf Speichern.

Das letzte, was Sie tun müssen, ist, Ihre Suchmaschine anzuzeigen. Gehen Sie dazu einfach (mit kopiertem Shortcode) zu Seite > Neu hinzufügen .
Sie sich nun im Gutenberg-Editor befinden, klicken Sie auf + > Widgets > Shortcode .
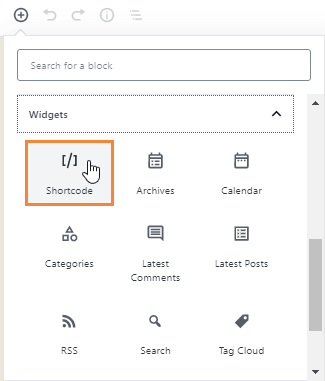
Hier können Sie ein Lehrbuch sehen, fügen Sie einfach den Shortcode hier ein.
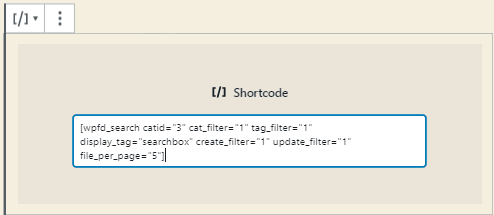
Veröffentlichen Sie jetzt einfach Ihre Seite. Wenn Sie zu dieser Seite gehen, um zu sehen, wie sie funktioniert, gehen Sie zu Ihrer Seite und schauen wir uns Ihre PDF / Word-Dateien an. In diesem Beispiel werden wir nach „Big Data“ suchen, die es sollte Schauen Sie in die PDF-Dateien und lassen Sie mich wissen, ob es ein Buch gibt, das Informationen dazu enthält.
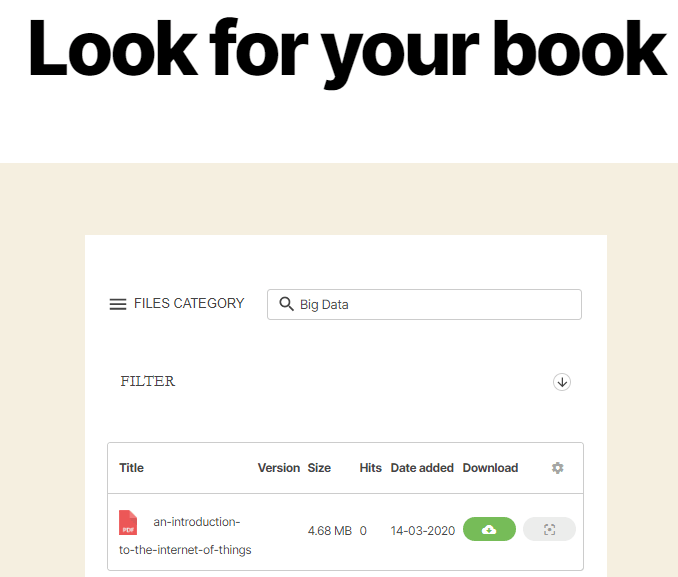
Das ist alles, wir haben unser Buch über das Thema, nach dem wir gesucht haben.
Lassen Sie uns PDF in WordPress komprimieren, um sie anzuzeigen
Die beste Möglichkeit, Ihre Dateien anzuzeigen, besteht darin, sie zu komprimieren, damit sie schneller geladen werden. Mit WP File Download wir dies auf ganz einfache Weise tun.
Sie müssen also nur Ihre PDF-Datei hochladen. WP File Download komprimiert Ihre PDF-Datei, um die Vorschaufunktion so schnell wie möglich zu nutzen.
Mit der Vorschaufunktion können Sie eine Vorschau des Dokuments vor dem Download anzeigen. Sie können es verwenden, indem Sie einfach auf die Schaltfläche Vorschau neben dem Download klicken.
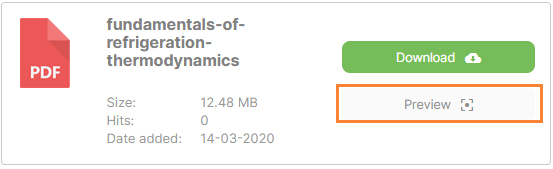
Wenn Sie es für eine PDF-Datei verwenden, wird es in einem Leuchtkasten geöffnet. Klicken Sie einfach darauf und es wird geladen.
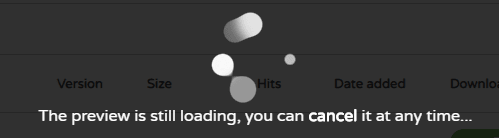
Und schließlich sehen Sie die Vorschau Ihrer PDF-Datei.
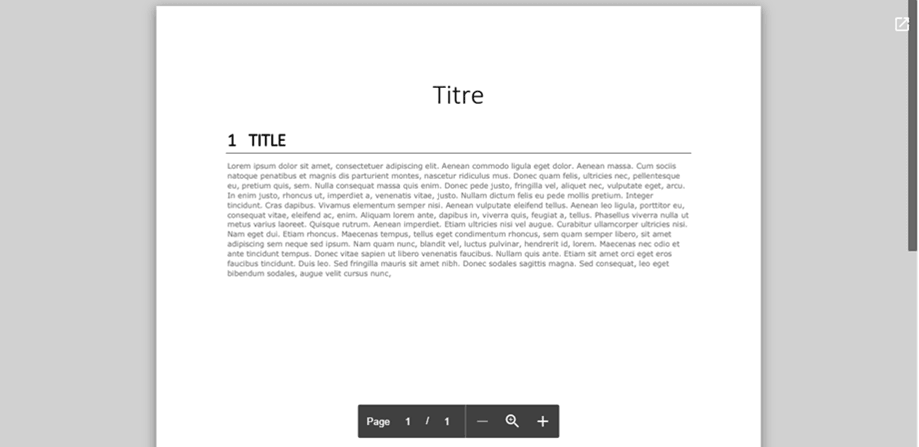
Wie Sie sehen können, müssen Sie nur auf diese Schaltfläche klicken, um Ihre Datei anzuzeigen.
Das ist alles, nur durch das Hochladen Ihrer PDF-Datei komprimiert WP File Download Ihre Datei und lässt Sie sie optimal anzeigen.
Und Sie müssen hier nicht aufhören! WooCommerce-Integration können Sie auch mit dem Verkauf digitaler Produkte wie PDF-Dateien oder anderer Dateien beginnen .
Aufruf an alle Webmaster!
Verbessern Sie Ihre Kunden-Websites mit WP File Download . Erstellen Sie sichere und anpassbare Dateirepositorys, damit Kunden problemlos auf ihre Dateien zugreifen und diese verwalten können.
Rüsten Sie noch heute Ihre Webdesign-Dienste auf!
Das beste WordPress-Plugin zum Servieren Ihrer Dateien
WP File Download ist nur das beste WordPress-Plugin, um Ihre Dateien bereitzustellen. Die Kunden werden sehr zufrieden damit sein, wie Sie alle auf Ihrer Website verfügbaren Dateien anzeigen und bereitstellen, und Sie werden eine Vielzahl von Tools verwenden können, um die Arbeit zu vereinfachen und zu vereinfachen Passen Sie Ihre Website nach Ihren Wünschen an. Gehen Sie einfach hierher und holen Sie sich jetzt Ihre Mitgliedschaft!
Wenn Sie den Blog abonnieren, senden wir Ihnen eine E-Mail, wenn es neue Updates auf der Website gibt, damit Sie sie nicht verpassen.







Bemerkungen 2
Hallo, wenn wir eine neue PDF-Datei hinzufügen, wird diese Datei automatisch indiziert ?
Oder müssen wir nochmal auf den "Suchindex aufbauen"-Button gehen?
Danke.
Betrachten.
Hallo, ja, sobald die Option aktiviert ist und der erste Volltext-PDF-Index erstellt wurde, erfolgt dies automatisch. Sie müssen nur die Einstellung aktivieren und den ersten Dokumentindex ausführen.