Generieren Sie Galerien aus Ordnern im WordPress Gutenberg Editor
Als wir WP Media Folder , haben wir Ihnen eine neue Möglichkeit zur Medienverwaltung in WordPress gegeben – Ordner. Mit Verzeichnissen können Sie Ihre WordPress-Bilder und -Dateien so speichern, wie es die Logik erfordert. Diese nach Themen getrennten Dateien laufen nie Gefahr, Ihr WordPress-Blog zu überfordern. Jetzt erleichtert WP Media Folder
Verabschieden Sie sich von der unordentlichen Medienbibliothek.
WP Media Folder können Sie Dateien kategorisieren, Ordner mit Cloud-Speicher synchronisieren, beeindruckende Galerien erstellen und sogar Bilder ersetzen, ohne Links zu unterbrechen.
Optimieren Sie noch heute Ihren Medien-Workflow
Erstellen von WordPress-Galerien aus Ordnern
In Version 4.9 hat sich WP Media Folder an einem unpassenden Ort in eine neue Funktion eingeschlichen - Gutenberg. Der Neuzugang ist ein neuer Gutenberg-Block mit dem Namen WP Media Folder Gallery. Der Name des neuen Blocks beschreibt genau, was er tut - er erstellt Galerien aus Ordnern -, aber wenn Sie einen neuen WP Media Folder Gallery-Block erstellen, werden Sie mit einigen Auswahlmöglichkeiten aufgefordert.
Sie können sofort den traditionellen Weg gehen. Mit den Schaltflächen zum Hochladen oder zur Medienbibliothek können Sie eine neue Galerie erstellen, indem Sie die Bilder selbst auswählen. Diese Option brennt jedoch schnell aus, da Ihr WordPress-Blog mit Bildern belastet wird.
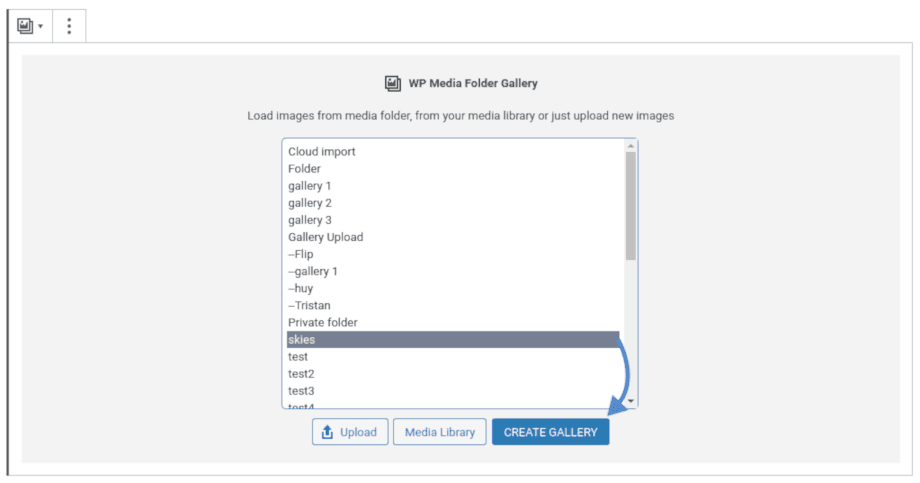
Die Alternative besteht darin, Ihre kuratierten WP Media Folder Verzeichnisse auszunutzen . Der Block zeigt Ihnen eine Liste der Ordner, die Sie in unserem WordPress-Plugin erstellt haben. Sie können einen oder mehrere Ordner aus der Liste auswählen und auf die Schaltfläche Galerie erstellen klicken, um dynamisch eine Galerie aus den Medien in den ausgewählten Ordnern zu erstellen.
Diese Auswahl ist nicht auf Bilder beschränkt, aber die Galerien von WP Media Folder unterstützen auch Videos. Die Funktionalität ist genau die gleiche wie bei Bildern; Wählen Sie Videos aus oder laden Sie sie hoch und erstellen Sie eine Galerie, um sie in Ihren WordPress-Beitrag oder Ihre WordPress-Seite einzubetten.
Anpassen von WordPress-Galerien basierend auf Ordnern
Welche Methode Sie auch bevorzugen, Sie können die Mediendateien einzeln bearbeiten, indem Sie darauf klicken. Über das Seitenleistenmenü können Sie Titel und Bildunterschriften von Bildern und Videos bearbeiten und als Hyperlinks festlegen. Dabei können Sie frei definieren, auf welcher Registerkarte die Links geöffnet werden. Sie können Dateien aus dem Block selbst entfernen, indem Sie auf das Kreuz neben jeder Datei drücken. Das Seitenleistenmenü dient auch als Konfigurationsbereich für die Galerie.
Der WP Media Folder Gallery-Block enthält vier Stile zur Auswahl: masonry , Bildschieberegler, Portfolio und ein Standard-Erscheinungsbild. Im Gegensatz zu anderen Gutenberg-Blöcken kann das Thema nur aus der ersten Dropdown-Liste im Seitenleistenmenü des Blocks ausgewählt werden.
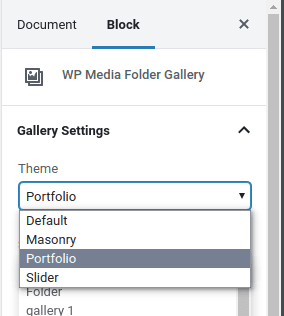
Unabhängig vom gewählten Thema können Sie noch einen Schritt weiter gehen und das Erscheinungsbild jedes Stils mit den restlichen Optionen anpassen. Über die Seitenleiste können Sie Ihre Auswahl der Ordner der Galerie ändern, das Verhalten des Leuchtkastens aktualisieren oder die Medien nach einer bestimmten Reihenfolge sortieren.
Wenn sich Ihr WordPress-Blog stark auf Medien und Galerien konzentriert, sollten Sie sich vielleicht etwas Zeit nehmen, um Ihre Standardstile einzurichten. Auf der Galerieseite WP Media Folder in den Einstellungen des Plugins können Sie einen Standardstil für alle Ihre Galerien erstellen und so ein einheitliches Design für alle Beiträge und Seiten Ihres WordPress-Blogs sicherstellen.
Mit WordPress-Galerien mehr erreichen
Obwohl der Gutenberg-Block von WP Media Folder im Mittelpunkt stand, steht die neue Galerie-Funktionalität auch jenen zur Verfügung, die noch mit dem alten Editor von WordPress arbeiten. Im klassischen Editor können Sie den Standard-Galeriemanager verwenden, um Galerien aus Ordnern zu erstellen. Für alles andere bietet WP Media Folder einen Shortcode.
Ein Shortcode ist ein Stück Code, der von WP Media Folder . Dieser Code kann überall in Ihrem WordPress-Blog platziert werden – auch im Design – und das Plugin ersetzt ihn durch eine Galerie. Um einen neuen Shortcode zu erstellen, navigieren Sie zur Galerieseite der Einstellungen WP Media Folder . der Shortcode können Sie Galerien aus Ordnern erstellen und anpassen. Speichern Sie die Änderungen, um den Shortcode unten auf der Seite abzurufen.
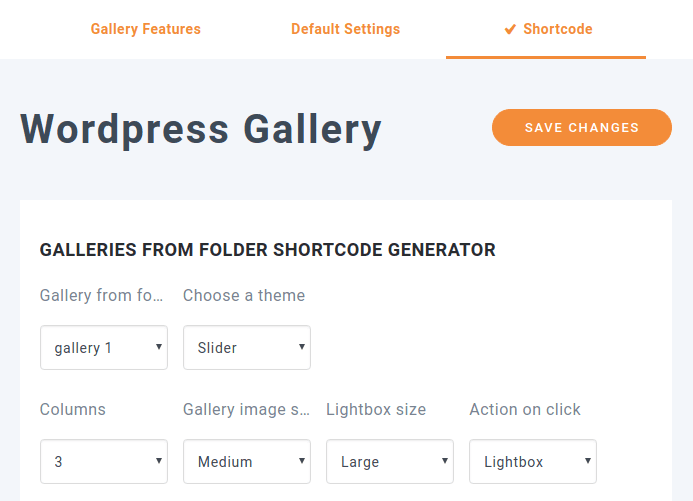
Egal, ob Sie ein Feinschmecker oder ein Abenteurer sind, einige Galerien sind da, um zu bleiben und zu wachsen. Sobald Sie eine WP Media Folder Galerie erstellt haben, wird sie zu einer sich entwickelnden Kreatur. Wenn Sie dem Ordner Medien hinzufügen, wächst die Galerie mit der Zeit mit den neuen Bildern oder Videos… automatisch!
Aufruf an alle Webmaster!
Sparen Sie Zeit und steigern Sie die Produktivität mit WP Media Folder . Organisieren Sie mühelos Client-Mediendateien, erstellen Sie benutzerdefinierte Galerien und sorgen Sie für ein nahtloses Benutzererlebnis.
Aktualisieren Sie jetzt Ihre Website-Projekte!
Mit WP Media Folder bekommen Ihre Bild- und Videoverzeichnisse eine neue Bedeutung. Das Plugin erleichtert die Umwandlung von Medien in Sammlungen aller wichtigen Seitenersteller , unabhängig von Ihrem Anwendungsfall, sodass Sie über die Medienorganisation hinausgehen und Ihre Bibliothek bei Bedarf nutzen können.
Weitere Informationen zur WP Media Folder Gallery: https://www.joomunited.com/wordpress-products/wp-media-folder/wordpress-gallery-from-folder
Wenn Sie den Blog abonnieren, senden wir Ihnen eine E-Mail, wenn es neue Updates auf der Website gibt, damit Sie sie nicht verpassen.








Bemerkungen 2
Das ist toll. Vielen Dank! Kurze Frage - Ist es möglich oder können zusätzliche Metadaten mit dem Bild angezeigt werden, z. B. Titel, Beschriftung, Alternativtext, Beschreibung oder etwas Benutzerdefiniertes (ob überlagert oder unter dem Bild und / oder im Lightbox-Popup)? Dies wäre ein RIESIGER Vorteil. Nicht viele Galerien da draußen erlauben dies und wenn doch, ist es ein bisschen aufgebläht (z. B. das wesentliche Raster des Schlaglochs). Mach weiter so!
Hallo Brad, und danke für das Feedback! Derzeit können Sie den Bildtitel im Leuchtkasten und je nach Galeriethema den Titel und die Beschriftung in der Bildliste anzeigen. Ich werde Sie auf die Idee bringen, Titel, Beschriftung, Alternativtext, Beschreibung oder etwas Benutzerdefiniertes auf einer Bilderliste oder einem Leuchtkasten anzuzeigen. Das wäre in der Tat eine großartige Ergänzung.