Einfacherer Import und Export in WordPress mit WP File Download
Das Aktualisieren von WP File Download auf Version 5.0 fühlt sich irreführend an. Sobald der Download und die Installation des Updates abgeschlossen sind, werden Sie kaum noch große Änderungen erkennen. Wenn Sie jedoch genauer hinschauen, werden Sie viele neue Funktionen entdecken, mit denen Sie experimentieren können, darunter neue Import- und Exporttools und mehr Optionen für den Dateizugriff.
Mit den wichtigsten Änderungen im neuesten Update können Sie Ihre Dateien einfacher zwischen Websites oder Servern verschieben, es gibt aber auch neue Funktionen, die den Dateien mehr Leistung verleihen. Die bedeutendste Reihe von Änderungen in WP File Download 5.0 ist die Möglichkeit, Dateien aus verschiedenen Arten von Systemen zu exportieren und zu importieren. Mit WP File Download können Sie jetzt jedoch auch den Dateizugriff mit einer feineren Granularität steuern und Ihre Medien schützen, indem Sie Dateien mit Ablaufdaten versehen.
Importieren und Exportieren von WordPress-Dateien
WP File Download hat mehrere Möglichkeiten zum Importieren und Exportieren von Dateien hinzugefügt. Egal, ob Sie Server verschieben, einen neuen WordPress-Blog erstellen oder von einem anderen Plugin zu WP File Download , es ist jetzt sehr wahrscheinlich, dass Sie WP File Download mit minimalem Aufwand verwenden können. Sie finden alle Tools unter der Registerkarte Import/Export der Konfiguration WP File Download
Das erste neue Import- und Exporttool richtet sich an aktuelle Benutzer WP File Download , die Dateien und Kategorien importieren oder exportieren möchten. WP File Download können Sie verschiedene Teile Ihrer Dateibibliothek exportieren: entweder alle Dateien und Kategorien, die Kategoriestruktur ohne Dateien oder einige Kategorien und ihre Dateien.
Wenn Sie eine Auswahl Ihrer WordPress-Dateibibliothek exportieren möchten, wählen Sie die Kategorien manuell mit der Schaltfläche auswählen Kreuzen Sie einfach alle Kategorien an, die Sie exportieren möchten, und wenn Sie fertig sind, klicken Sie auf Export ausführen . WP File Download speichert alle Arten von Exporten als XML-Datei, die Sie später importieren können.
Der Import ist ähnlich unkompliziert. Sie können alle exportierten Dateien über den folgenden Abschnitt importieren: Dateien/Kategorien . Verwenden Sie die Dateiauswahl, um die exportierte Datei auszuwählen, die Sie wieder in Ihre WordPress-Dateibibliothek importieren möchten. Bevor Sie auf „Import ausführen“ , können Sie das Kontrollkästchen aktivieren, um nur die Struktur zu importieren.
Mit anderen Worten: Sie können die exportierte Struktur replizieren, ohne die Dateien zu kopieren.
Dieses Importtool ist nicht nur nützlich, um Dateien zu importieren, die Sie möglicherweise zuvor entfernt haben. Dies ist auch besonders nützlich, wenn Sie mehrere WordPress-Setups auf verschiedenen Servern haben. Wenn Sie einige Dateien oder Konfigurationen von einer WordPress-Website auf die andere kopieren möchten, können Sie genau das mit dem Importtool von WP File Downloadtun!
Im nächsten Abschnitt können Sie dann Dateien von Ihrem Server importieren, was besonders nützlich ist, wenn es sich um eine Neuinstallation von WordPress handelt. Wenn Ihr Server beispielsweise bereits eine andere Website gehostet hat, können Sie mit diesem Tool einige der Dateien importieren, die Sie im anderen Blog verwendet haben.
WP File Download lässt Sie eine beliebige Anzahl von Ordnern von Ihrem Server auswählen und importiert nicht nur die Struktur, sondern auch die Dateien. Um Dateien vom Server zu importieren, markieren Sie die Kästchen neben jedem Ordner. Sie können auf die Ordnernamen klicken, um deren Inhalt zu erweitern, was nützlich ist, wenn Sie nur einige Ordner importieren möchten.
Klicken Sie nach Auswahl der Ordner auf Ordner importieren . Im neuen Popup-Fenster können Sie auswählen, wohin die Dateien importiert werden sollen und was importiert werden soll. Wenn Sie im ersten Dropdown-Menü
ROOT auswählen, werden alle Mediendateien und Kategorien in die oberste Ebene Ihrer WordPress-Dateibibliothek importiert. Mit der zweiten Importoption können Sie wählen, ob Sie nur die ausgewählten Ordner importieren oder die Dateien und Ordner rekursiv in die ausgewählten Verzeichnisse hochladen möchten.
WP File Download 5.0 enthält auch ein drittes Importtool, das Sie jedoch möglicherweise nicht standardmäßig sehen können: den WP Download Manager Import. Dieses Tool ist nur sichtbar, wenn Sie das WordPress Download Manager- Plugin aktiviert haben. WP File Download migrieren möchten , verwenden Sie dieses Tool zum Importieren Ihrer Dateien: Wählen Sie einfach die zu importierende Download-Manager-Kategorie aus, klicken Sie auf „ Import ausführen“ und wählen Sie aus, wo die Dateien und Kategorien importiert werden sollen.
Flexiblere Dateizugriffsrollen
Wenn Sie keine Dateien verschieben müssen oder mit Ihrem aktuellen Setup zufrieden sind, hat WP File Download 5.0 immer noch etwas Neues für Sie: neue Zugriffsrollen. Zuvor konnten Sie entscheiden, welche Benutzerrollen Kategorien verwalten und auf WP File Downloadzugreifen können. Jetzt können Sie auch entscheiden, welche Benutzerrollen Dateien herunterladen und in der Vorschau anzeigen können.
Um auf die neuen Benutzerrolleneinstellungen zuzugreifen, gehen Sie zur WP File Download und suchen Sie dann nach der Registerkarte „Benutzerrollen“. für Downloaddateien und Vorschaudateien finden Sie am Ende jeder Benutzerrolle.
Schalten Sie die Schalter für jede Benutzerrolle ein und aus, um den Zugriff zu gewähren oder zu widerrufen.
Während Sie sich in WP File Download , gibt es unter Haupteinstellungen im Frontend- Tab noch eine weitere Neuerung. Wenn auf Ihrem Apache-Server x-SendFile aktiviert ist, können Sie WP File Download , dass Dateien mit x-SendFile bereitgestellt werden, was zu einer verbesserten Leistung führen sollte. Sie können den Schalter einschalten, wenn die Option verfügbar ist.
Die letzte dateibezogene Neuerung im neuesten Update ist die Möglichkeit, ein Ablaufdatum für WP File Download Dateien WP File Download . Wenn Sie beispielsweise eine Storefront besitzen, können Sie eine Datei kostenlos anbieten, jedoch nur für eine begrenzte Zeit. Das Ablaufdatum ist das Mittel, um dies zu erreichen.
Um ein Ablaufdatum festzulegen, klicken Sie auf eine Datei in WP File Download . Scrollen Sie nach unten, bis Sie das Ablaufdatum , und wählen Sie im Kalender ein Ablaufdatum und eine Ablaufuhrzeit aus. Denken Sie daran, die Einstellungen zu speichern , wenn Sie fertig sind.
Wenn Sie bereit sind, Server oder WordPress-Installationen zu verschieben, oder wenn Ihnen Ihre aktuelle Konfiguration gefällt und Sie sicherstellen möchten, dass Sie sie nicht verlieren, dann sind Sie bereit, auf WP File Download 5.0 zu aktualisieren. Mit der neuesten Version von WP File Downloadkönnen Sie Dateien und Kategorien nach Belieben importieren und exportieren und Ihre Dateien besser schützen.
Möchten Sie WP File Download ausprobieren ? Schau dir das Plugin hier an
Wenn Sie den Blog abonnieren, senden wir Ihnen eine E-Mail, wenn es neue Updates auf der Website gibt, damit Sie sie nicht verpassen.

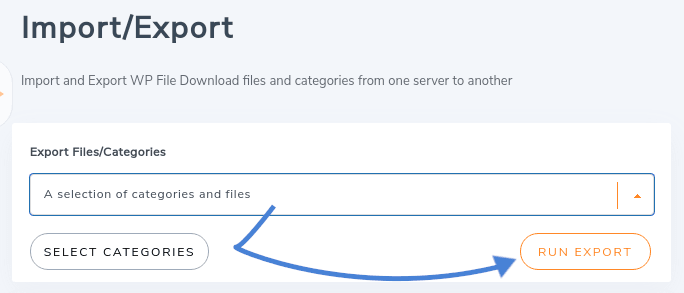
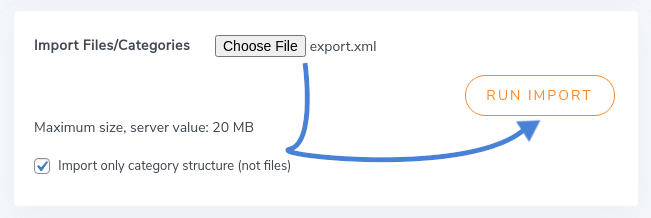
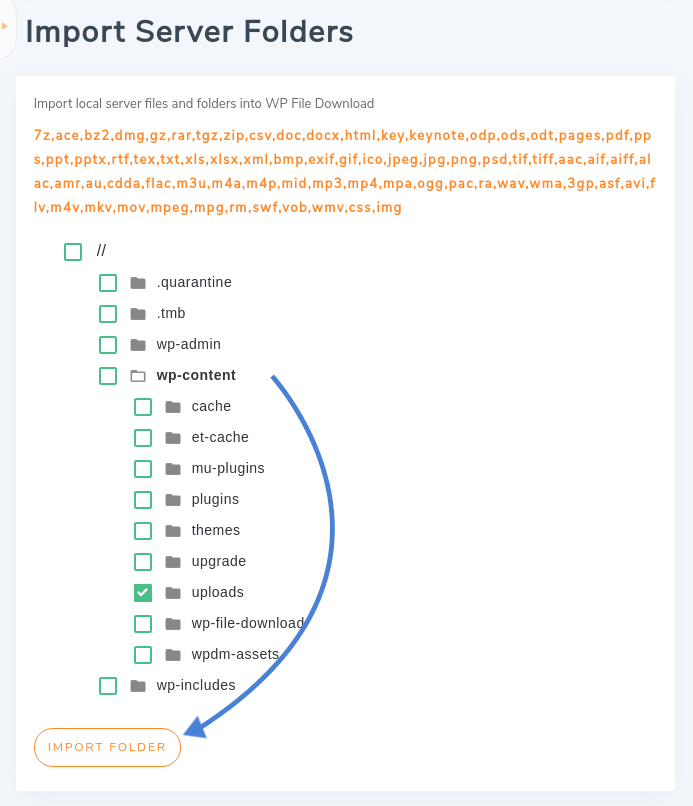
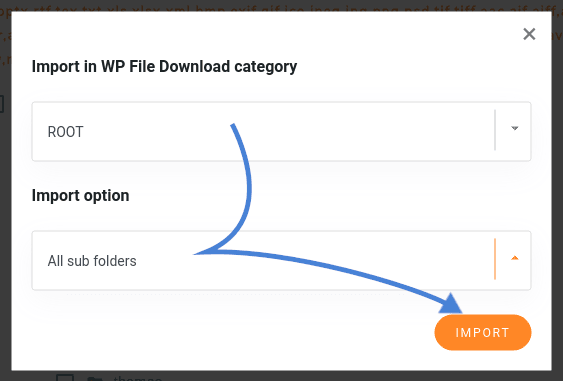
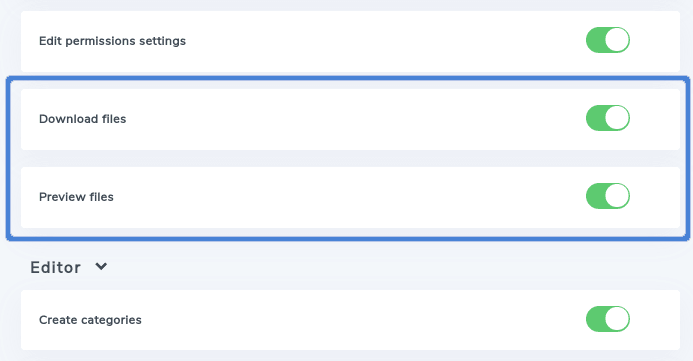
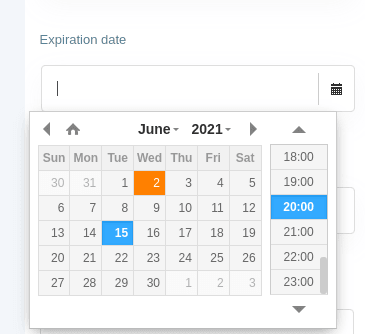


Bemerkungen