WP Media Folder : filtre suas imagens e documentos
Não aconteceu com você que você tem problemas ao procurar seus arquivos em seu Gerenciador de Arquivos? Bem, o WP Media Folder tornará sua vida mais fácil :).
Com WP Media Folder você pode filtrar todos os seus arquivos de mídia usando tamanho e peso.
Diga adeus à bagunçada biblioteca de mídia.
WP Media Folder permite categorizar arquivos, sincronizar pastas com armazenamento em nuvem, criar galerias incríveis e até mesmo substituir imagens sem quebrar links.
Otimize seu fluxo de trabalho de mídia hoje
Como classificar e filtrar mídia WordPress em vídeo
Configure seus próprios filtros de mídia personalizados
Você pode adicionar alguns filtros acessando a configuração do plug-in.
Vá para Configurações> WP Media Folder > Geral> Filtragem de mídia
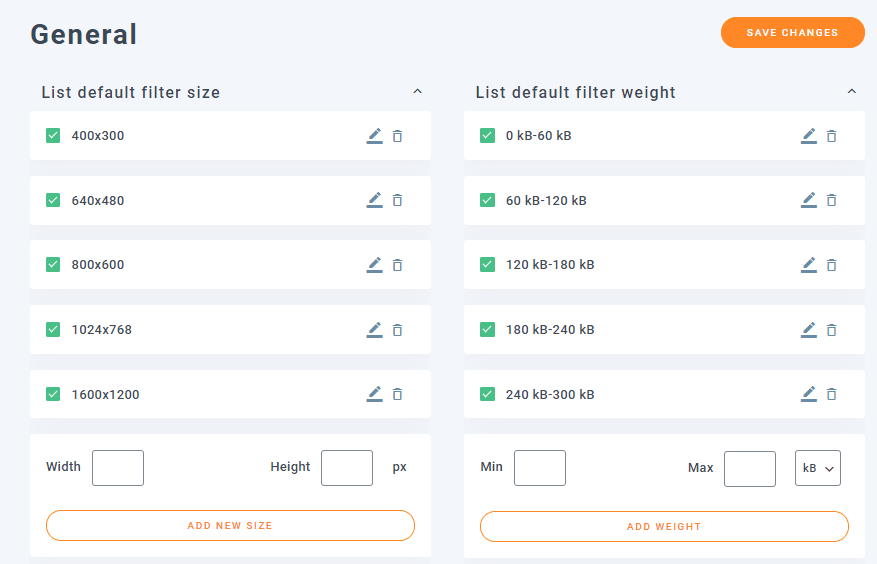
Aqui você verá todas as opções de filtragem de tamanho e peso, você pode:
Adicionar alguns filtros : para adicionar filtros, só temos que adicionar os parâmetros nas caixas vazias dependendo do filtro que deseja criar (Tamanho: Largura e Altura / Peso: Mín, Máx e se quisermos definir o filtro para KB ou MB) e, por fim, clique em ADICIONAR NOVO TAMANHO / ADICIONAR PESO , o novo filtro deve ser adicionado.

Editar os Filtros atuais: Para editar o filtro, será tão fácil quanto clicar no ícone do lápis, isso enviará automaticamente os parâmetros para as caixas em branco para que você possa editá-lo, por fim, basta clicar em Salvar e no filtro será editado :)
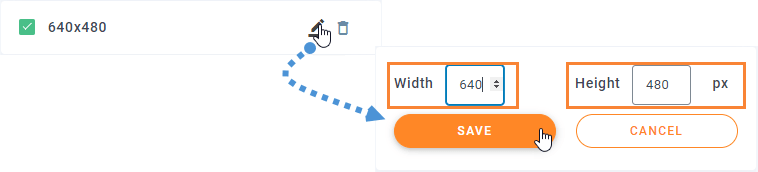
Excluir os Filtros atuais : Para remover um filtro, basta clicar no ícone da lixeira, o filtro será removido automaticamente.

Por fim, basta clicar em Salvar alterações e tudo estará pronto :) Tão fácil quanto clicar em algumas coisas.
Usando filtros de mídia para exibir apenas o que você deseja
Quando você estiver adicionando algumas imagens ao post/página você verá a opção dos filtros e é muito fácil de usar, basta clicar em Ordenar/Filtrar e clicar no filtro que deseja usar, existem algumas opções :
- Exibir apenas minha própria mídia: exibirá apenas os arquivos de mídia que você carregou
- Tipo de mídia: todas as opções de mídia (imagem, áudio, vídeo, PDF, outros)
- Data: aqui você pode selecionar um filtro com o mês / ano em que a mídia foi carregada
- Tamanho: nesta opção, você pode filtrar sua mídia pelo tamanho (você verá todos os filtros que adicionou antes)
- Peso: você pode usar este filtro para ver todos os seus arquivos de mídia por seu peso
- Classificar pasta: nome (crescente, decrescente), ID (crescente, decrescente)
- Classificar mídia: nome (crescente, decrescente), ID (crescente, decrescente)
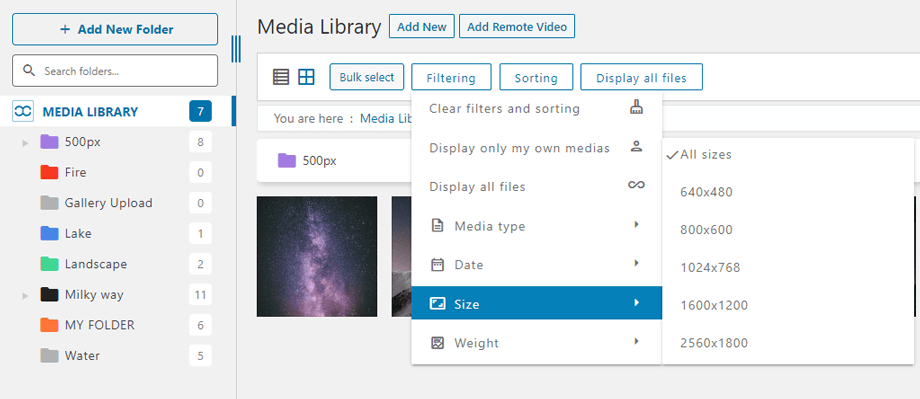
Classificando suas mídias e pastas
Às vezes, queremos ordenar nossa mídia do nosso modo, se for esse o caso, a WP Media Folder tem a solução para você.
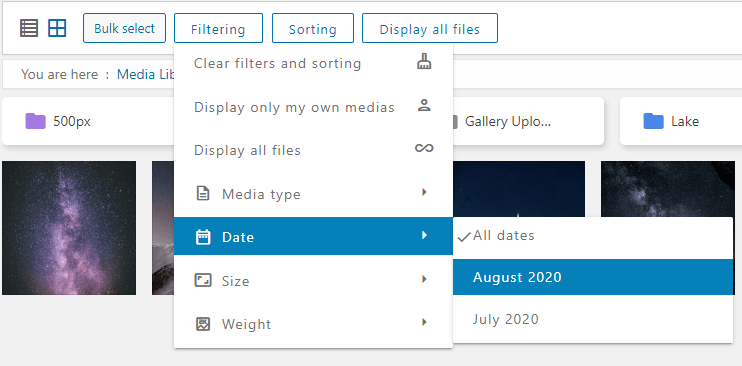
Existem muitas opções padrão para classificar os arquivos em sua biblioteca de mídia, então você não terá que criar opções de classificação personalizadas para configurações padrão como Nome (decrescente) ou Data (decrescente). Todas as opções são:
- Ordem padrão
- Data (crescente e decrescente)
- Título (crescente e decrescente)
- Tamanho (crescente e decrescente)
- Tipo de arquivo (crescente e decrescente)
- Ordem personalizada : Esta opção permitirá que você organize seus arquivos manualmente apenas arrastando e soltando-os
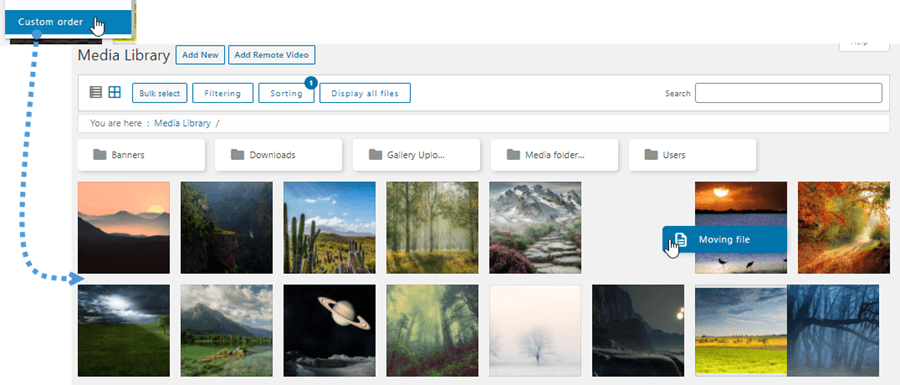
Existem também algumas opções para classificar pastas:
- Nome (crescente e decrescente).
- ID (crescente e decrescente).
- Ordem personalizada : esta opção permitirá que você classifique as pastas arrastando e soltando para ordená-las
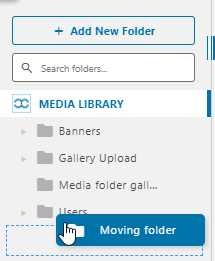
Use o recurso de pesquisa para encontrar seus arquivos na biblioteca de mídia muito rápido
Como última opção, se percebermos que as opções de filtro e classificação não são suficientes, podemos usar o recurso de pesquisa para examinar as pastas e subpastas de mídia.
Existem duas opções ao pesquisar mídia:
Pesquisar em pastas individuais : Esta é a opção padrão, isso nos permitirá pesquisar apenas a pasta onde estamos colocados, para que não possamos pesquisar em uma pasta pai e mostrar os resultados das subpastas na mesma consulta.
Pesquisar em pastas e suas subpastas : Devemos habilitar a opção “Pesquisar arquivo em uma pasta e sua subpasta” indo em Configurações > WP Media Folder > Configurações principais , depois de fazer isso, quando pesquisarmos novamente em uma pasta, a consulta será exibida os resultados das subpastas também.

Depois de definir ou não a opção de pesquisar em uma pasta e suas subpastas, vamos poder usar o campo de pesquisa nas pastas da biblioteca de mídia no topo digitando o nome ou título do arquivo que queremos pesquisar, ele irá procurar automaticamente o arquivo que queremos :)
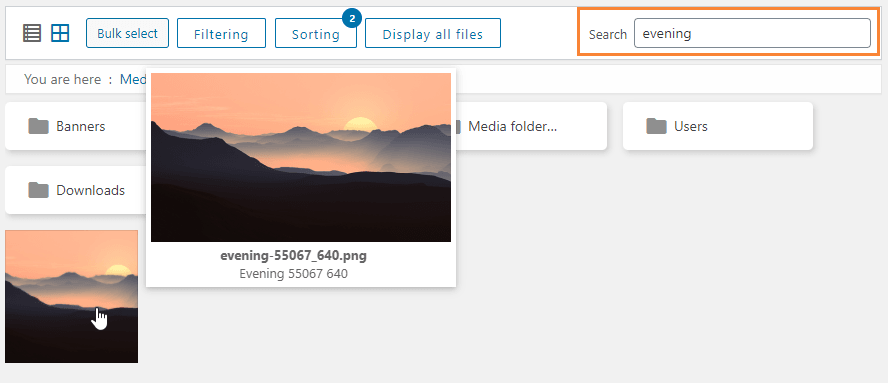
Como você pode ver, existem muitas opções para encontrar seus arquivos com WP Media Folder s, então não será mais um pesadelo;)
Limitar o acesso à sua mídia por usuário ou função de usuário
Este não é realmente um filtro, mas você pode ocultar a mídia com base na conta do usuário ou na função do usuário. Basta ir para Configurações > WP Media Folder > ACESSO E DESIGN > ACESSO À MÍDIA.
Habilite a opção Acesso à mídia por usuário ou Função do usuário.
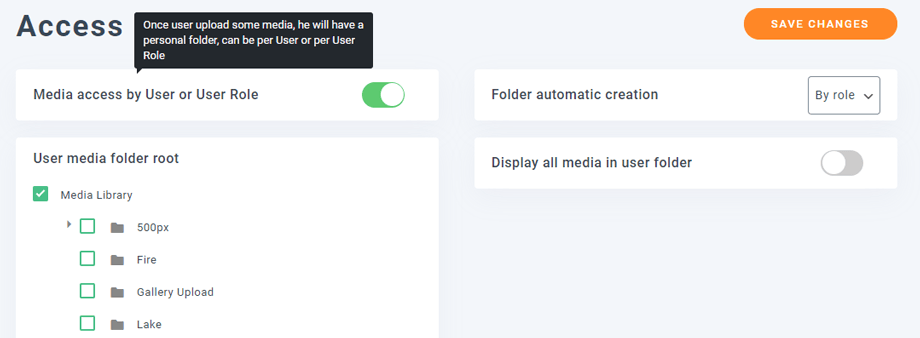
A opção de criação automática de pasta irá gerar automaticamente uma pasta quando o usuário fizer o login pela primeira vez, na posição que você deseja na biblioteca de mídia, essa é a opção abaixo. Se você selecionar root, por exemplo, uma pasta chamada "John Doe" será gerada na raiz da biblioteca de mídia quando John acessar a biblioteca de mídia pela primeira vez.
Portanto, John gerenciará a mídia apenas na "pasta John Doe". Funciona de maneira semelhante para a opção de função do usuário, mas a mídia será compartilhada por usuários anexados a uma função do usuário.
Salve sua classificação de mídia e filtragem de sua biblioteca WordPress
Assim que você fizer o pedido manualmente, sua mídia ou pastas serão salvas por um cookie e anexadas à sua sessão. Isso significa que da próxima vez que você administrar ou atualizar a biblioteca de mídia, tudo permanecerá no lugar.
Você pode limpar todos os filtros a qualquer hora e novamente, que serão aplicados apenas à sua sessão.
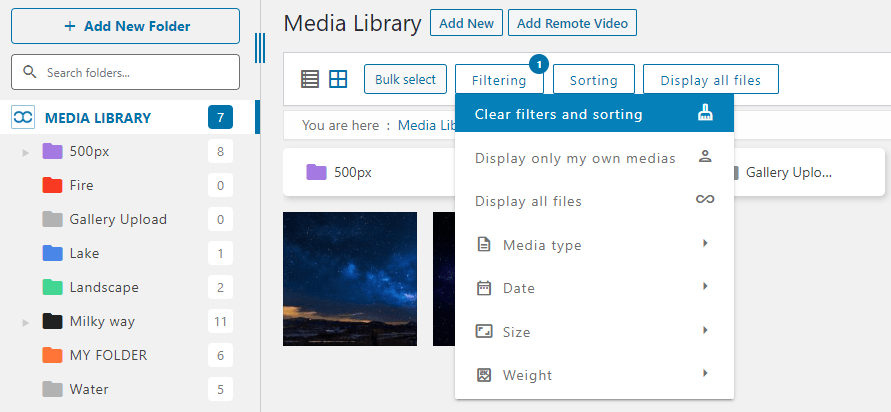
Finalmente, o menu Exibir todas as mídias nos permite exibir todas as mídias da pasta atual com quaisquer subpastas.
Recurso incrível! Não é? E você pode combiná-lo com os recursos incríveis que WP Media Folder oferece, como conectar a biblioteca de mídia a serviços em nuvem como o OneDrive
Chamando todos os webmasters!
Economize tempo e aumente a produtividade com WP Media Folder . Organize facilmente os arquivos de mídia do cliente, crie galerias personalizadas e forneça uma experiência de usuário perfeita.
Atualize seus projetos de site agora!
WP Media Folder em vídeo
Gostou do que você vê com a classificação e filtragem de mídia?
Obtenha WP Media Folder aqui >>
Obtenha mais informações sobre classificação e filtros de mídia >>
Quando você se inscrever no blog, enviaremos um e-mail quando houver novas atualizações no site para que você não as perca.









Comentários