Crie um repositório de arquivos para usuários do WordPress usando o acesso a arquivos WP File Download
Um repositório de arquivos é, para muitos, uma das ferramentas mais valiosas que você pode oferecer aos seus usuários, pois fornece uma maneira segura de compartilhar arquivos com seus usuários e, ao mesmo tempo, permite que eles salvem arquivos importantes em suas contas, veremos como é fácil criar e limitar o repositório de arquivos com WP File Download .
Temos muitas opções com WP File Download ao limitar o acesso, poderemos usar o WoCommerce para permitir apenas que os usuários baixem um arquivo após a compra, definir uma limitação por função de usuário para permitir download/upload apenas para alguns deles e também crie repositórios de usuários pessoais para que os usuários possam ver apenas seus próprios arquivos.
Neste tutorial, veremos como criar um repositório e limitá-lo por usuário e função.
Procurando uma solução poderosa de gerenciamento de arquivos para sites de clientes?
WP File Download é a resposta. Com recursos avançados como categorias de arquivos, restrições de acesso e interface do usuário intuitiva.
Impressione seus clientes com organização de arquivos de alto nível!
Limite o acesso a arquivos por usuário e função de usuário do WordPress
Para poder seguir este tutorial, precisaremos WP File Download .
Primeiramente, vamos criar a categoria, para isso, vá em WP File Download > WP File Download , nesta página clique em Create a file repository for WordPress users using WP File Download file access +Add to Category .
Isso mostra um pop-up onde podemos digitar o nome da categoria que usaremos para criar o repositório, para este tutorial chamaremos essa categoria de Repositório PDF .
A nova categoria aparecerá na barra lateral esquerda, clique nela e, no painel direito poderemos fazer o upload dos arquivos que queremos adicionar.
Para carregar os arquivos, selecione-os no seu PC e arraste-os e solte-os no painel direito que se abre após clicar na categoria.
Os arquivos aparecerão dentro da categoria disponível para download se publicarmos a categoria.
Agora que temos nossa categoria com arquivos dentro, para disponibilizá-la apenas para uma determinada função, precisaremos clicar com o botão direito do mouse no nome da categoria e clicar em Editar categoria .
As configurações da categoria serão mostradas no painel direito desta página, há um Configurações de permissões onde poderemos ver uma de Visibilidade com um menu suspenso, clique nela e, em seguida, clique em Privado .
Aparecerá uma caixa para que possamos selecionar as funções que queremos ver e baixar a categoria, isso também protegerá o link de download, o que significa que o arquivo não poderá ser baixado se o usuário não estiver logado com um permitido papel.
As funções personalizadas também aparecerão nesta caixa.
Podemos usar as outras configurações disponíveis para personalizar ainda mais nossa categoria, como alterar cores, definir margens e também selecionar o tema.
Depois de finalizá-lo, podemos salvar as configurações e ir para a postagem/página onde queremos mostrá-lo usando a caixa WPFD disponível em todos os principais editores.
Isso mostrará a opção de adicionar a categoria, clique naquela que você deseja adicionar ao seu conteúdo e, finalmente, publique ou atualize seu post/página :)
Os arquivos no frontend estarão disponíveis apenas para essas funções que foram adicionadas à opção de visibilidade.
Se você acessar a página da categoria em um navegador no qual não está conectado ou usando uma função diferente, a categoria não aparecerá.
Um repositório de download privado criado com apenas alguns cliques, incrível! Não é?
Criando um repositório de download de arquivo de usuário pessoal por usuário do WordPress
Agora que vimos como criar uma categoria com base nos privilégios de função do usuário, vamos criar um repositório de usuário pessoal para que cada usuário possa ter e gerenciar seus próprios arquivos.
Pode parecer muito tedioso de fazer, mas a verdade é que não é, seremos capazes de criar isso com apenas alguns cliques nas configurações de permissões do WP File Download .
Para encontrar as configurações de permissão para WP File Download , vá para WP File Download > Configuração > Acesso a arquivo > Função de usuário .
Veremos todas as permissões disponíveis por função de usuário, incluindo as funções personalizadas que poderíamos criar em nosso site, vamos explicar o que cada permissão faz:
Criar categorias: A opção de criar categorias por conta própria.
Editar categorias: Esta opção permitirá ao usuário editar qualquer categoria disponível para alterar o tema, cores e margem, por exemplo.
Editar as próprias categorias :
semelhante à permissão anterior, permitirá a edição de categorias, mas com a condição de que o usuário seja o proprietário da categoria (esta opção deve ser habilitada nas principais configurações de administração, explicadas neste tutorial).
Excluir categorias :
A opção de excluir categorias.
Acessar WP File Download : Isso permitirá que o usuário acesse o WP File Download para gerenciar as categorias do wp-admin.
Editar configurações de permissão: permite que o usuário edite as permissões de arquivo ou categoria.
Baixar arquivos: oferece a opção de baixar os arquivos na frente para a função do usuário.
Visualizar arquivos: permite que os usuários com esta função visualizem os arquivos na categoria publicada.
Carregar arquivos no frontend: permite que os usuários usem o formulário de upload de arquivo que pode ser ativado nas configurações de categoria para que não precisem acessar o wp-admin para fazer upload de um arquivo.
Neste caso, vamos configurar o Autor para poder editar seu próprio repositório de arquivos, para isso, precisamos focar em uma permissão principal que é, Editar própria categoria, e habilitar esta permissão para que ele só possa editar suas próprias categorias.
Depois disso, podemos habilitar outras permissões como Criar categoria se você não quiser criar as categorias para os usuários e Acessar WP File Download para que eles possam acessar o wp-admin e criar categorias por conta própria também.
Depois de definir isso, o autor poderá acessar o wp-admin e criar/gerenciar seu próprio repositório de arquivos, você pode acessá-lo como autor para confirmar como ficaria.
Se compararmos a imagem com o painel WP File Download anterior, podemos confirmar que há menos opções no menu da barra lateral esquerda e as categorias não aparecem lá, permitindo-nos confirmar que este usuário Autor está vendo apenas as categorias que pertencem ao usuário.
Mas o que acontece se não quisermos que os Autores criem categorias e quisermos atribuí-los manualmente? Nesse caso, voltaríamos ao WP File Download > Configuration > File Access > User Role e desativamos a Create Categories , após isso, precisamos ir em WP File Download > Configuration > Main Settings > Admin e habilitar a categoria Proprietário disponível lá, isso nos permitirá definir um proprietário nas categorias que desejamos.
Agora vá para WP File Download > WP File Download , clique com o botão direito do mouse na categoria que queremos adicionar ao usuário Autor específico (lembrando que pode ser qualquer função que definimos nas permissões) e clique em Edite a categoria como fizemos antes.
Veremos agora uma opção para User Category Owner na de configurações de permissões , clique no ícone do usuário e um modal com todos os usuários aparecerá.
Podemos selecionar aqui o usuário que queremos atribuir e pronto! A categoria será mostrada apenas para esse usuário para que o usuário possa gerenciá-la.
O usuário será mostrado na entrada User Owner Category, portanto, tudo o que precisamos fazer é salvar e as alterações serão refletidas em nosso usuário Author.
Incrível! Não é? Apenas alguns cliques e o repositório pessoal do usuário é criado.
Limite o número de downloads do WordPress
Às vezes também é importante limitar o número de downloads, talvez para economizar largura de banda ou apenas para que nossos usuários possam verificar nosso conteúdo antes de baixar outro arquivo.
Isso é totalmente possível com WP File Download , vamos ver como!
Para acessar esse recurso, vá para WP File Download > Configuration > File Access > Download Limit .
Isso nos mostrará uma opção para ativar o Limite de download, clique nele e todas as funções de usuário que temos em nosso site, incluindo as funções personalizadas, aparecerão.
Tudo o que precisamos fazer nessa tela é digitar o número de downloads que queremos que cada usuário dessa função de usuário seja capaz de fazer e, em seguida, definir o período de tempo que esse usuário precisará esperar para que ele esteja disponível novamente, por exemplo , vamos limitar o administrador a 1 download para testar, o bloqueio será de 1 hora.
Você pode usar o tempo que quiser, apenas lembre-se de clicar em Salvar depois de configurá-lo.
Agora, se um administrador, neste caso, tentar baixar 2 arquivos ou os mesmos arquivos 2 vezes, o administrador verá uma mensagem informando que o download máximo já foi atingido, informando ao usuário que precisará aguardar para fazer o download outro arquivo.
Chamando todos os webmasters!
Melhore os sites de seus clientes com WP File Download . Crie repositórios de arquivos seguros e personalizáveis, permitindo que os clientes acessem e gerenciem facilmente seus arquivos.
Atualize seus serviços de web design hoje!
Outra ferramenta incrível definida com apenas alguns cliques! O que mais podemos pedir? ;)
Gerenciamento de acesso ao repositório de arquivos em vídeo
Os melhores repositórios de usuários criados em tempo recorde
Como você pôde ver, esta é a melhor opção na hora de criar repositórios, não importa se são para um grupo de usuários ou se é para apenas um usuário, as opções são ilimitadas!
Também existem mais opções, como integrações em nuvem e WooCommerce, onde podemos servir arquivos de um serviço em nuvem e anexar os arquivos a um produto WooCommerce, permitindo-nos melhorar nosso comércio eletrônico e levá-lo ao próximo nível! O que você está esperando? Acesse aqui e adquira o seu!
Quando você se inscrever no blog, enviaremos um e-mail quando houver novas atualizações no site para que você não as perca.







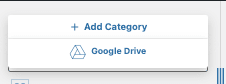
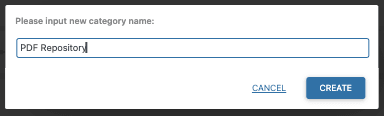
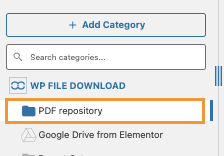
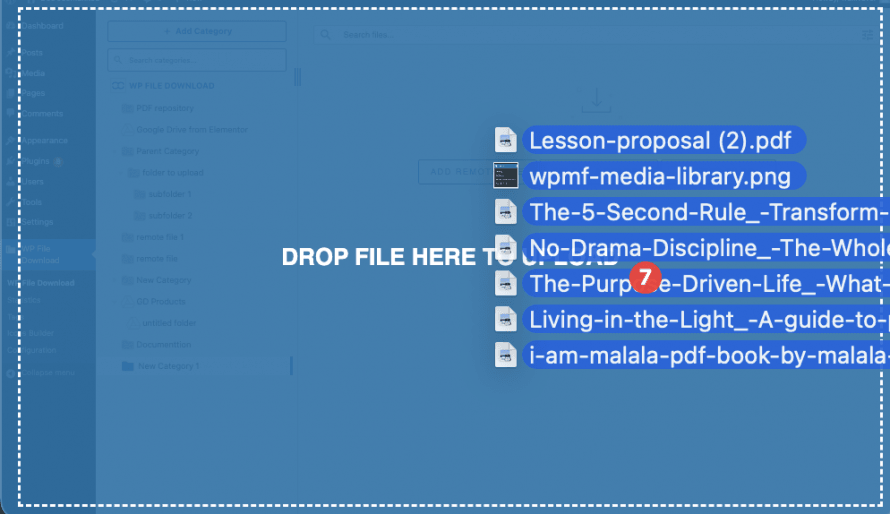
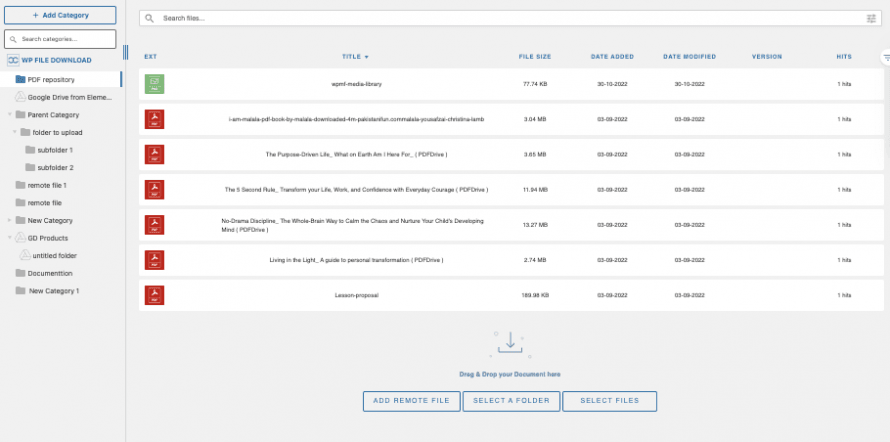
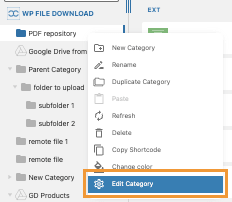
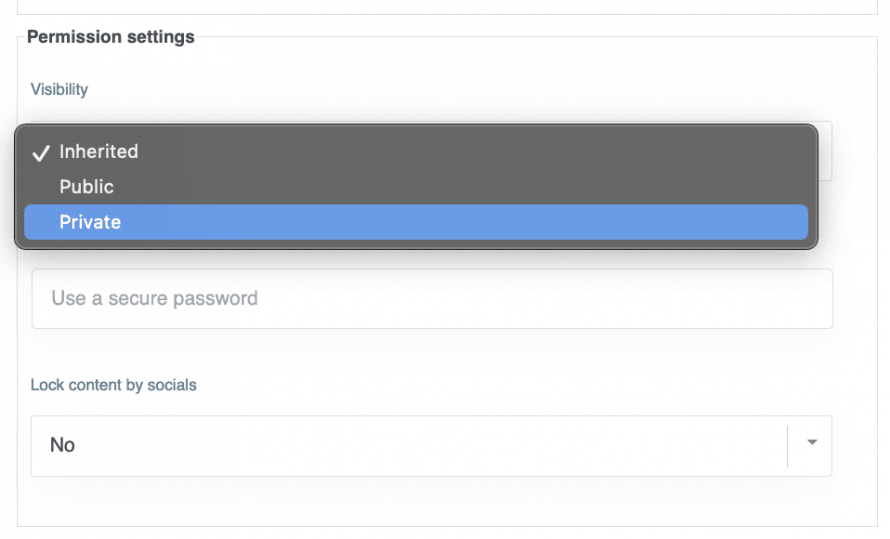
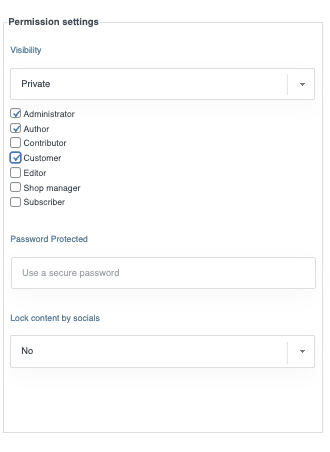
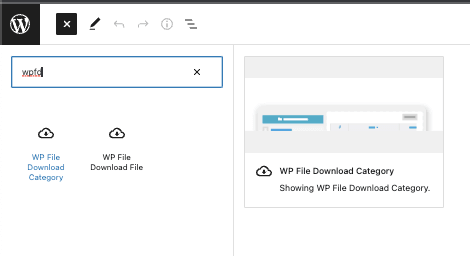
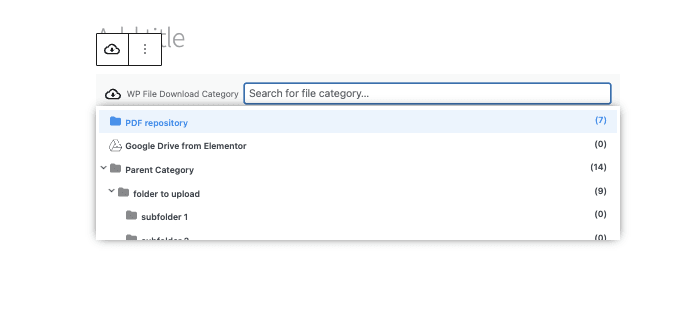
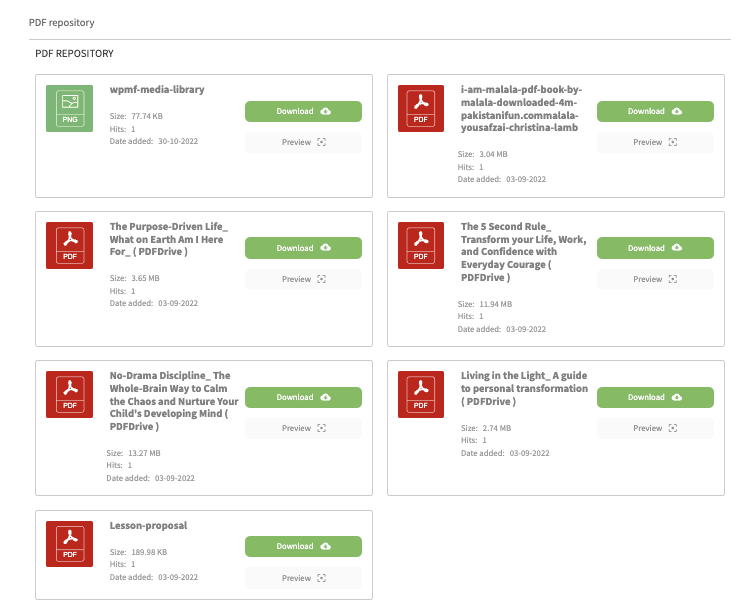
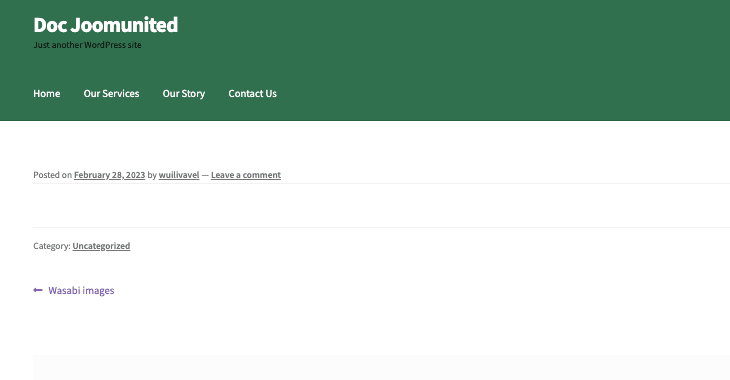
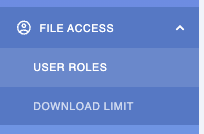
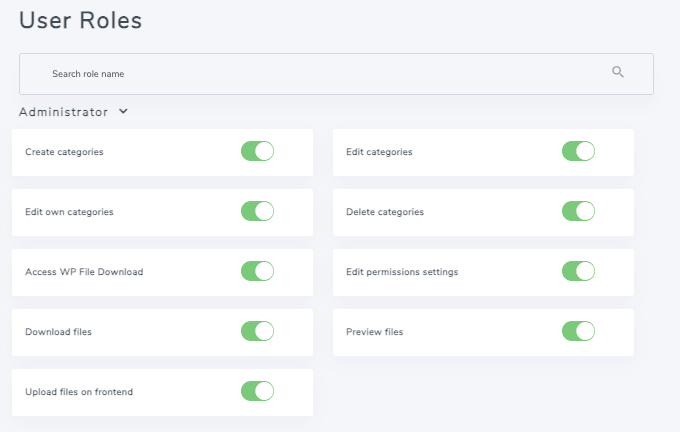
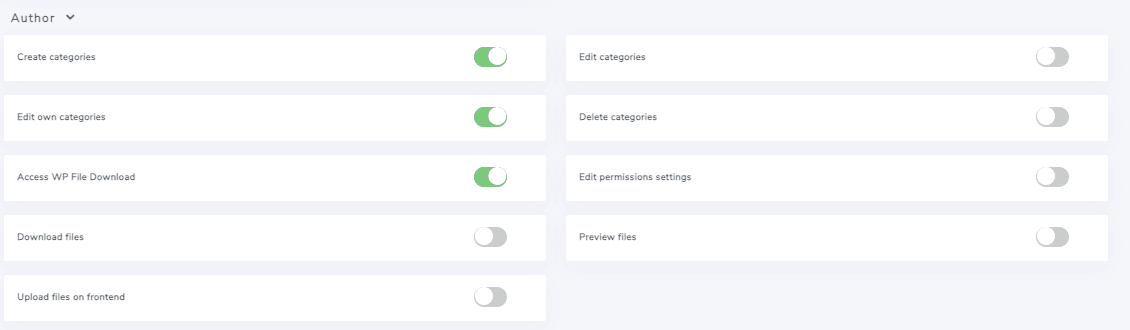
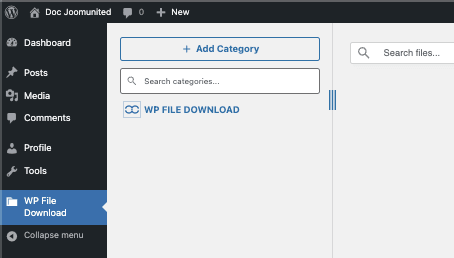
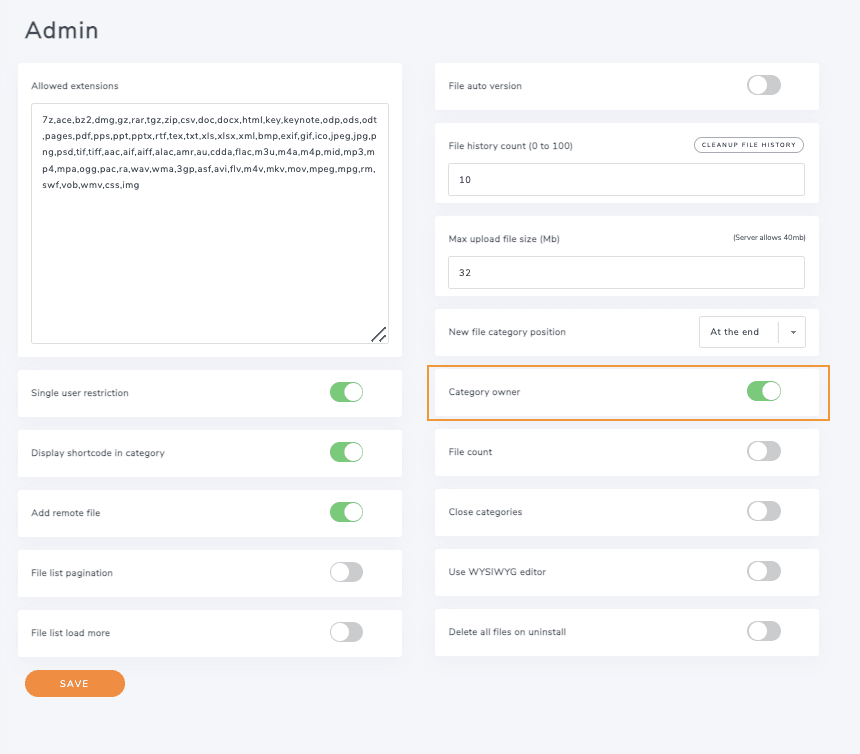
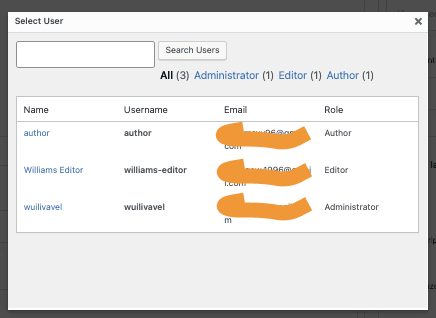
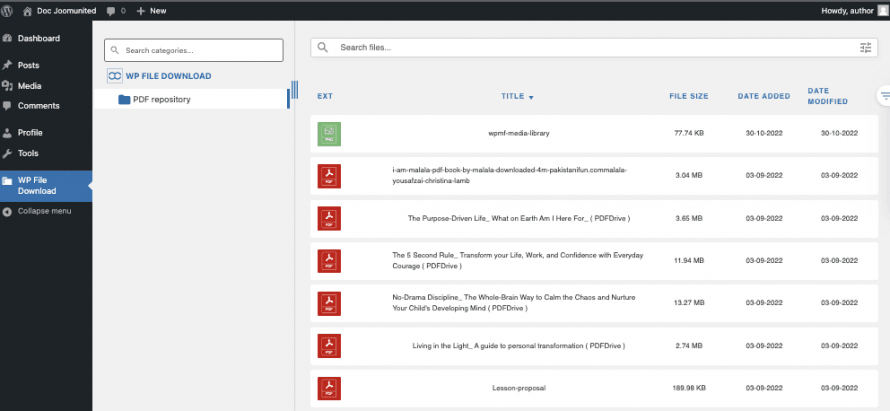
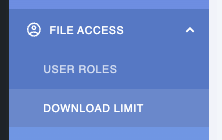
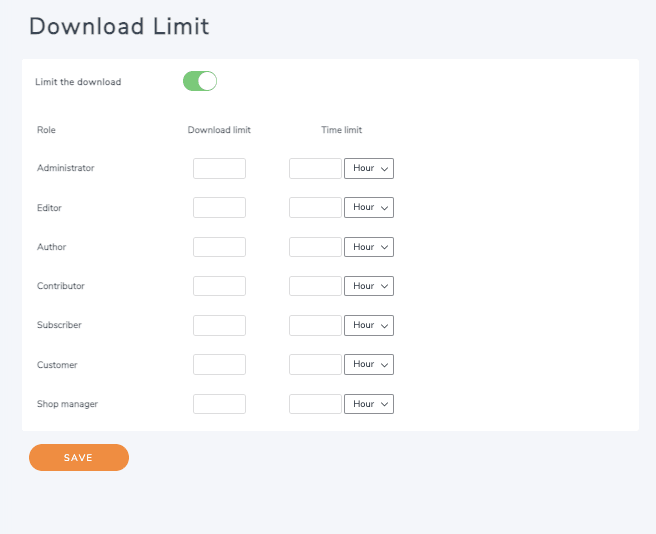
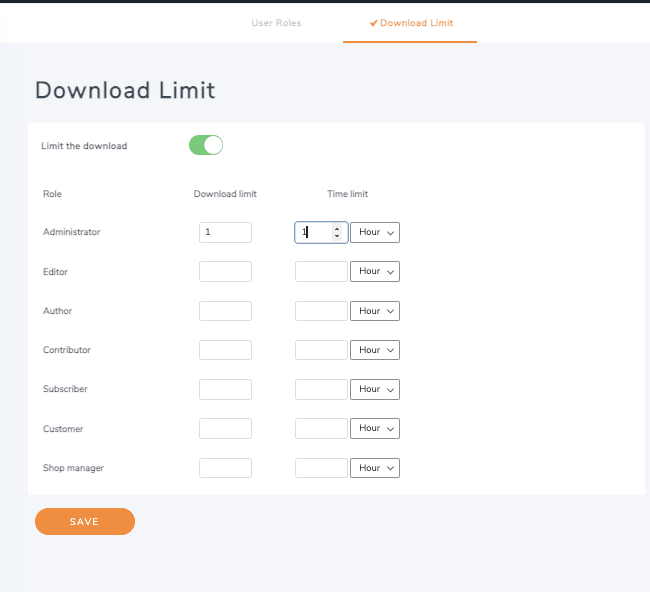


Comentários