Como importar e sincronizar arquivos CSV como tabelas do WordPress
Importar arquivos CSV para tabelas WordPress nunca foi tão fácil como agora com WP Table Manager, pois permite sincronizar e importar um arquivo com apenas alguns cliques.
Os arquivos CSV são realmente úteis ao trabalhar em qualquer site, eles contêm muitas informações úteis e são muito bem organizados, o problema é que visualizá-los pode ser difícil e uma tabela para exibi-los geralmente é melhor, mas o processo de importação/conversão pode ser irritante às vezes, mas não será mais assim!
WP Table Manager não permite apenas sincronizar e importar, pois você poderá editar sua tabela como qualquer outra tabela no WP Table Manager com todas as ferramentas, incluindo temas, editor de HTML e muito mais!
Índice
Procurando uma solução robusta de gerenciamento de tabelas para sites de clientes?
De tabelas de preços a comparações de produtos, este plug-in oferece recursos poderosos para apresentar dados de maneira clara e fácil de usar.
Obtenha vantagem competitiva agora!
Converta facilmente um CSV em uma tabela do WordPress
Neste tutorial, veremos como importar um arquivo CSV para uma tabela do WordPress apenas clicando em alguns botões! Parece incrível, não é? Então vamos começar.
Antes de tudo, precisaremos criar uma tabela vazia, para isso, vá em WP Table Manager > All Tables
Aparecerá o painel principal com todas as tabelas, vamos clicar em + Create New > Table .
Uma nova guia será aberta com a tabela vazia, podemos definir um título e, em seguida, passe o mouse sobre Importar e sincronizar > Arquivo CSV e clique em Arquivo CSV .
Um Pop Up com todas as opções disponíveis para os arquivos CSV, vamos tentar primeiro a importação única do arquivo CSV que abrirá nosso gerenciador de arquivos do PC, onde podemos explorar e selecionar nosso arquivo CSV.
Clique em Selecionar arquivo .
Isso abrirá nosso Gerenciador de arquivos, onde podemos explorar e selecionar o arquivo que queremos importar, pesquisar o arquivo e, finalmente, clicar em abrir.
Depois de fazer isso, o CSV será importado automaticamente e pronto! Estamos prontos para trabalhar com nosso CSV como uma tabela!
Agora podemos aplicar estilos e temas, adicionar conteúdo, remover conteúdo e fazer o que quisermos com nossa tabela!
Sincronize um arquivo CSV com uma tabela do WordPress
Agora, o que acontece se tudo o que você deseja é continuar trabalhando em seus arquivos CSV e apenas exibir o conteúdo em seu site WordPress como uma tabela? Isso também é totalmente possível com a opção Sincronizar que WP Table Manager oferece para arquivos CSV!
Com a opção de sincronização, poderemos sincronizar nosso conteúdo da Tabela WP com um arquivo CSV que pode ser hospedado em outro lugar ou em nosso servidor.
Em primeiro lugar, podemos criar uma tabela como vimos antes ou navegar para uma tabela existente, passar o mouse sobre Importar e sincronizar e clicar em Arquivo CSV .
Aparecerá o Pop Up com as opções, mas desta vez usaremos a segunda seção que nos mostra a opção de adicionar um arquivo externo ou navegar nos arquivos do nosso servidor.
Para este tutorial, vamos selecionar a opção Navegador no Servidor, a opção de arquivo externo também deve funcionar da mesma forma mas ao invés de clicar em "Navegar servidor", vamos adicionar a URL de onde está o arquivo e clicar em Buscar dados .
Para encontrar os arquivos do servidor, conforme mencionado anteriormente, precisamos clicar em Browse server .
Isso abrirá um explorador de arquivos com os arquivos do nosso servidor, onde podemos navegar e, finalmente, selecionar o arquivo CSV que queremos importar e sincronizar.
Procure o arquivo, selecione-o e, por fim, clique em OK .
O Pop Up obterá a URL do servidor e, finalmente, podemos selecionar entre sincronizá-lo ou não clicando em Auto Sync , se a opção estiver selecionada, a tabela verificará o arquivo a cada certo tempo que podemos definir dependendo de nossas necessidades.
Por fim, clique em concluído! E pronto, o arquivo será importado e a tabela irá verificar o arquivo dependendo de como está configurado.
Como última configuração, podemos definir o Atraso entre as sincronizações de Nenhum para 48 horas , isso pode ser feito em WP Table Manager > Configuração > Configurações principais sob o Atraso de sincronização .
E isso é tudo! Temos nosso arquivo CSV em uma WP Table com apenas alguns cliques e com as poderosas ferramentas que WP Table Manager oferece!
Chamando todos os webmasters!
Melhore os sites de seus clientes com WP Table Manager . Gerencie e personalize facilmente tabelas, gráficos e planilhas, fornecendo aos clientes visualizações de dados dinâmicas e envolventes.
Atualize seus serviços de web design hoje!
Tabelas profissionais do WordPress a partir de arquivos CSV
Como você pode ver, este plugin é simplesmente incrível!
Você pode importar arquivos CSV, bem como Excel e também planilhas armazenadas em serviços de nuvem como Google Drive e OneDrive Excel, depois usar todas as ferramentas incríveis, como temas predefinidos e um editor de células HTML para estilizar e editar nossas tabelas o quanto quisermos. o que você está esperando? Vá aqui e obtenha WP Table Manager !
Ao se inscrever no blog, enviaremos um e-mail quando houver novas atualizações no site para que você não perca.

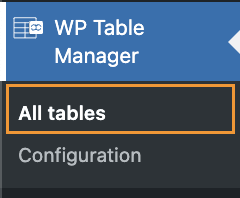
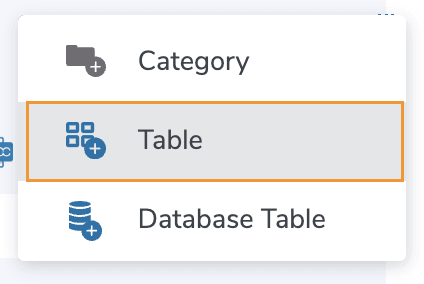
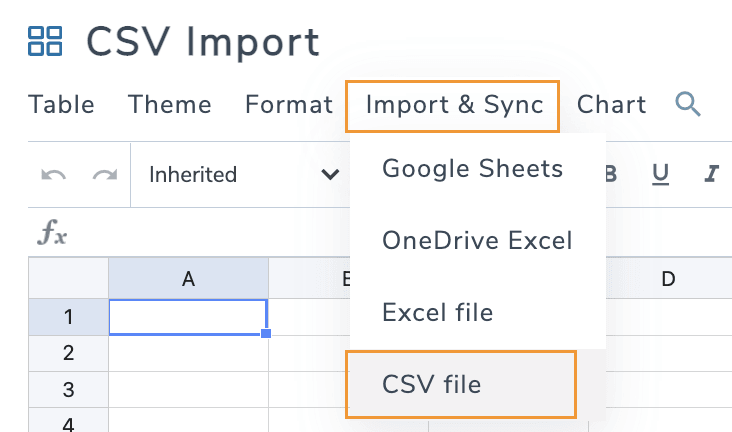
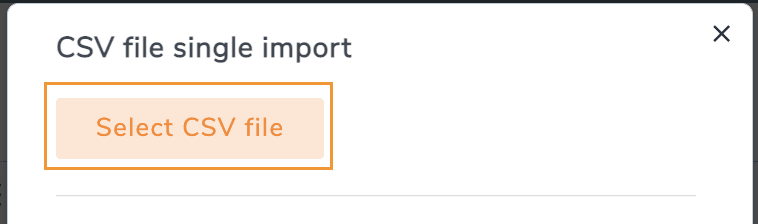
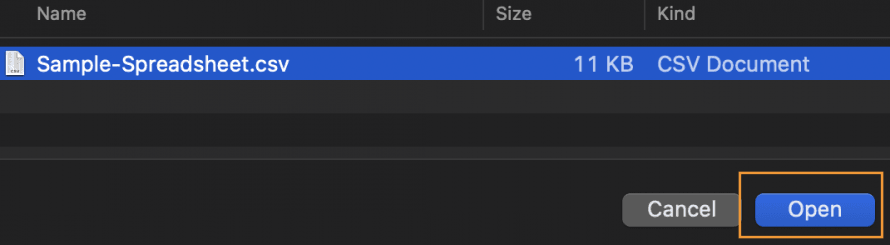
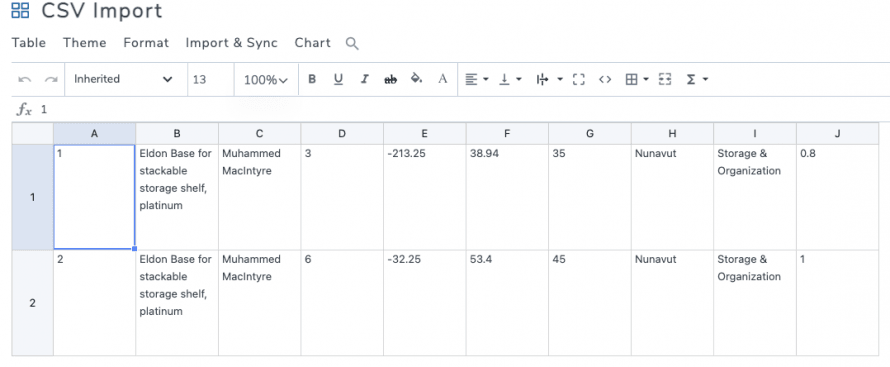
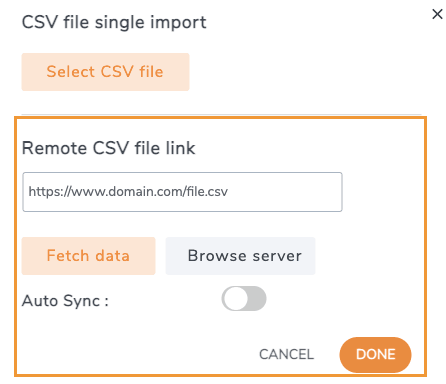
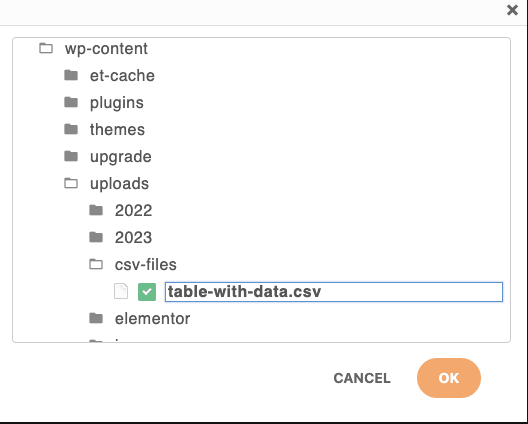
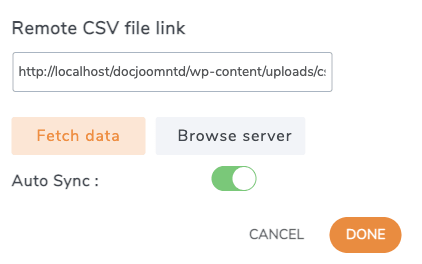
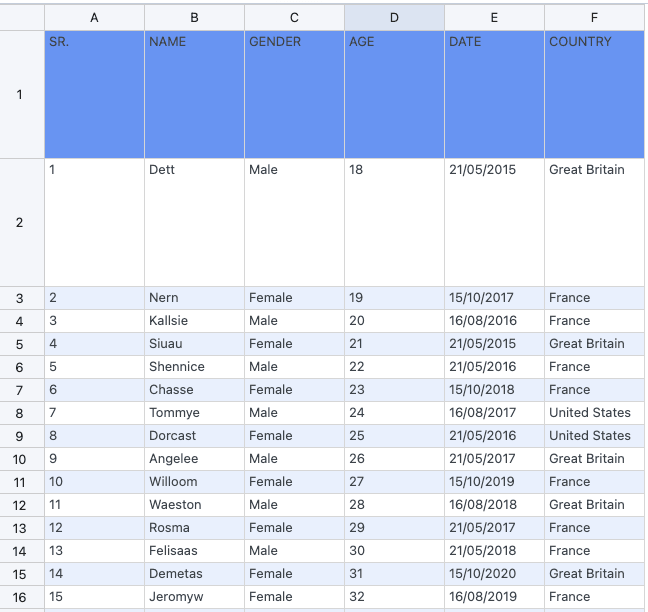
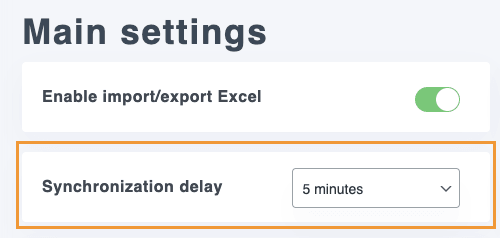



Comentários